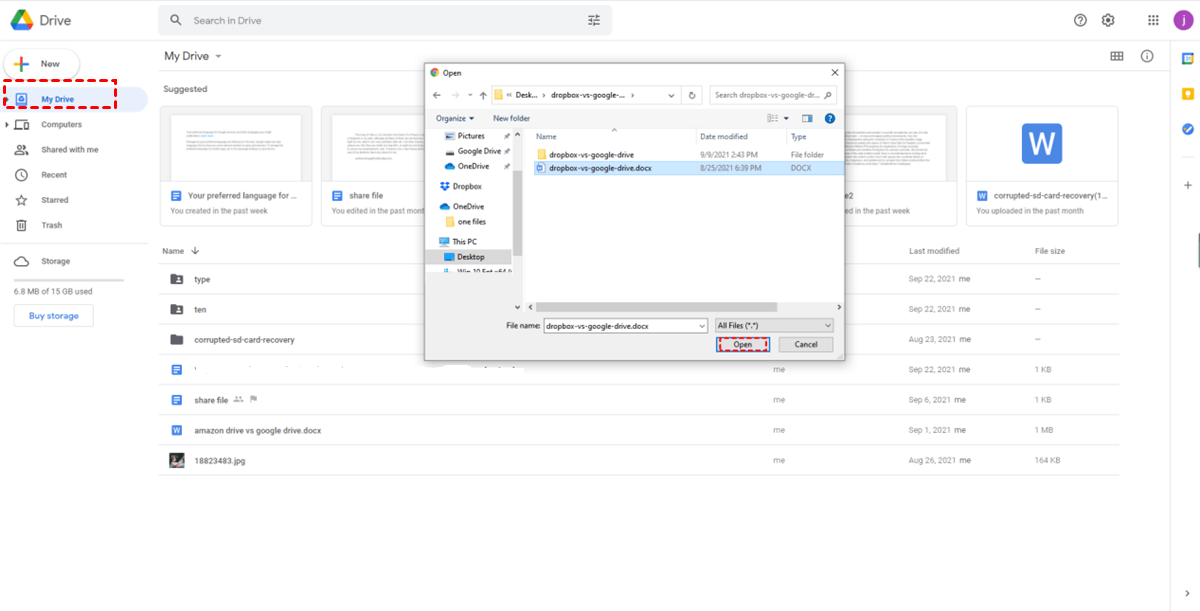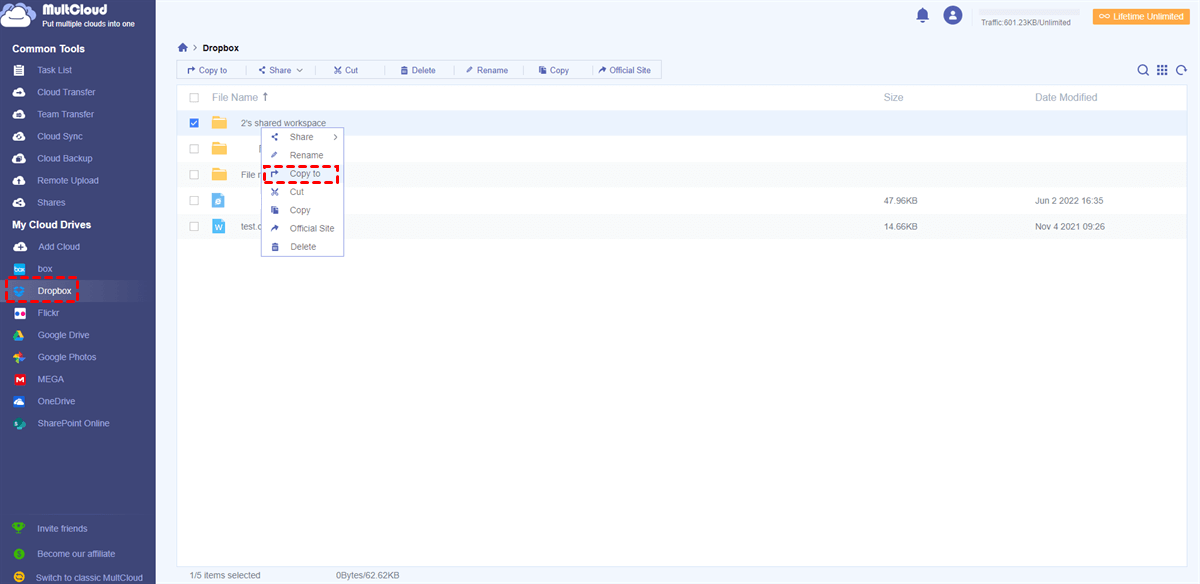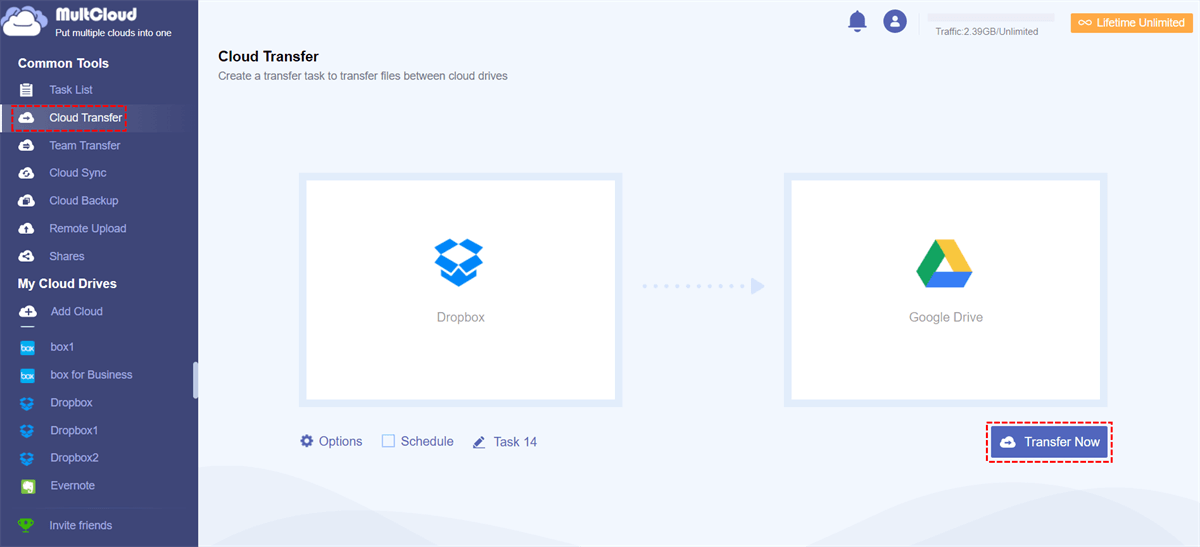Quick Search:
User Case: Best Way to Migrate from Dropbox to Google Drive (Unlimited)
Hi everyone, I got the task to migrate 1.5Tb from Dropbox to Google Drive. The problem is I have only 50Mbps internet, with tons of folders filled with a whole lot of subfolders and small files, and it’s taking forever just to move a folder with 17Gb and more than 70,000 files (bandwidth is not being consumed at full, got stuck at 100-400kbps). Any help would be appreciated.”
- Question from Reddit.com
How to Copy Dropbox to Google Drive via Downloading
Both Dropbox and Google Drive are excellent and popular cloud storage services in the market. However, there are some circumstances in which users need to copy files from Dropbox to Google Drive. For example, the client or recipient doesn’t have a Dropbox account. So, can I copy files from Dropbox to Google Drive? how to transfer Dropbox to Google Drive free? In this section, we will show you a easy solution to transfer files from Dropbox to Google Drive manually.
Step 1: Sign into your Dropbox on the web, and Download the files you want to migrate to Google Drive.
Step 2: After downloading files on your local device, you can log into your Google Drive on the web, and press the plus icon on the left upper side to Upload File.
Alternatively, you can manually drag and drop the downloaded files onto the Google Drive interface. While this method may be time-consuming, it provides an efficient and seamless way to migrate files from Dropbox to Google Drive.
Tips:
- How to transfer files from Dropbox to Google Drive on iPhone? You can also use the download-and-upload method, if you have sufficient storage space.
- How do I download an entire Dropbox? Move files and folders into a folder and download the folder directly.
How to Copy Dropbox to Google Drive without Downloading
To overcome the drawbacks you might encounter when using the downloading method, you can take advantage of a Dropbox to Google Drive migration tool - MultCloud. It is a web-based cloud transfer service that allows you to connect multiple cloud drives on one platform. Currently, it not only supports Google Drive and Dropbox, but also supports iCloud, SharePoint, OneDrive, Box, MEGA, Amazon S3, iCloud Photos, Box for Business, Dropbox Business, Google Workspace, and so on.
With MultCloud, you are allowed to upload folders to Google Photos, share Google Drive documents, download files from Dropbox, etc. Meanwhile, it allows you to transfer files from one cloud to another without downloading and uploading manually.
There are 2 major ways to copy Dropbox to Google Drive via MultCloud. One is to utilize the Copy to feature, and the other is the take advantage of the Cloud Transfer feature. And now, we will illustrate the 2 main solutions in the following part.
Way 1: Copy to
If you only have a few files to copy between Dropbox and Google Drive, you can directly utilize the Copy to function. And now, refer to the following operations to get started:
Step 1: Create an account on MultCloud via your email, and sign in directly.
Step 2: Then, tap the Add Cloud tab on the left-hand navigation. And you will see how many cloud services MultCloud supports there. Next, hit the icons of Dropbox and Google Drive to add to MultCloud, respectively.
Step 3: Now, go to Dropbox and locate the data you want to copy to Google Drive. And right-click to select the Copy to tab.
Step 4: Select Google Drive as the target cloud storage and click on OK to start the process.
MultCloud will copy the data in the background. And when it’s done, you can head to Google Drive to see if it’s there. Similarly, when you plan to copy folders from Dropbox to Google Drive, you can also apply the same steps.

- An Integrated Platform: MultCloud efficiently consolidates multiple cloud drives, allowing you to seamlessly organize data from various cloud services in one place.
- Only 2 Steps: Differing from the download-and-upload method, you only need to perform two operations to easily copy files from Dropbox to Google Drive.
Way 2: Copy Dropbox to Google Drive via Cloud Transfer
When you have large numbers of files, then the Copy to feature is not that efficient. Thankfully, MultCloud offers you a professional feature to migrate files between cloud drives directly and seamlessly. By using the Cloud Transfer feature, files will be transferred quickly and effortlessly since MultCloud offers 10 treads of data transfer. In addition, it has the following merits:
- Automatic Migration between Clouds. MultCloud allows users to make scheduled transfers to run at regular intervals. So, users can choose to run transfer tasks at a specific time, daily, weekly as well as monthly. For example, you can migrate Google Drive to a new account automatically.
- Offline Migration without Going through Computers. If the internet connection is not stable, don’t worry since MultCloud relies on data traffic to move files across clouds. When getting started, MultCloud can run it in the background even though the internet is interrupted suddenly.
Now, refer to the operations below to learn how to transfer files from Dropbox to Google Drive without downloading:
Step 1: Sign in to your MultCloud account and add Dropbox and Google Drive.
Step 2: Go to the Cloud Transfer button on the left-hand taskbar. Then press the first box to select Dropbox and the second box to choose Google Drive. At last, Transfer Now to start the task.
As you can see, it’s simple and easy to transfer Dropbox to Google Drive via MultCloud. Likewise, when you intend to transfer an S3 bucket to another account, you are able to accomplish the task without any effort via MultCloud.
Conclusion
You’ve learned how to copy Dropbox to Google Drive in 3 major methods via MultCloud. In a nutshell, when you have a few files, you can move data between Dropbox and Google Drive via downloading and uploading, or the Copy to feature; when you have lots of files, you can then utilize the Cloud Transfer of MultCloud to finish the task effectively.
In addition to the features mentioned above, there are other benefits via using MultCloud. When you are struggling with downloading/uploading torrent files, magnet links, and URLs to the cloud you use, you can utilize the Remote Upload feature. For instance, you are able to download magnet links with uTorrent.
MultCloud Supports Clouds
-
Google Drive
-
Google Workspace
-
OneDrive
-
OneDrive for Business
-
SharePoint
-
Dropbox
-
Dropbox Business
-
MEGA
-
Google Photos
-
iCloud Photos
-
FTP
-
box
-
box for Business
-
pCloud
-
Baidu
-
Flickr
-
HiDrive
-
Yandex
-
NAS
-
WebDAV
-
MediaFire
-
iCloud Drive
-
WEB.DE
-
Evernote
-
Amazon S3
-
Wasabi
-
ownCloud
-
MySQL
-
Egnyte
-
Putio
-
ADrive
-
SugarSync
-
Backblaze
-
CloudMe
-
MyDrive
-
Cubby