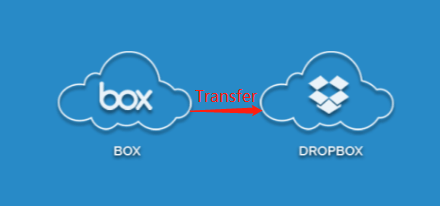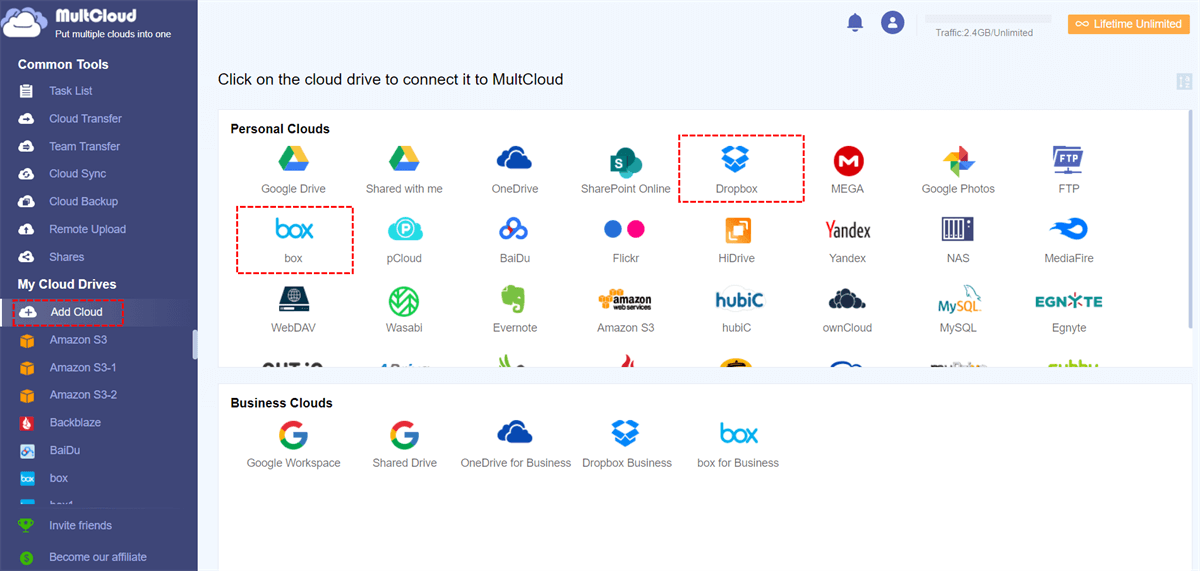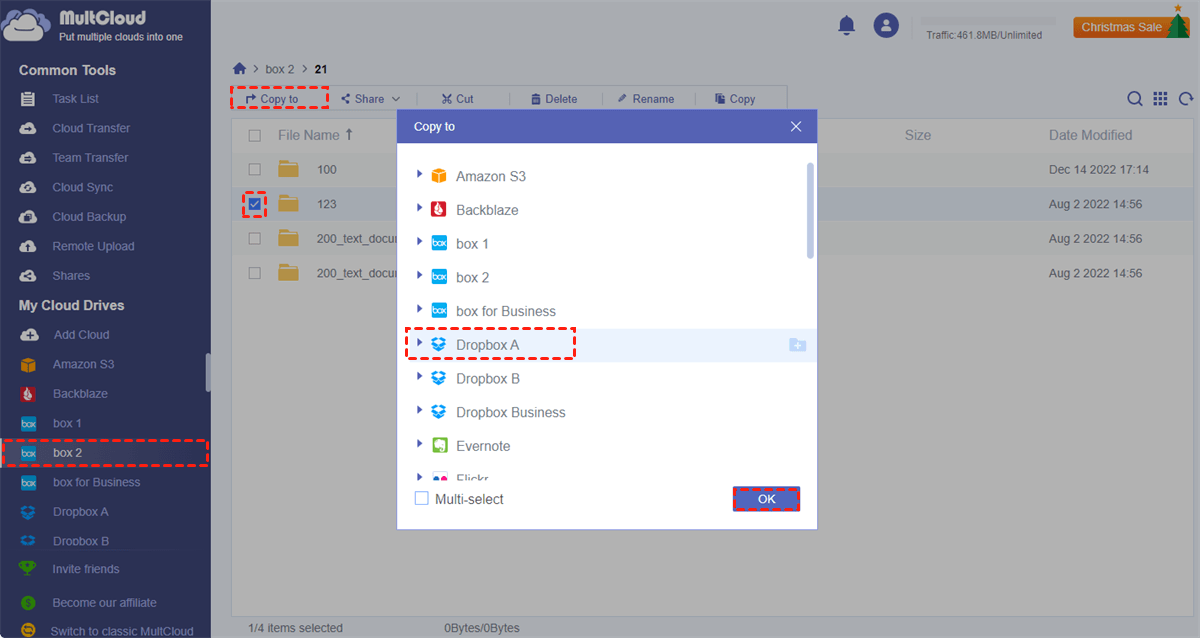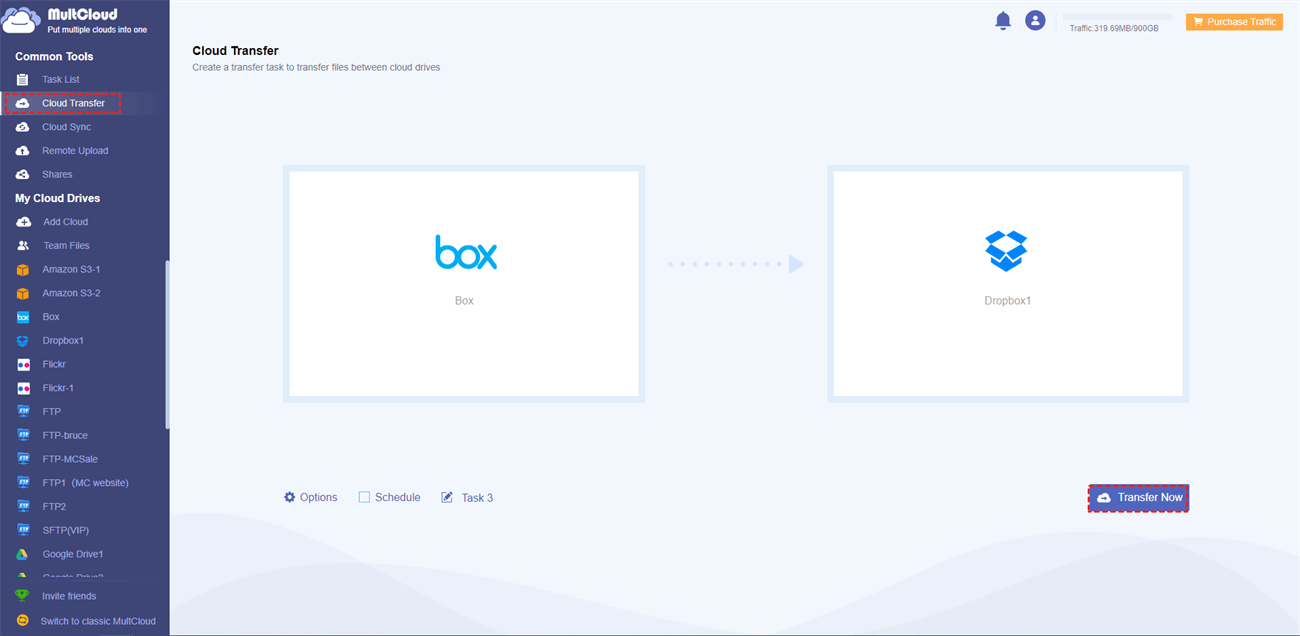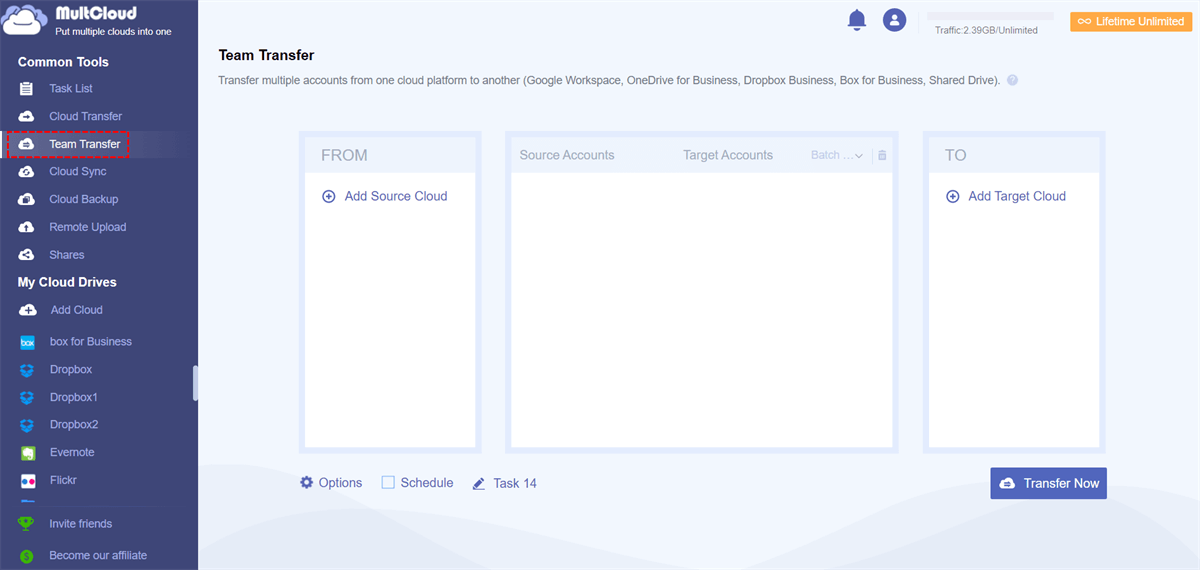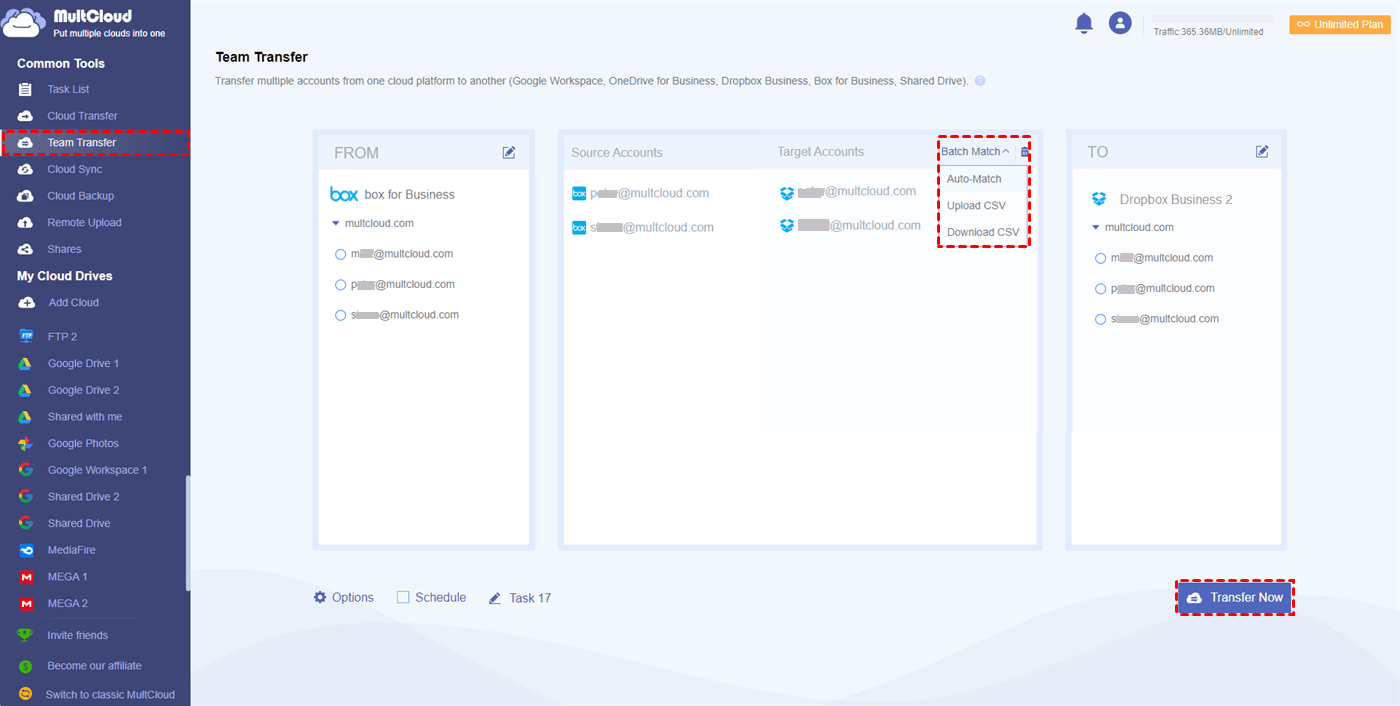Quick Navigation:
Can You Copy Box to Dropbox?
User Case:
Hi, I’m trying to copy all files from Box to Dropbox Business. what is the easiest and fastest way to copy many files from my Box account to my Dropbox account?
As technology develops, storing data on cloud storage drives becomes a trend. Cloud storage services have many advantages over physical hard drives. For example, they are online storage services that do not require real media to store data. And they can be accessed on any device from anywhere via the Internet.
Box and Dropbox are two well-known cloud storage services and are popular among cloud users. They provide different cloud storage with similar online file-sharing services. In some cases, you may want to copy your Box data to Dropbox so that you can share data between users from both clouds without switching accounts. Fortunately, in this full guide, you will find the most efficient way to copy Box files to Dropbox without extra time and energy.
Easiest Way to Copy Box to Dropbox
There are so many ways to copy files and folders from Box to Dropbox. The most traditional way is to download files from Box and then re-upload files to Dropbox. This method only works when copying a few files. If you have so many files and folders to be copied from Box to Dropbox, or if you don’t want to go through any downloading and uploading process, here’s a better way for you to try. That's using MultCloud.
MultCloud is a powerful web-based multiple cloud storage manager, allowing you to move files among clouds and manage all clouds in one platform easily. With MultCloud, you can get the following advantages:
- Direct Move: MultCloud can copy Box to Dropbox without downloading and uploading because it runs on the servers instead of your computer.
- Copy Online: It allows you to copy files from Box to Dropbox online instead of taking up space on your computer.
- Run in the Background. You can copy Box files to Dropbox even if the browser or the computer is turned off.
- Quite Safe. MultCloud uses 256-bit AES encryption and a standard OAuth authorization system to safeguard your files.
- Faster Enough. With up to 10 threads you can enjoy copying files faster.
- 40+ Clouds. It supports almost all clouds in the market, including Box, Dropbox, OneDrive, Google Drive, Google Photos, Google Workspace, Box for Business, Dropbox for Business, ownCloud, Backblaze, Wasabi, IDrive e2, iCloud Drive, iCloud Photos, etc.
So, how to copy Box to Dropbox easily with MultCloud, here is a how-to guide:
1. Go to the MultCloud website to create an account, then go to MultCloud Dashboard after logging in.
2. Click “Add Cloud”, choose the Box or Box for Business icon, then log in with your Box account. After that, add your Dropbox account to MultCloud in the same way.
3. Open Box and tick the files or folders in Box that you want to copy to Dropbox. Then click “Copy to” in the feature bar.
4. In the pop-up window, select Dropbox as the destination and click “OK”. Then MultCloud will copy the selected data from Box to Dropbox without waiting.
Tip: Click “Multi-select” in the pop-up window and you can select more places as destinations.

- Smart Share: Share cloud files via public, private, or source mode.
- One-key Move: Quick data transfer, sync, and backup among clouds.
- Email Archive: Protect emails to other clouds or local disks.
- Remote upload: Effectively save web files to clouds via URL.
- Save Webpages as PDF/PNG: Keep them locally or online.
- Instagram Download: Archive Instagram materials locally or online.
- Easy: Access and manage all clouds in one place with one login.
- Extensive: 30+ clouds and on-premise services are supported.
2 Alternative Ways to Copy Files from Box to Dropbox
Except for the above easiest way to move files from Box to Dropbox, you can have 2 alternative ways to transfer Box files to Dropbox regardless of personal or business account. Check the solutions that suit you best.
MultCloud offers two simple features for copying Box to Dropbox, “Cloud Transfer” and “Copy to”.
- Cloud Transfer: Copy, move, or migrate a large number of files from one location to another in one or two clouds by clicking one button.
- Copy to: Copy files from one location to one or multiple locations of different clouds.
Before doing a Box to Dropbox copy, you have to make sure Dropbox has enough space to hold all the data from Box, or it will fail due to insufficient space. Maybe you need to free up space for Dropbox if required.
Way 1. Copy All Box Files to Dropbox via Cloud Transfer
1. Please ensure you have added Box and Dropbox by hitting Add Cloud in MultCloud.
2. Open the Cloud Transfer page, select all files and folders in Box as the source, and select a location in Dropbox as the destination. Then click “Transfer Now” and transfer Box files to Dropbox immediately.
Tips before transferring:
- Click “Schedule” > Set up Daily, Weekly, or Monthly to automatically copy data from Box to Dropbox, saving time and energy.
- In Options, you can set up transfer methods, email, and filter. If you just want to switch from Box to Dropbox, you can delete all source files after transfer is complete while configuring the task, after that, all the transferred files will be deleted automatically to free up space for Box. Filter allows you to select certain files using file extensions, easy selection.
- You will get 5 GB of free data traffic every month. If the data is large, you can subscribe to MultCloud to get more data traffic with lightning-fast transfer speed. After that, you can also enjoy all premium features, like filter, schedule, etc.
Way 2. Copy Box for Business to Dropbox Business via Team Transfer
Instead of copying between personal accounts, MultCloud offers an efficient way to move files between Box Business and Dropbox for Business, that is Team Transfer. It's the easiest way to switch domains. This feature can help you copy data from all the sub-accounts of Box for Business to the sub-accounts of Dropbox Business with one click. The operation is similar to the Cloud Transfer function. And MultCloud offers 3 ways to link the source and destination sub-accounts.
- Auto-Match: Sub-accounts of the same name will be matched automatically between source and destination.
- Upload CSV: Sub-accounts will be matched according to the hand-made CSV that you upload.
- Download CSV: To export the CSV file of the now successfully matched user-account matching group, click the Download CSV button if there is already an account matching group in the user-account matching column.
To move files from Box for Business to Dropbox for Business, check the simple steps below:
1. Please add Box for Business and Dropbox for Business by hitting Add Cloud on the MultCloud Dashboard.
2. Click Team Transfer on the left side, then hit Add Source Cloud to choose Box for Business, and hit Add Target Cloud to choose Dropbox for Business.
3. Tap Batch-Match to choose a match mode, Auto-Match, Upload CSV, or Download CSV according to your situation.
4. Press the Transfer Now button to migrate Box for Business to Dropbox for Business for all sub-accounts.
Tip: You can also enjoy the same settings just like Cloud Transfer in Options and Schedule, just try and enjoy.
Bonus Tip: Box vs Dropbox
Box and Dropbox are two cloud-based data storing and sharing services that allow individuals and businesses to exchange files like documents, images, videos, and other content anytime, anywhere. You can compare these two clouds to ensure you are using the best cloud-based software.
| Box | Dropbox | |
|---|---|---|
| Free storage | 10 GB | 2 GB |
| Starting price | $5/month for 100 GB | $9.99/month for 1 TB |
| Max file size | 5 GB | 50 GB |
| Sharing link password | Yes | No |
| Target user | Business | Personal and business |
| Manage project | Box Relay | Paper |
| Transfer speed | Slower | Faster |
According to the above chart, you can get the following information:
- Box provides 10GB of free cloud space is larger than that in Dropbox. For personal use, Box is enough.
- Dropbox provides more affordable plans and maximum file size than Box.
- Box is mainly for business use while Dropbox is for personal and business use.
- Dropbox provides faster backup speed because it uses the block-level backup method Box uses file-level backup.
Thus, for business use, Box and Dropbox are both your choices; for personal and business use, Dropbox is your best choice after comparing them.
In the End
Now you have 3 excellent solutions for how to copy Box to Dropbox without downloading and uploading. You can choose the best one you like and follow the guide carefully to copy new Box files to Dropbox without any risk of data loss. What’s more, MultCloud also offers the Cloud Backup function to help you backup Box to Dropbox or other clouds online. MultCloud can store up to 1000 versions of each backup task for you to restore anytime you want.
MultCloud Supports Clouds
-
Google Drive
-
Google Workspace
-
OneDrive
-
OneDrive for Business
-
SharePoint
-
Dropbox
-
Dropbox Business
-
MEGA
-
Google Photos
-
iCloud Photos
-
FTP
-
box
-
box for Business
-
pCloud
-
Baidu
-
Flickr
-
HiDrive
-
Yandex
-
NAS
-
WebDAV
-
MediaFire
-
iCloud Drive
-
WEB.DE
-
Evernote
-
Amazon S3
-
Wasabi
-
ownCloud
-
MySQL
-
Egnyte
-
Putio
-
ADrive
-
SugarSync
-
Backblaze
-
CloudMe
-
MyDrive
-
Cubby