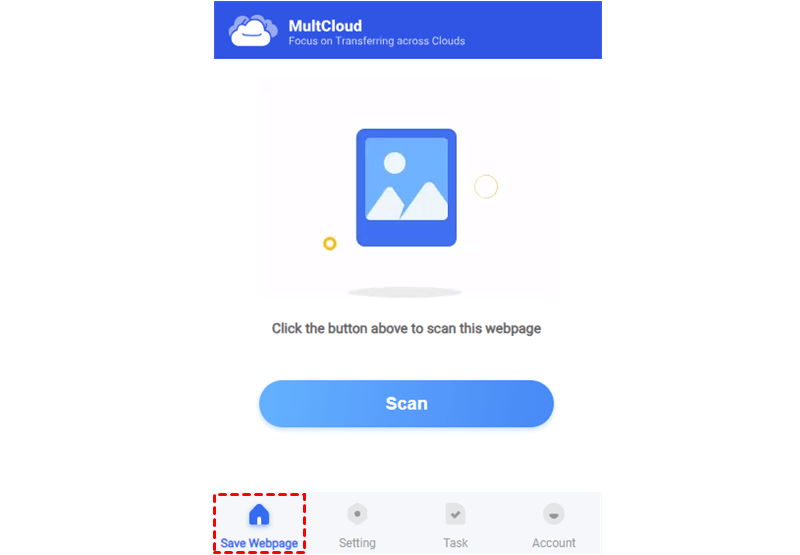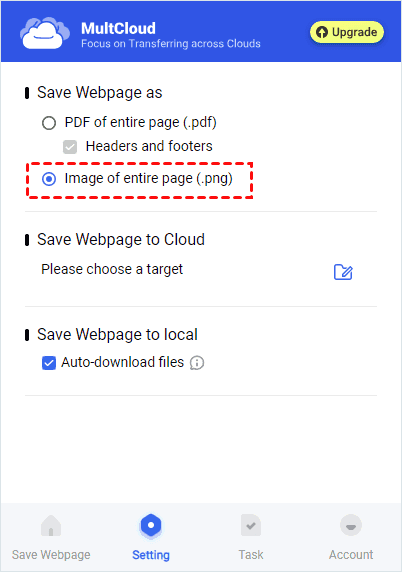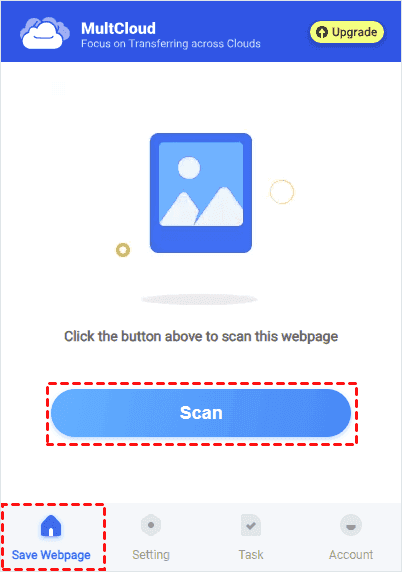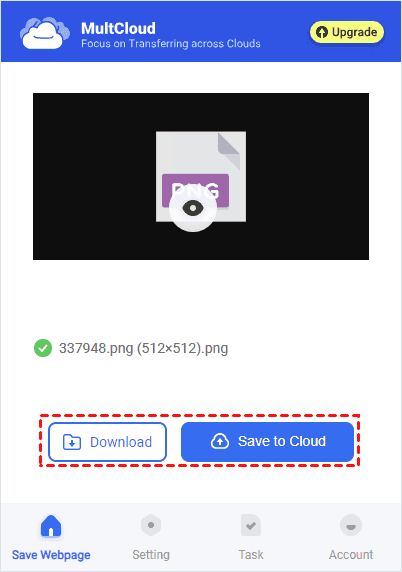Quick Search:
Why Convert Webpage to PNG?
The PNG format is favored for storing and sharing images due to its myriad benefits. Unlike JPEG, PNG images preserve transparency, which is essential for maintaining the clarity of intricate designs and text overlays. Furthermore, PNG images are lossless, ensuring that their high quality remains intact through multiple saves.
Why you need to convert webpage pages to PNG files? There are some advantages:
- Web Design: Take screenshots of web pages to gather design inspiration or showcase your portfolio.
- Documentation: Capture webpage content to document it for accessibility and readability purposes.
- Social Media Sharing: Enhance social media sharing by pairing visually appealing PNG images with snippets of web content.
However, during the converting process, you might encounter some challenges, such as:
- Loss of Formatting: Converting webpages to PNG format presents a significant challenge due to potential loss of formatting. Complex layouts, dynamic elements, and responsive designs may not translate accurately into static images, leading to distortions or incomplete representations.
- Compatibility Issues: Various browsers and devices may display webpages differently, causing compatibility issues during conversion. What looks flawless in one browser may appear skewed or disproportionate in another, posing a significant hurdle for users aiming for consistent results.
How to Convert Webpage to PNG
To avoid such problems mentioned above, you can take advantage of a smart and reliable webpage to PNG converter named Save to Cloud. It is a Chrome extension produced by one of the most popular cloud file manager – MultCloud. Save to Cloud allows you to convert webpages to PNG files to local devices or cloud drives directly.
If you utilize this extension, you can enjoy many conveniences, for example:
- Converting webpages into PNG files no matter how long the webpage is.
- Directly saving to your local computer or cloud service, eliminating troublesome operations.
- Over 30 cloud drives supported, so files can be saved to different cloud services easily.
- Bonus: Save webpages as PDF files, displaying internal links as they appear.
Now, let’s figure out how to convert webpage to PNG files via Save to Cloud in the following part:
Step 1: Add Save to Cloud on your Chrome.
Step 2: Sign in with your Google/Facebook/Apple credentials directly. Or, you can create a free account via your email.
Step 3: After signing into MultCloud, you can go to the webpage you want to convert. Then enable Save to Cloud on your Chrome. Go to Setting, and select Image of entire page (.png) under Save Webpage as.
Tip: If you want to save the PNG files to cloud drives directly, you can select a destination under Save Webpage to Cloud. If you want to save them to your local computer, you can tick Auto-download files under Save Webpage to local.
Step 4: Now, head to Save Webpage. Then Scan the screen.
Step 5: Wait for a while. Then Save to Cloud will end the process. You can choose to Download or Save to Cloud based on your requirements.
Thankfully, if you are a paid user, you can enjoy 5 files uploading simultaneously. As mentioned before, you can save webpages as PDF on Chrome via this extension. Anyway, using Save to Cloud is one of the most efficient ways to convert webpages to PNG files. If you find your local storage space is insufficient, you can simply save PNG files to cloud drives.
Then, you can manage those files on MultCloud. When you need to share PNG files with friends, MultCloud enables you to share them simply via 3 useful sharing methods, including Public Share, Private Share, and Source Share.
So, when you are wondering how to share PDFs on Google Docs, you can easily create Private Share via MultCloud. Once you do, only those who have the password can access your shared data. Or, when you need to transfer files from one cloud to another, the Cloud Transfer feature on MultCloud can help you deliver the goal effortlessly.
Wrapping Up
How do I convert a webpage to a PNG file? After thoroughly digesting the entire article, you have acquired the answer you were seeking. Despite the obstacles presented by formatting and compatibility concerns, tools such as MultCloud offer dependable solutions for simplifying the conversion process.
By adhering to the detailed instructions delineated in this article, users can seamlessly convert webpages into PNG images with minimal effort. In addition, when you want to manage multiple cloud drives in a hassle-free way, MultCloud can offer many conveniences.
Q1: Can I convert multiple webpages to PNG simultaneously using MultCloud?
Q2: Are there any limitations on the size or length of webpages that can be converted with MultCloud?
Q3: Does MultCloud offer any additional features or services besides webpage conversion?
MultCloud Supports Clouds
-
Google Drive
-
Google Workspace
-
OneDrive
-
OneDrive for Business
-
SharePoint
-
Dropbox
-
Dropbox Business
-
MEGA
-
Google Photos
-
iCloud Photos
-
FTP
-
box
-
box for Business
-
pCloud
-
Baidu
-
Flickr
-
HiDrive
-
Yandex
-
NAS
-
WebDAV
-
MediaFire
-
iCloud Drive
-
WEB.DE
-
Evernote
-
Amazon S3
-
Wasabi
-
ownCloud
-
MySQL
-
Egnyte
-
Putio
-
ADrive
-
SugarSync
-
Backblaze
-
CloudMe
-
MyDrive
-
Cubby