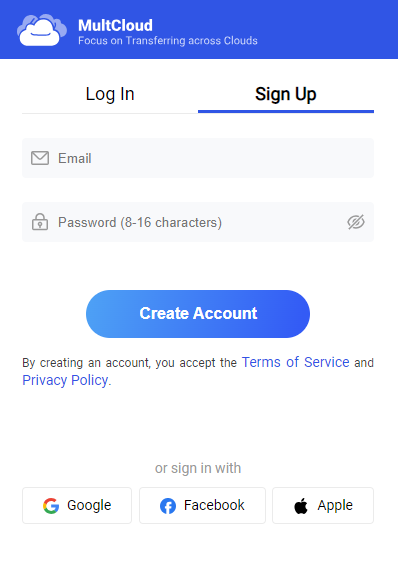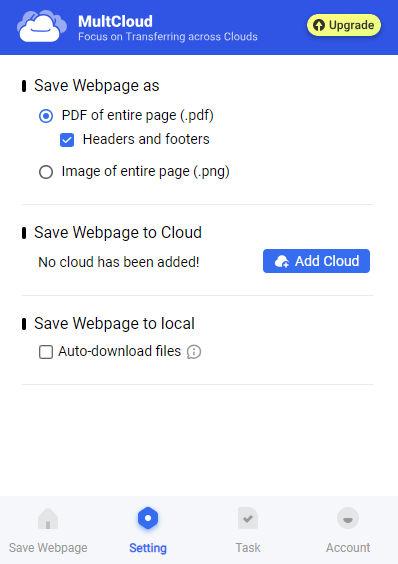Quick Search:
User Case: How Do I Convert HTML to PDF?
I've got this project where I need to convert some HTML files into PDFs. I'm working on a Macbook Pro, and I'm wondering if anyone knows an easy way to do this without needing to install a bunch of complicated software? Any suggestions would be awesome!
- Question from the community
Why Convert HTML to PDF?
Understanding the importance of converting HTML to PDF is crucial. PDF offers a universal format that preserves the original layout, fonts, and images of the HTML content. Moreover, PDF files are easily shareable, ensuring consistency across different devices and platforms. Converting HTML to PDF offers several benefits:
- Enhanced document portability: PDF files can be easily shared and viewed across different platforms and devices without the need for specific software.
- Consistent formatting: PDFs preserve the layout, fonts, and styling of the original HTML document, ensuring consistency in presentation.
- Easy sharing and printing: PDFs can be effortlessly shared via email or uploaded to websites, and they maintain their integrity when printed.
Note: If you need to perform cloud torrenting, there are the top 10 cloud torrent service providers you can choose here.
Top 4 Methods to Convert HTML to PDF
There are several methods available for converting HTML to PDF, each with its own advantages and limitations.
1. Manual HTML Convert to PDF by Browser Print Option
One of the simplest methods to convert HTML to PDF is by utilizing the print functionality of web browsers. This method involves opening the HTML document in a browser and selecting the option to print. From the print dialog box, you can choose to save the document as a PDF file.
Step 1. Open the HTML document in your preferred web browser.
Step 2. Navigate to the print option either through the menu or by pressing Ctrl + P (Cmd + P on Mac).
Step 3. Choose the option to save as PDF from the printer settings.
Step 4. Adjust any desired settings such as page orientation or margins.
Step 5. Click on "Save" to generate the PDF file.
Manual conversion through browser print options is suitable for simple HTML files but may not be ideal for complex web pages with dynamic content.
2. Automatically Convert HTML to PDF by Extension
Using professional extensions can also help you easily convert HTML to PDF online, such as "MultCloud Save". This extension can help you automatically convert web pages to PDF or images, and also allows you to save the converted files locally or 30+ cloud storage services.
🌺Automatic: Allows automatic conversion to PDF or images.
🌻Free: Convert HTML to PDF or images online for free.
🌼No download required: This tool can be used without downloading or installing it.
🌷Easy to Share: You can save it directly to your cloud account to share it with more people.
Step 1. Install "MultCloud Save" extension for converting HTML to PDF online.
Step 2. Register and log in to your MultCloud account. To save HTML in PDF format to a cloud account, you can add your cloud account to MultCloud in advance.
Step 3. Navigate to the web page you want to save. Click the extension icon in your browser toolbar. Follow the on-screen prompts to customize your conversion settings.
Step 4. Click "Convert" to generate PDF file. After the conversion is completed, you can choose to "Download" the webpage to your local storage device or "Save to Cloud" in PDF format.
Note: When adding multiple cloud accounts to MultCloud, you can also manage all your cloud data on the same interface and easily complete cloud-to-cloud migration, sync or backup.
3. Convert HTML File to PDF via an Online Conversion Tool
There are various online tools available that streamline the HTML to PDF conversion process. These tools typically require you to upload the HTML file or provide the URL of the webpage you wish to convert. They then generate a downloadable PDF version of the content.
Step 1. Visit an online HTML to PDF-conversion website.
Step 2. Upload the HTML file or enter the URL of the webpage.
Step 3. Configure any additional options such as page size or orientation.
Step 4. Click on the "Convert" or "Download" button to initiate the conversion process.
Step 5. Once complete, download the resulting PDF file to your device.
While online converters are user-friendly and accessible, they may pose privacy concerns since users are required to upload their files to a third-party server.
4. Convert HTML to PDF Utilizing Programming Libraries
For more advanced users and developers, employing programming libraries such as wkhtmltopdf, Puppeteer, or WeasyPrint enables automated HTML to PDF conversion. These libraries offer extensive customization options and can be integrated into web applications or scripts.
# Sample code using wkhtmltopdf in Python
from pdfkit import from_url
url = "https://example.com"
output_path = "output.pdf"
from_url(url, output_path)
Libraries and tools offer flexibility and customization but may require programming knowledge for implementation.
Conclusion
Converting HTML to PDF is a common task with various methods available to accomplish it. Whether using online converters, libraries, or manual techniques, understanding the process and its implications is essential for efficient and effective conversion. By following best practices, users can ensure high-quality PDF outputs that meet their needs.
FAQs
1. Why would someone need to convert HTML to PDF?
Converting HTML to PDF facilitates easier sharing, ensures consistent formatting, and enhances document portability.
2. Are there free tools available for HTML to PDF conversion?
Yes, many online tools offer free HTML to PDF conversion services, although some may have limitations on file size or usage.
3. Can HTML to PDF conversion preserve hyperlinks?
Yes, most HTML to PDF conversion methods retain hyperlinks, ensuring that clickable links remain functional in the PDF document.
4. Is it possible to convert large HTML files to PDF efficiently?
While converting large HTML files to PDF may require more resources, utilizing efficient conversion tools or libraries can help streamline the process.
5. Are there other extensions to convert webpages to PDFs?
In addition to the MultCloud Save mentioned above, there are many similar extensions to save webpages to PDFs or other forms.
MultCloud Supports Clouds
-
Google Drive
-
Google Workspace
-
OneDrive
-
OneDrive for Business
-
SharePoint
-
Dropbox
-
Dropbox Business
-
MEGA
-
Google Photos
-
iCloud Photos
-
FTP
-
box
-
box for Business
-
pCloud
-
Baidu
-
Flickr
-
HiDrive
-
Yandex
-
NAS
-
WebDAV
-
MediaFire
-
iCloud Drive
-
WEB.DE
-
Evernote
-
Amazon S3
-
Wasabi
-
ownCloud
-
MySQL
-
Egnyte
-
Putio
-
ADrive
-
SugarSync
-
Backblaze
-
CloudMe
-
MyDrive
-
Cubby