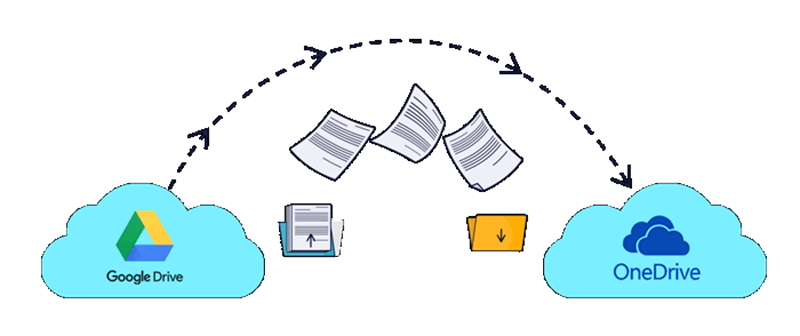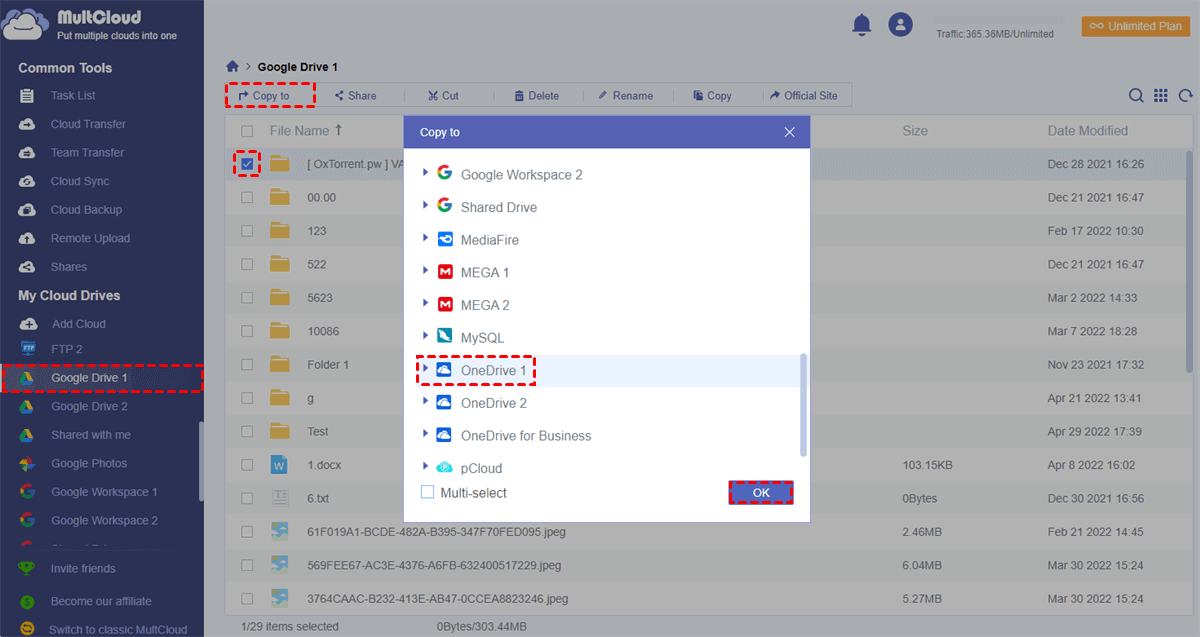Is Google Drive Better or OneDrive?
Two of the most common options for cloud storage services are Google Drive (Google Workspace) and OneDrive (OneDrive for Business). According to the Google Drive vs OneDrive comparison, Google Drive is better suited for personal users that store a normal amount of data online. And OneDrive is better suited for organizations and teams with large requirements for online storage and efficient synchronization.
In terms of cost, casual, personal, and small business users who are less dependent on local file storage will find Google Drive to be a better value. For the large free plan of 15 GB offered by Google, most personal users can use Google Drive for free, and customers can use much more cloud storage than OneDrive for a lower price.
For large organizations and users that have a large demand for local storage synchronization, OneDrive offers inexpensive storage plans from 1 TB to unlimited with faster OneDrive file sync. Therefore, if your team needs to store and sync lots and lots of files with the cloud, using OneDrive instead of using Google Drive may be the most cost-effective choice.
Can You Convert Google Drive to OneDrive?
To gain more free storage or better manage your personal and business files separately, you can use Google Drive and OneDrive at the same time. But if you need to use some Google Drive files to collaborate with your team through SharePoint, OneDrive for Business, or Microsoft Office 365 suites; or if your Google Drive storage is crowded and you need to transfer files from Google Drive to OneDrive, you can convert Google Drive folder to OneDrive.
Here in this full guide to Google Drive to OneDrive migration, you will find the four simplest methods to migrate Google Drive to OneDrive without any complicated operations like downloading and uploading.
Preparations Before Converting Google Drive to OneDrive
Before you execute the operations to move files from Google Drive to OneDrive, there are some preparations you can try to guarantee the process's success.
?Account: Make sure both your Google Drive and OneDrive are available.
?Storage Space: Since you will move files to OneDrive, please check your OneDrive storage space and ensure it has enough space to contain new-coming files.
?File Management: If you plan to copy the entire Google Drive to One Drive, it is a good choice to remove the unnecessary files from Google Drive so that they will not take over your OneDrive storage.
How to Convert Google Drive to OneDrive through Google Takeout
The integration of Google Drive and OneDrive can be partly shown in Google Takeout. It is a data migration tool designed by Google Drive and you can use it to directly export Google Drive files to OneDrive.
Step 1. Enter Google Takeout and log in to your account.
Step 2. Click the "Deselect all" button and scroll the page until you see "Drive".
Step 3. Check "Drive" and scroll down the page to click on "Next step".
Step 4. Choose "Add to OneDrive" under "Transfer to" and press "Link accounts and create export". Then, you need to follow the on-screen instructions to connect your OneDrive with Google Drive and transfer the files.
Tip: You can choose to transfer a specific folder from Google Drive to OneDrive via Google Takeout. However, you cannot choose a specific file for transfer.
How to Convert Google Drive to OneDrive through Desktop Apps
If you have the Google Drive and OneDrive desktop apps, you can also easily transfer files from Google Drive to OneDrive without downloading and uploading files. You can just move files by dragging and dropping.
Step 1. Download and install the Google Drive and OneDrive desktop apps. If you are a Windows 10 or up user, you do not need to download OneDrive because it is pre-installed on your computer.
Step 2. Open the Google Drive folder in File Explorer and drag your desired files.
Step 3. Drop the files into the OneDrive folder and wait for the task to be completed.
How to Convert Google Drive to OneDrive through MultCloud: 2 Quick Ways
As you can see, neither Google Takeout nor desktop apps can give you the best user experience to migrate Google Drive to OneDrive. Google Takeout does not support exporting specific files while the drag-and-drop solution needs you to download the desktop apps. However, you can ask for some help from some third-party cloud-to-cloud transfer tools. Among them, MultCloud may be the most professional multiple cloud storage manager that allows you to click one button and successfully move files from Google Drive to OneDrive.

- Efficient: One-key data transfer, sync, and backup between clouds.
- Quick: Up to 10 high-speed threads for seamless cloud file transfer.
- Convenient: Offline data transfer without consuming cellular data.
- Safe: 256-bit AES encryption and OAuth authorization system.
- Extensive: Add 30+ business and personal cloud storage services.
MultCloud offers two easy solutions for how to convert from Google Drive to OneDrive, which are "Cloud Transfer" and "Copy to".
- Cloud Transfer: It provides one-key cloud file transfer with Schedule, Filter, and other helpful options, which is best for converting between clouds or transferring a large number of files across clouds with one click.
- Copy to: You can use it to copy a few files from one cloud to another one or multiple clouds at a time.
Method 1. Convert Google Drive to OneDrive via Cloud Transfer
Step 1. Create a MultCloud account and log in.
Step 2. Add your Google Drive and OneDrive accounts to MultCloud by clicking "Add Cloud". You can also choose Google Workspace or OneDrive for Business to MultCloud as well.
Step 3. Open the Cloud Transfer function, and select Google Drive or files and folders of this account as the source. Then select your OneDrive account or a OneDrive folder as the destination.
Step 4. Click the "Transfer Now" button below and MultCloud help you convert from your Google Drive to OneDrive immediately.
Except for a normal Google Drive to OneDrive transfer, you can also set up an automatic Google Drive to OneDrive conversion with the Schedule function. Before starting the Cloud Transfer task, you can click "Schedule" to choose a daily, weekly, or monthly plan according to your specific needs.
Tips for Options:
- You can choose "Delete all source files after transfer is complete." to completely convert your Google Drive to OneDrive.
- The "Email" can send a notification to you when the task is done.
- You can set up the "Filter" to let MultCloud ignore or only transfer files with certain extensions.
Method 2: Copy Files from Google Drive to OneDrive via "Copy to"
Step 1. After adding clouds to MultCloud, open your Google Drive account in MultCloud.
Step 2. Tick the files and folder in Google Drive that you want to copy to OneDrive, then click "Copy to" in the feature bar.
Step 3. In the pop-up window, choose a destination in your OneDrive account and click "OK". Then the selected data will be copied from Google Drive to OneDrive.
Tip: The "Multi-select" option in the "Copy to" window can help you copy files to more destinations at once.
Notes After Converting Google Drive to OneDrive
Whether you choose which way to convert Google Drive to OneDrive, there are some things that you need to pay attention to:
?File Format: Some files created with Google tools may be not compatible with Microsoft tools. Therefore, you may need to convert the file format into the Microsoft available ones. For example, Google Docs to Word, or Google Sheets to Excel.
?Sharing Settings: The sharing links shared by Google Drive cannot be used on OneDrive. Thus, you may have to re-share the files or folders on OneDrive.
?Data Security: Make sure the conversion proceeds with a reliable network connection. Otherwise, your data may face danger.
In the End
Both OneDrive and Google Drive provide great features to help you store data online and share files with others. But if you learn how to convert Google Drive to OneDrive with the help of MultCloud, your work efficiency may be improved a lot since OneDrive is deeply linked to other Microsoft Office 365 products.
What's more, MultCloud can also help you use and link OneDrive and Google Drive together by syncing Google Drive with OneDrive through 1 of 10 excellent one-way, two-way, or real-time sync modes offered by the Cloud Sync function.
MultCloud Supports Clouds
-
Google Drive
-
Google Workspace
-
OneDrive
-
OneDrive for Business
-
SharePoint
-
Dropbox
-
Dropbox Business
-
MEGA
-
Google Photos
-
iCloud Photos
-
FTP
-
box
-
box for Business
-
pCloud
-
Baidu
-
Flickr
-
HiDrive
-
Yandex
-
NAS
-
WebDAV
-
MediaFire
-
iCloud Drive
-
WEB.DE
-
Evernote
-
Amazon S3
-
Wasabi
-
ownCloud
-
MySQL
-
Egnyte
-
Putio
-
ADrive
-
SugarSync
-
Backblaze
-
CloudMe
-
MyDrive
-
Cubby