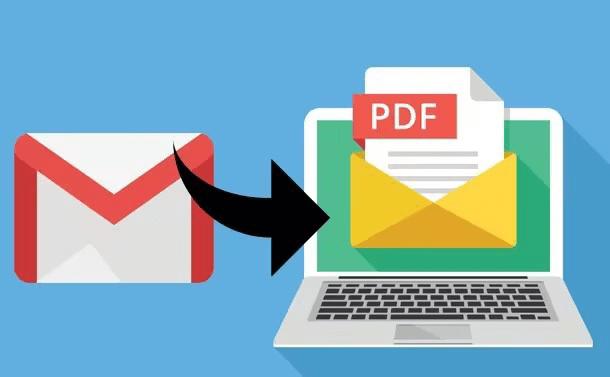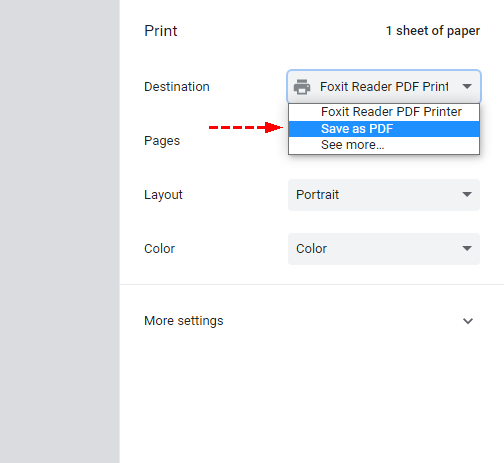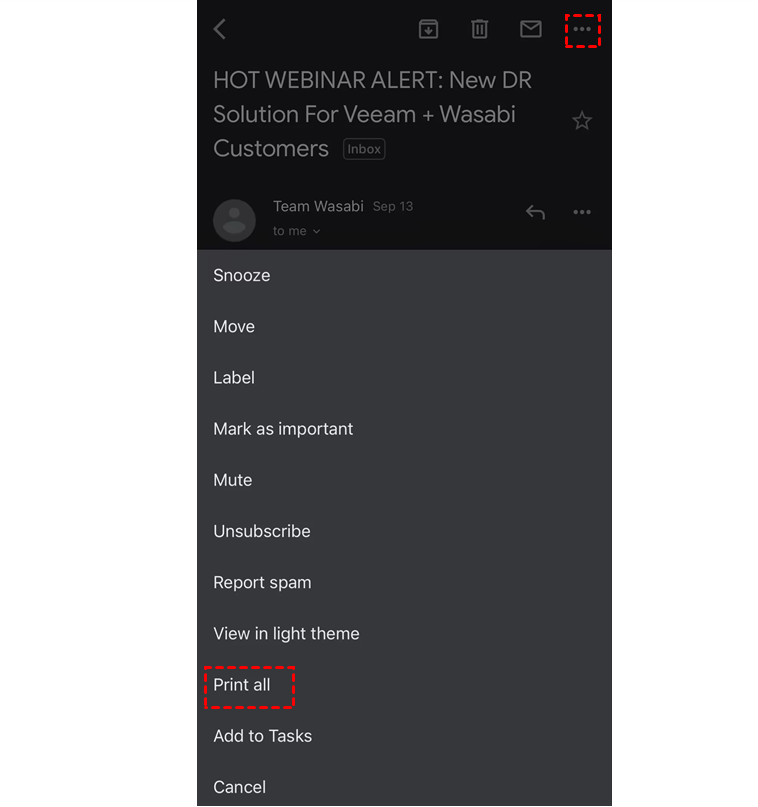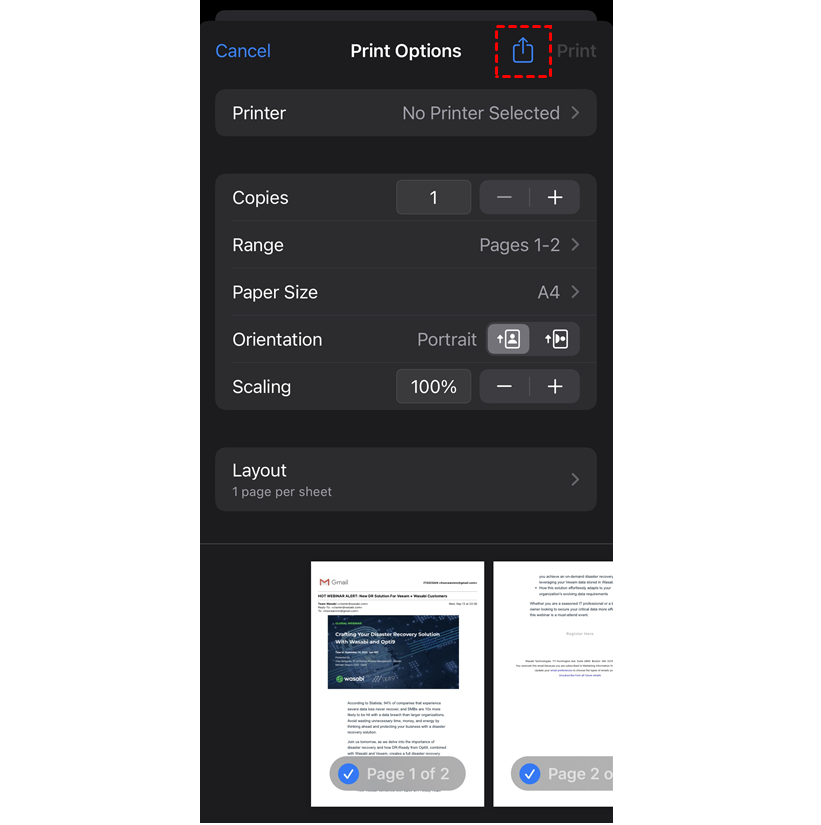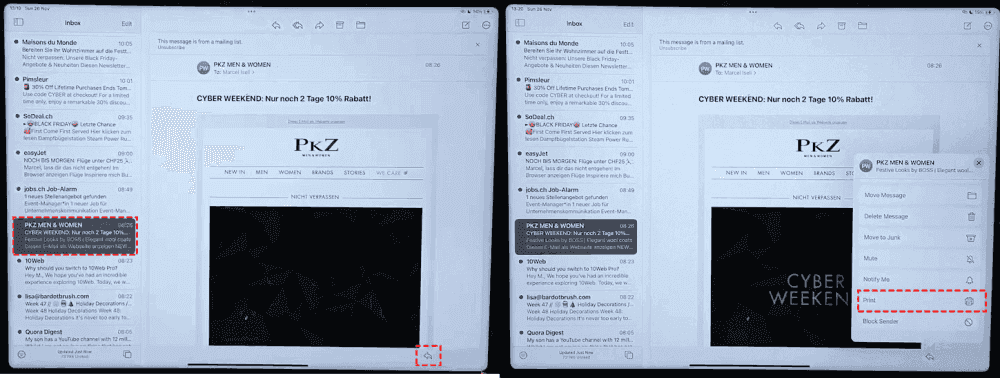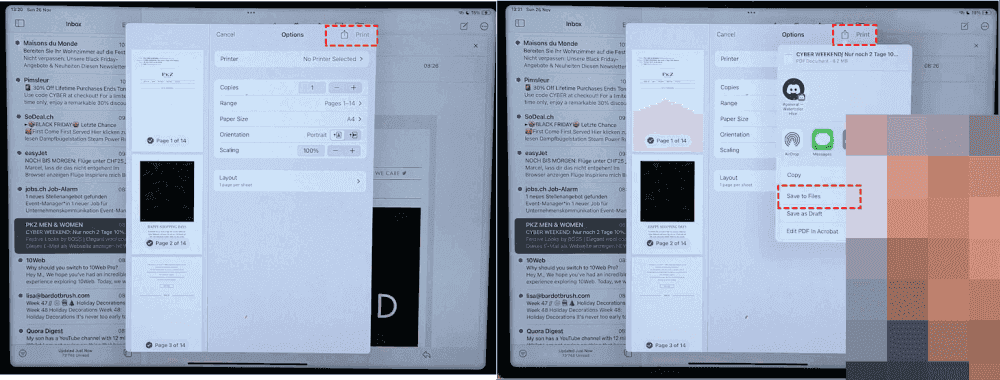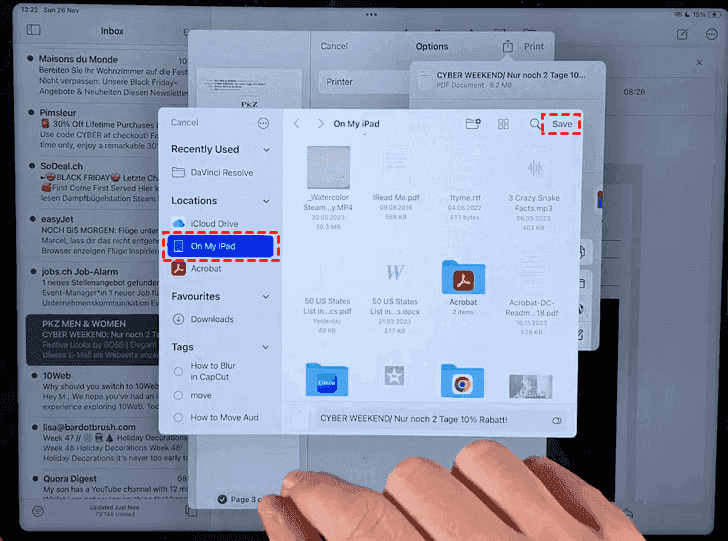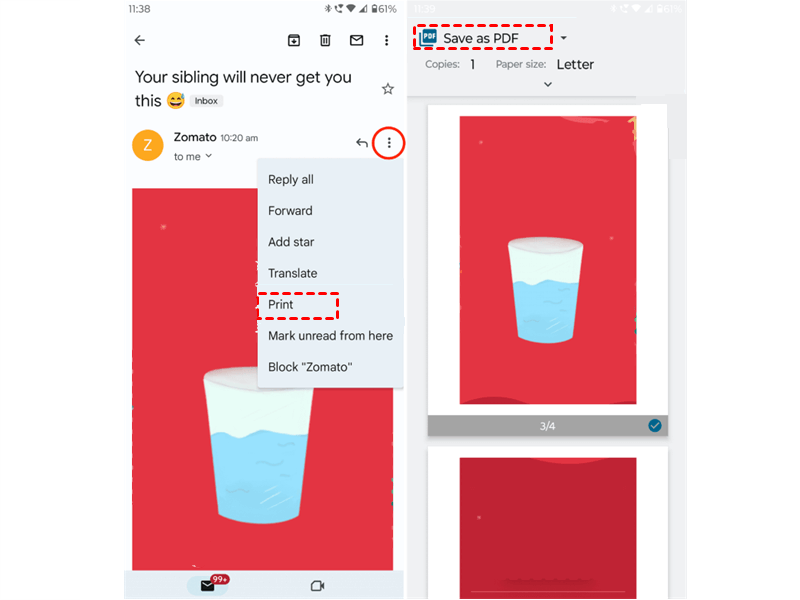Content at a Glance:
Why Convert Gmail to PDF?
Converting Gmail emails to PDFs can bring us a lot of benefits. In this section, we will list 4 main reasons why we should save Gmail as a PDF.
- Portability: Different email servers may export emails in different formats. For example, Outlook exports emails in PST format and some users don't want to save the PST files but PDFs since they are more compatible. It is the same as Gmail emails.
- Original Format: Saving emails as PDFs can preserve emails in their original format. That means if you download emails as PDFs, you don’t have to worry about your email formats being messed up which may lead to semantic confusion.
- Easy Sharing: PDFs can be easily shared with others and others can read and save them conveniently.
- Better Managing: When you save Gmail as a PDF, you can rename that PDF according to your need and put it in the folder that is specially designed for the same assignment.
Therefore, it is necessary to convert Gmail emails to PDF and the following sections will show you how to do that simply.
Automatically Convert Gmail to PDF via MultCloud | 2 Ways
If you have a lot of emails to convert to PDF, you can use MultCloud to help you quickly solve that problem. MultCloud is famous for managing multiple cloud drives and recently it released new functions for managing emails. To batch convert Gmail to PDF, you can use Email Migration or Email Download on MultCloud. Email Migration is used to transfer email servers to cloud drives like Gmail to Dropbox while Email Download is used to download emails to a local position. How to convert email to PDF without printing? As the Gmail to PDF converter online service, MultCloud is the best way.
Way 1: Convert Multiple Emails to PDF in Gmail by Email Download
This method is offered for exporting Gmail emails to a local position as PDF. There is a hint for you. By Email Download, if you choose more than one email to export, the emails will be included in a package. However, obey the rule: one email, one PDF.
Step 1: Sign up for a MultCloud account.
Step 2: Add Gmail to MultCloud. First, click "Add Email" and choose the Gmail icon. Then follow the guide to grant access to MultCloud.
Step 3: Open the folders in Gmail and select the emails that you want to download. Then, click "Download" in the upper bar and adjust the "Download Settings". After you complete the settings, click "OK". Till now, all you have to do to convert Gmail to PDF is finished and you can check your computer to see if the emails are there.
Download Settings:
- Save Attachments: The attachments will be downloaded along with your selected emails.
- Conversation Format: Every dialogue in one email will be listed individually without repeated references.
- Save the last message only: Only the last message in one email will be shown individually and others will be listed as quotations.
Note: If you have masses of emails to be converted to PDF, the free 50 pieces of emails per month may be not enough. So, you can upgrade to a paid plan and convert emails without limitation. Also, the premium can transfer up to 200 emails at once and enjoy all the paid features.
Way 2: Automatically Save Gmail as PDF to Cloud by Email Migration
If you want to convert Gmail to PDF and save the emails in a cloud drive, this way is your best choice because you don’t need to download and upload for the transfer. You can even schedule the migration so that your emails can be automatically updated in the cloud to which you choose to transfer.
Step 1: Enter MultCloud and get a new MultCloud account by clicking "Get started for free".
Step 2: Click "Add Email" and choose Gmail to add it to MultCloud. Then click "Add Cloud" and choose Google Drive (for example) to add a cloud to MultCloud.
Step 3: Open "Email Migration" and select Gmail in the left box and Google Drive in the right box. Finally, tap "Schedule" to configure, then click "Migrate Now" and your Gmail emails will be automatically converted to Google Drive in PDF format.
Notes:
- You don't have to pick out your desired emails manually if you use the Email Filter feature. Email sender, recipient, date, attachment, and status are allowed to choose in Email Filter.
- In Options, you can also set up the migration settings, including convert Gmail emails to PDF with or without attachments, and more.
- Email Filter and Schedule are premium features, please upgrade to enjoy. After subscribing, you can also enjoy all other advanced features.

- Smart Share: Share cloud files via public, private, or source mode.
- One-key Move: Quick data transfer, sync, and backup among clouds.
- Email Archive: Protect emails to other clouds or local disks.
- Remote upload: Effectively save web files to clouds via URL.
- Save Webpages as PDF/PNG: Keep them locally or online.
- Safe: Full-time 256-bit AES and OAuth authorization protections.
- Easy: Access and manage all clouds in one place with one login.
- Extensive: 30+ clouds and on-premise services are supported.
Convert Gmail to PDF via Gmail Print | 4 Ways
If you only have a few emails to convert, you can try the common way to convert emails via Gmail Print. It can be used on both phones and computers. But using Gmail Print, you can only one email into a PDF at once. If the number of emails that need to be converted is huge, using these ways may be annoying.
Way 1. Convert Email to PDF in Gmail on Computer
Step 1: Open the Gmail website and log in to your account.
Step 2: Enter Inbox and open your desired email. Then click the print icon in the upper-right corner or "Print" in the menu.
Step 3: Change the Destination to "Save as PDF" and click "Save". Then choose a local position to store the PDF and click "Save". Your emails will exist in that local position in PDF format soon.
Way 2. Convert Gmail Email to PDF on iPhone
Step 1: Open the Gmail app on your device and locate the email that you want to save as a PDF.
Step 2: Access the options menu represented by three dots in the upper-right corner and select "Print all" in the menu.
Step 3: Tap on the "Share" icon located at the top right corner of the screen. Then, select "Save to Files" and choose a folder to save these files. After all the operations, you can check the PDF files in the "Files" app on your iPhone.
Way 3. How to Convert Gmail Email to PDF on iPad
If you have connected your Gmail account to Apple Mail, you can convert Gmail to PDF on iPad like this:
1. Please open the Apple Mail app on your iPad, then locate and open the email you'd like to convert to PDF.
2. Tap the Share icon on the bottom right, and choose Print from the list.
3. Hit Print > Save to Files, then choose On My iPad, and hit Save to convert a Gmail email to PDF.
4. To batch convert Gmail to PDF, you have to repeat the process.
Way 4. How to Convert Gmail Email to PDF in Android
If you're using Android to convert Gmail, here is how:
1. Please open the Gmail app on your Android device, and open a Gmail email you'd like to convert to PDF.
2. Tap the three-dot icon on the top right, and choose Print from the list.
3. Choose Save as PDF at the top instead of Selecting a printer, tap the green circle PDF download icon on the right hand.
4. Select a location on your Android device, then hit Save to convert Gmail to PDF on Android.
5. Repeat the process to convert multiple Gmail emails to PDF if required.
Conclusion
The 4 ways all deserve to be tried to convert Gmail to PDF. If you want to convert emails into PDFs without printing, you may try MultCloud instead and it won't let you down.
Also, other functions on MultCloud are worth using such as Team Transfer, Cloud Sync, Cloud Backup, and so on. Any cloud-to-cloud problem can be effortlessly solved through MultCloud like how to backup iCloud Photos to Google Photos. You can get the best solution on MultCloud which even allows you to restore files in different versions.
FAQs about Gmail to PDF Converting
How do I convert Outlook attachments to PDF?
Why can't I download PDF from Gmail?
Why is save as PDF not working in Gmail?
MultCloud Supports Clouds
-
Google Drive
-
Google Workspace
-
OneDrive
-
OneDrive for Business
-
SharePoint
-
Dropbox
-
Dropbox Business
-
MEGA
-
Google Photos
-
iCloud Photos
-
FTP
-
box
-
box for Business
-
pCloud
-
Baidu
-
Flickr
-
HiDrive
-
Yandex
-
NAS
-
WebDAV
-
MediaFire
-
iCloud Drive
-
WEB.DE
-
Evernote
-
Amazon S3
-
Wasabi
-
ownCloud
-
MySQL
-
Egnyte
-
Putio
-
ADrive
-
SugarSync
-
Backblaze
-
CloudMe
-
MyDrive
-
Cubby