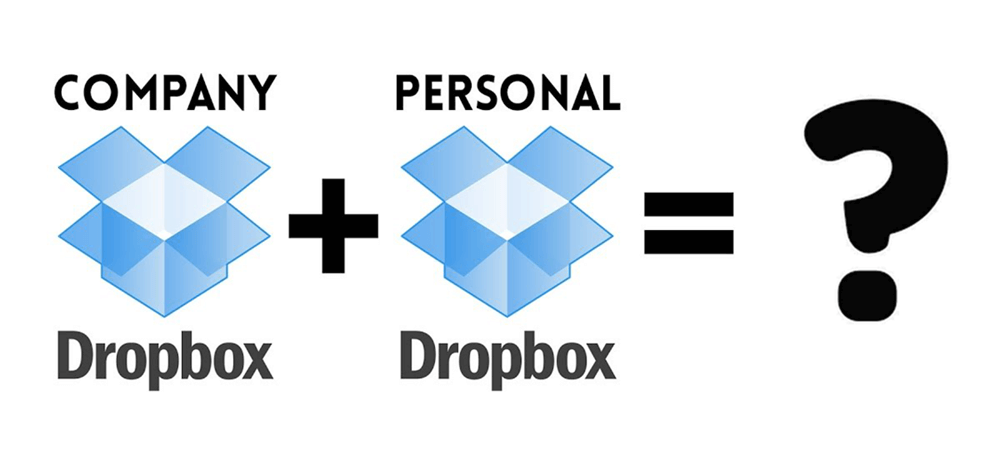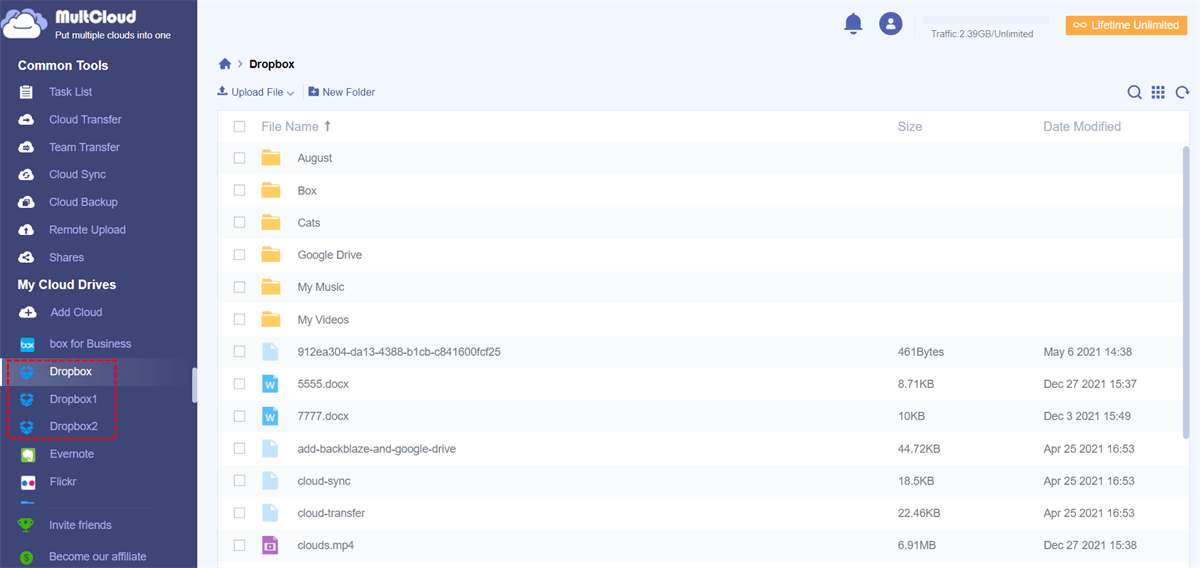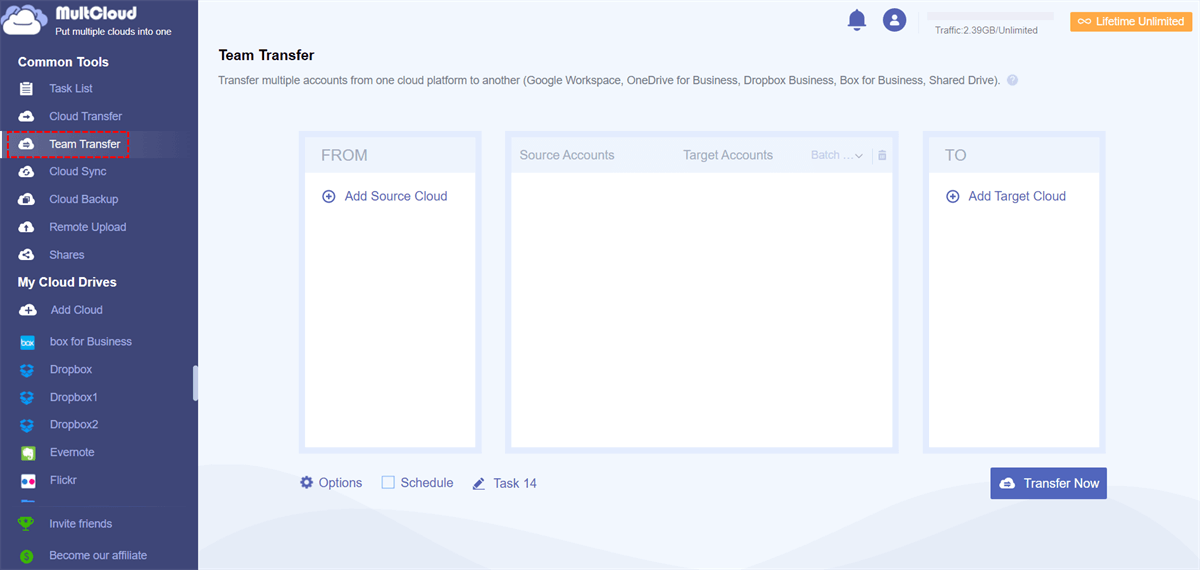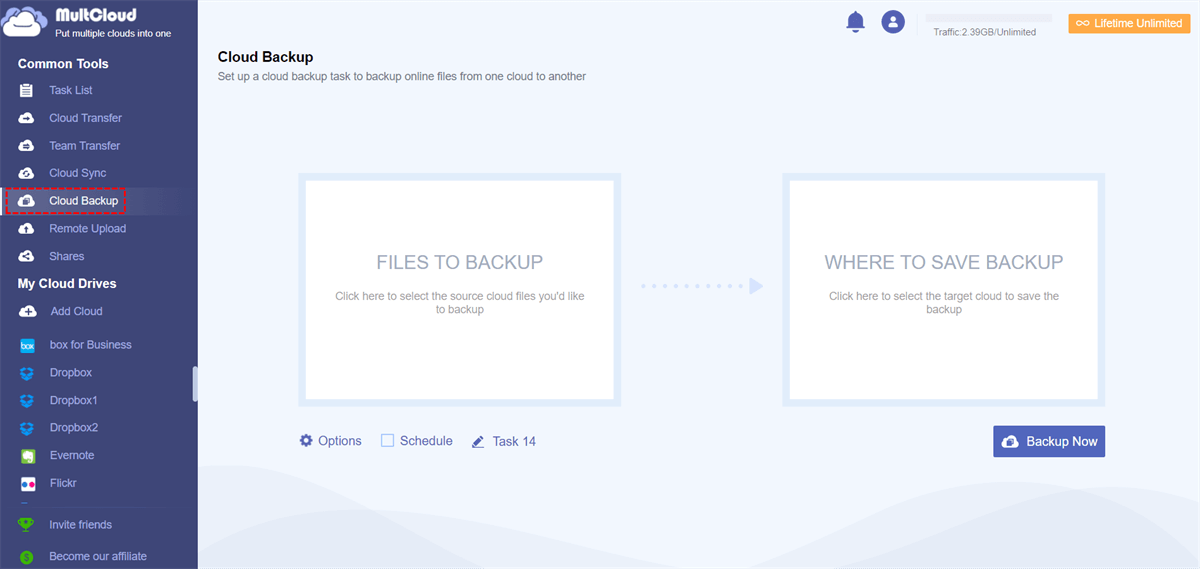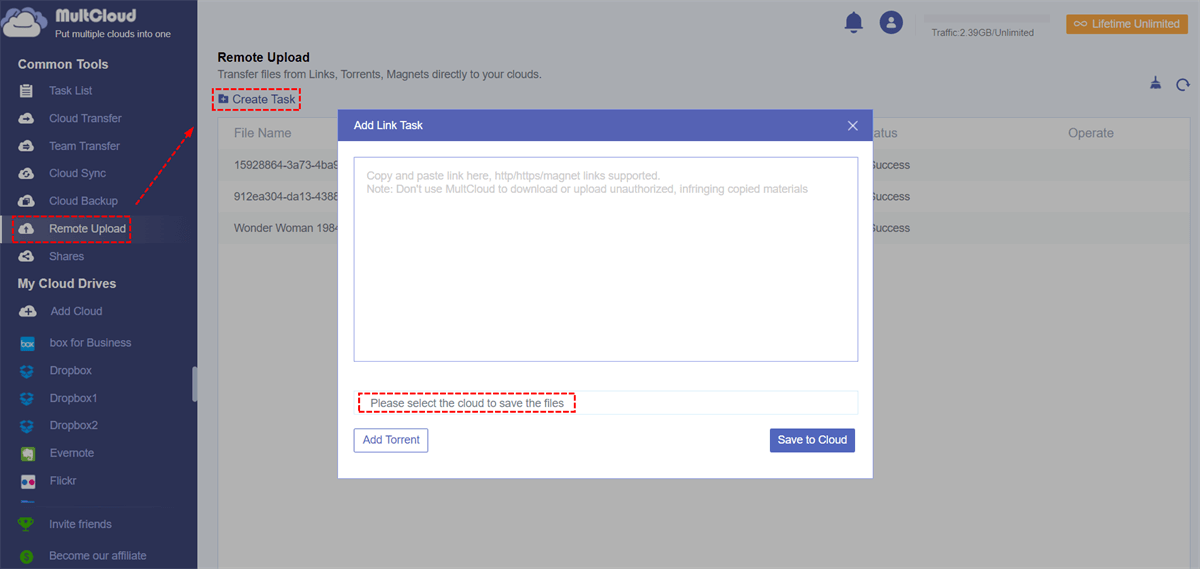Quick Search:
Is It Feasible to Connect Two Personal Dropbox Accounts?
We all know Dropbox is one of the most popular online cloud storage services, offering a great way to sync files to desktops or mobile devices. So, almost every computer user creates a Dropbox account, and some even have two personal accounts for different stores.
Users do get more free storage when they have two personal accounts, but other problems also follow.
- It’s complex and time-consuming to switch between two Dropbox accounts. Because Dropbox does not support connecting or merging two Dropbox accounts on one computer, many users can only switch accounts by logging in and out on the web.
- The file transfer process takes a long time. Dropbox does not provide an entry to manage files for two accounts at the same time, so users need to first download the files from one account to the local storage, then log in to another account to upload the files to it, which is very inconvenient for users.
To completely solve the above problems, we cannot rely on traditional and complicated methods, but can only seek the help of third-party services. So, is there any tool to link two Dropbox accounts directly and manage files in two Dropbox accounts easily? Absolutely Yes! You can try to link multiple Dropbox accounts on one platform---MultCloud.
How to Connect Two Personal Dropbox Accounts with MultCloud?
Currently, there’s no way to automatically combine individual Dropbox accounts. The easiest way to combine individual accounts is to use MultCloud. It is an easy-to-use multiple cloud storage manager based on the web that allows you to manage multiple cloud drives and link all of your cloud drives together on one platform.
Currently, MultCloud supports more than 30 cloud drives, including Dropbox, Dropbox Business, Google Drive, Google Workspace, Google Photos, OneDrive, OneDrive for Business, MEGA, Flickr, Box, pCloud, Amazon S3, MySQL, Baidu, even NAS, WebDav, FTP/SFTP, Shared with me and Shared Drive. So, you can easily connect and manage multiple cloud storage accounts with MultCloud
When it comes to connecting two or multiple personal Dropbox accounts, you can follow the steps below.
Step 1: Visit MultCloud's official site and create a free account. You can also click "Guest Access" on the home page to create a temporary account to use multiple functions in advance.
Step 2: After login, click "Add Cloud" and select Dropbox to add.
Step 3: Then you will be redirected to Dropbox sign-in page and asked you link with MultCloud.
Notes:
- You can use the same way to add another Dropbox account to MultCloud.
- Since you have two Dropbox accounts to add, you can give each a different name to distinguish them easily later.
- Since MultCloud has no limit on the number of accounts you can add, you can also add other cloud accounts, such as Google Drive, OneDrive FTP, and NAS. In this way, you can also connect two Google Drive accounts or other cloud accounts.
Step 4: After that, your two personal Dropbox accounts are successfully connected to MultCloud. Then you can easily switch two accounts and manage data between two different Dropbox accounts.
How to unconnected/unlink two personal accounts? In MultCloud, if you want to unlink two personal Dropbox accounts, you can use the right mouse button to select an unwanted account, and then click "Remove" in the pop-up window.
More Than Just Connecting Two Personal Dropbox Accounts
From the MultCloud interface, it can be seen that MultCloud also supports some applicable cloud file migration functions, such as Cloud Transfer, Team Transfer, Cloud Sync, Cloud Backup, and Remote Upload.
► Cloud Sync: Can you sync two Dropbox folders on same computer? "Cloud Sync" helps you sync added, modified, and deleted files between two or more cloud storage accounts in a one-way or two-way manner. Besides "Simple Sync", there are other types of sync modes for you to choose from, such as "Mirror Sync", "Move Sync", "Cumulative Sync", "Update Sync", "Incremental Sync", "Full Backup Sync", etc.
► Cloud Transfer: it can help transfer files/folders from one cloud to another directly, quickly, and securely. There is no need to download the target file from the source cloud to the local device, and then upload it from the local to the target cloud. You can specify the file types to transfer via "Options", and you can set a schedule to move files between cloud services automatically without manual action.
Note: "Cloud Transfer" is better for transferring folders or entire drives as a source. If you just want to move some files from one cloud to another, I suggest you use "Copy" and "Paste".
► Team Transfer: If you're an admin of business clouds, you can use this feature to easily migrate all accounts from one business cloud to another. For example, each user will have a folder of their own in a cloud platform, MultCloud can automatically pair the folders from two different business clouds and migrate the files from one cloud to another.
► Cloud Backup: "Cloud Backup" can help you back up important data in one cloud to another (for example, backup Flickr to Google Drive), and supports the version recovery function of files or folders, that is, after creating a backup task, if you need to restore some data to the previous version, you can select "Restore" in the task list to restore to the corresponding version.
► Remote Upload: “Remote Upload” supports remote uploading of video, image, or audio files (URLs, torrent files, or magnet links) to clouds. Since MultCloud supports directly parsing files or folders in torrent files or magnet links, you do not need a third-party tool for parsing, which saves you a lot of time and avoids the risk of virus attacks.
Final Words
In conclusion, MultCloud makes it as easy as possible to connect two personal Dropbox accounts. Therefore, you do not need to log on and log out or download anything to your computer when transferring or switching data between them.
Most importantly, MultCloud is also able to help transfer, sync, and backup files between different cloud drives, even remotely upload URLs, torrent files, or magnet links to cloud drives, such as directly downloading torrents to Dropbox.
MultCloud Supports Clouds
-
Google Drive
-
Google Workspace
-
OneDrive
-
OneDrive for Business
-
SharePoint
-
Dropbox
-
Dropbox Business
-
MEGA
-
Google Photos
-
iCloud Photos
-
FTP
-
box
-
box for Business
-
pCloud
-
Baidu
-
Flickr
-
HiDrive
-
Yandex
-
NAS
-
WebDAV
-
MediaFire
-
iCloud Drive
-
WEB.DE
-
Evernote
-
Amazon S3
-
Wasabi
-
ownCloud
-
MySQL
-
Egnyte
-
Putio
-
ADrive
-
SugarSync
-
Backblaze
-
CloudMe
-
MyDrive
-
Cubby