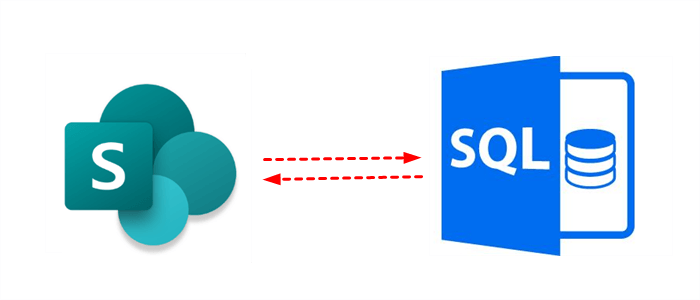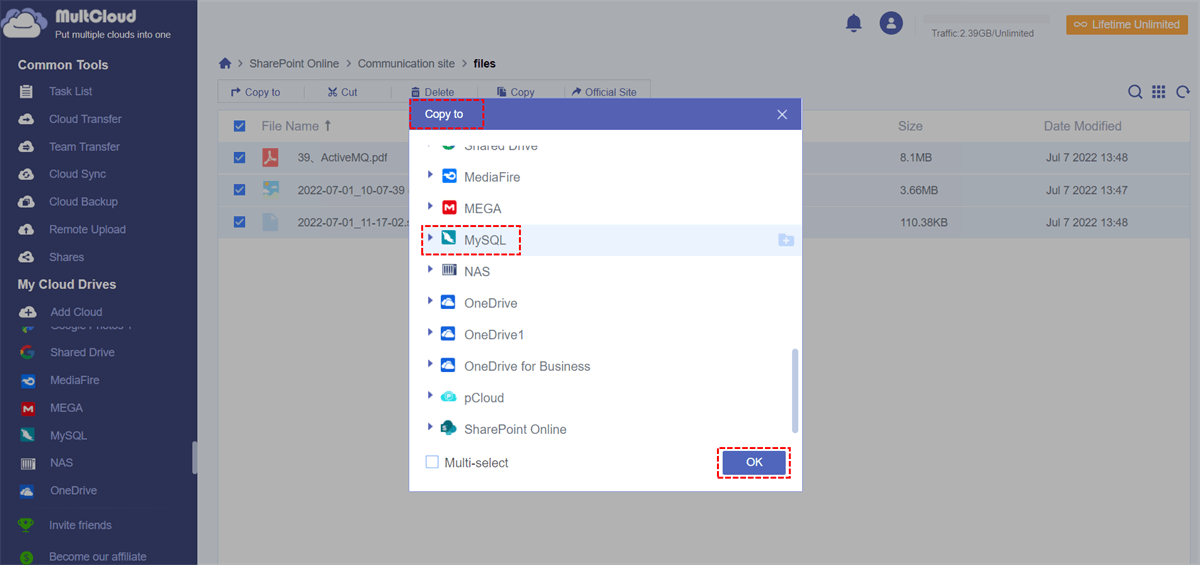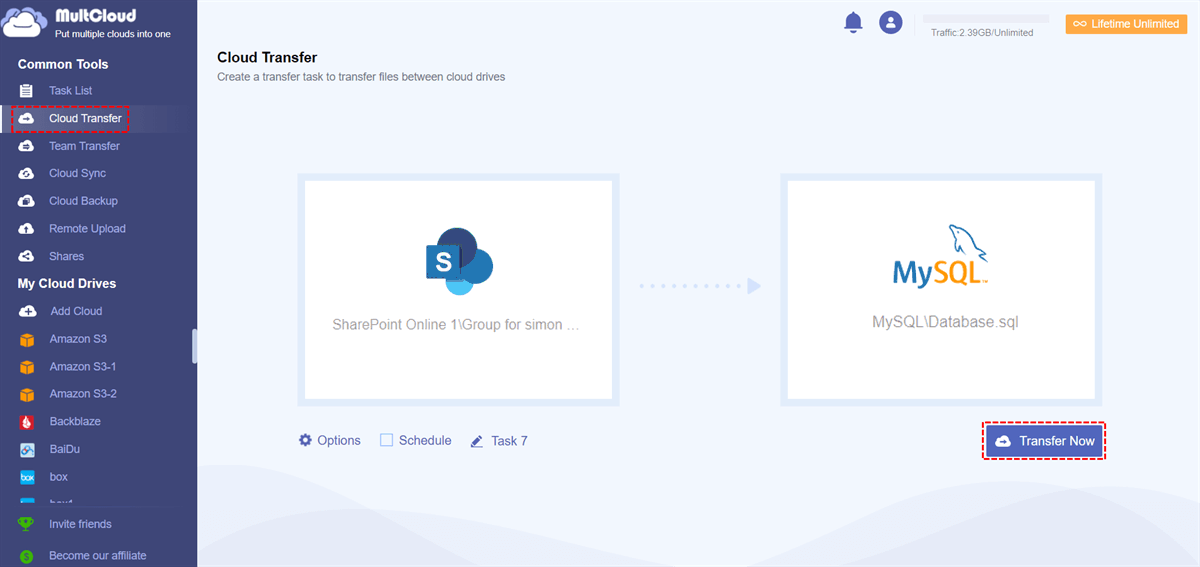Quick Search:
Can You Connect SharePoint to SQL Server?
“With COVID-19 I have had to transform what was once done manually in our finance department on paper to electronic forms. I’ve used SharePoint lists for this. We have a separate system that manages customer numbers in a database with relevant information.
And I need a way to be able to have a column on one of these SharePoint lists that can read from this SQL table of customers. What’s the best way to do this? I’ve never done it before. Thanks in advance!” – A Question in Reddit.com
Why Connect SharePoint to SQL Server?
SharePoint is a practical collaboration service for users to make online collaboration with others. This is especially popular around businesses and companies since team workers can work with the same item once the owner creates a site and adds new files into it.
And SQL Server is a relational database management system that is considered a standard programming language for interacting with relational databases. Sometimes, users need to access data from SQL on SharePoint and vice versa for better data management and more efficient collaboration.
Then, you will learn the best way to make SharePoint to SQL server connection so that you can access data on both cloud services directly and quickly in this article. Now, please keep reading.
How to Connect SharePoint to SQL Server
The best way to connect database to SharePoint Online is to utilize a professional third-party service, MultCloud. Literally, this service supports more than 30 cloud services in the market, and allows users to add and manage them in only one place. In this way, users can go to different cloud services or accounts with only one click.
Thankfully, MultCloud supports SharePoint Online and MySQL. If you are using other cloud services, it also allows Google Drive, Google Photos, OneDrive, Dropbox, Flickr, Amazon S3, MEGA, Dropbox Business, OneDrive for Business, Wasabi, Google Workspace, and so on. In this way, you can manage multiple cloud storage accounts and services on one platform.
Then, you might wonder how to connect SharePoint to SQL server with MultCloud. Don’t worry. Before heading to the detailed steps, you need to know the main feature to connect two cloud drives via MultCloud, which is called “Cloud Transfer”.
Basically, you can transfer files between cloud drives via this feature. For example, after moving files from SharePoint to MySQL and vice versa, you can access these data on SharePoint or MySQL then.
Now, you can follow the steps below to start the transfer task:
Step 1: Sign up an account of MultCloud by your email. Or, you could use Google or Facebook account to sign in directly.
Step 2: Press the Add Cloud button on the left sidebar, and add SharePoint Online and MySQL by hitting their icons.
Step 3: Now, you have two options to achieve the task. One is the use the Copy to feature. When you utilize this function, you should go to SharePoint Online to select the data you want to move to MySQL.
The other way is to use the “Cloud Transfer” feature and you should go to the Cloud Transfer button on the left upper side. Then press the first box to select SharePoint and the second box to select MySQL.
Tips:
- MultCloud allows you to make scheduled transfer tasks, including 4 options. Specifically, you can set up tasks to run at a specific date, daily, weekly, or monthly.
- If you plan to move certain files, you can use the Filter feature (pressing the Options tab to quickly include/exclude the data with certain extensions, for example, .jpg, .png, and so on.
There are lots of benefits to connecting SharePoint to SQL server via MultCloud and here are some details:
- FREE to Get Started. MultCloud gives users 5GB of free data traffic every month and it doesn’t limit the number of how many cloud accounts or cloud services that users can add. Compared to competitors, this is very generous. And if you find it’s not enough, you can upgrade your account.
- Easy to Operate. MultCloud is easy to use since it offers a simple and friendly interface with main features displayed on the left taskbar. So, you can start the transfer tasks without reading long and complex tutorials.
- Leading Transfer/Sync/Backup Speed. MultCloud provides users with an industry-leading speed when users migrate data between clouds. Thus, even though large files can be moved quickly and successfully.
- Customized Transfer/Sync/Backup. Users can make customized tasks based on their own needs. For instance, users can set up scheduled tasks, complete tasks and partial tasks. For example, you can backup OneDrive to Synology NAS completely.
Final Words
After reading this article, you now know how to connect SharePoint to SQL easily with MultCloud. Anyway, you can move files from SharePoint to SQL or migrate SQL to SharePoint, and then access files in only one cloud easily.
So, back to the User Case, when you want to access your SQL data in SharePoint list, you can migrate the data from SQL to SharePoint and then make it a list. Then, you can simply go to your SharePoint to manage the data.
As mentioned before, in addition to the Cloud Transfer feature, you can also sync and back up files across cloud services. Moreover, you are able to download and/or upload files from URL links, torrent files, and magnet links via the Remote Upload feature. For instance, you are allowed to download torrents directly to Google Drive.
MultCloud Supports Clouds
-
Google Drive
-
Google Workspace
-
OneDrive
-
OneDrive for Business
-
SharePoint
-
Dropbox
-
Dropbox Business
-
MEGA
-
Google Photos
-
iCloud Photos
-
FTP
-
box
-
box for Business
-
pCloud
-
Baidu
-
Flickr
-
HiDrive
-
Yandex
-
NAS
-
WebDAV
-
MediaFire
-
iCloud Drive
-
WEB.DE
-
Evernote
-
Amazon S3
-
Wasabi
-
ownCloud
-
MySQL
-
Egnyte
-
Putio
-
ADrive
-
SugarSync
-
Backblaze
-
CloudMe
-
MyDrive
-
Cubby