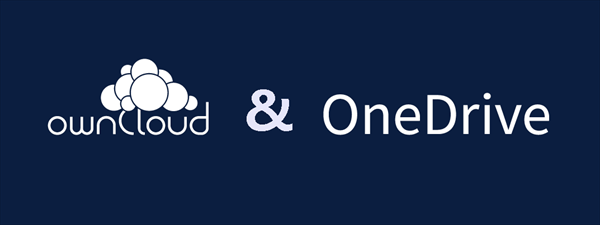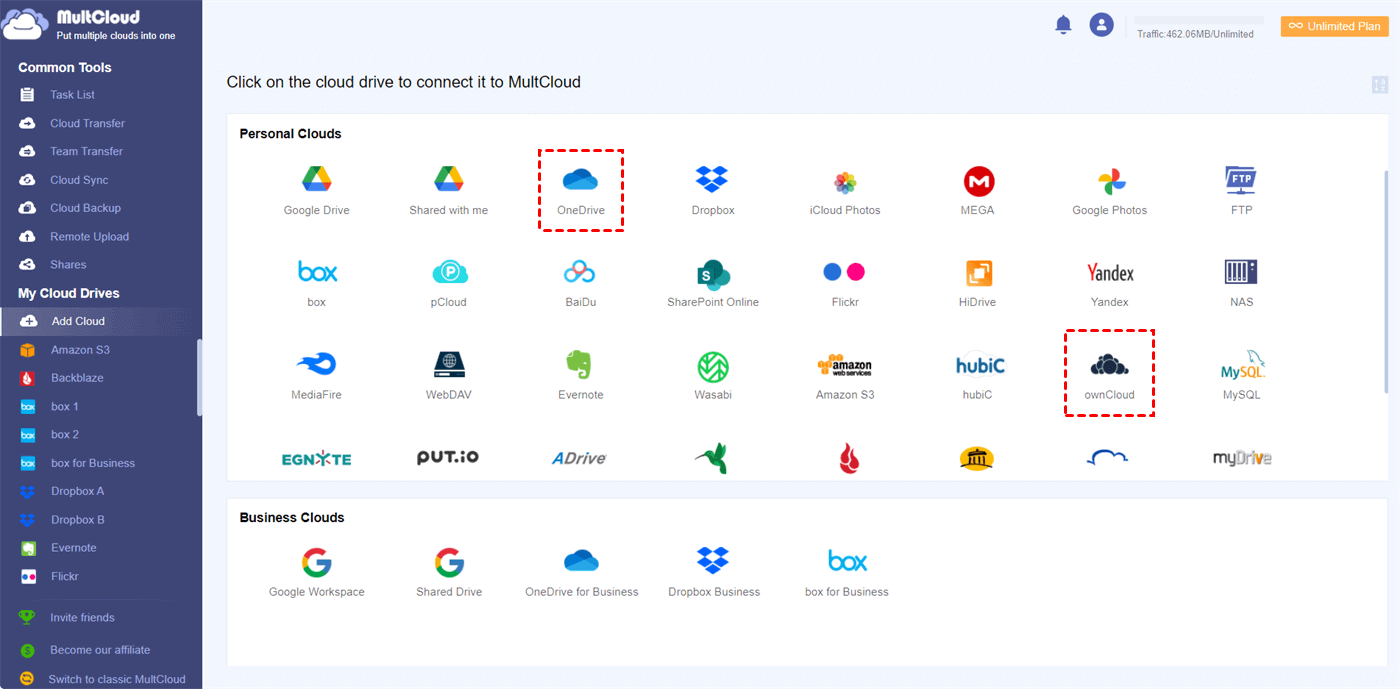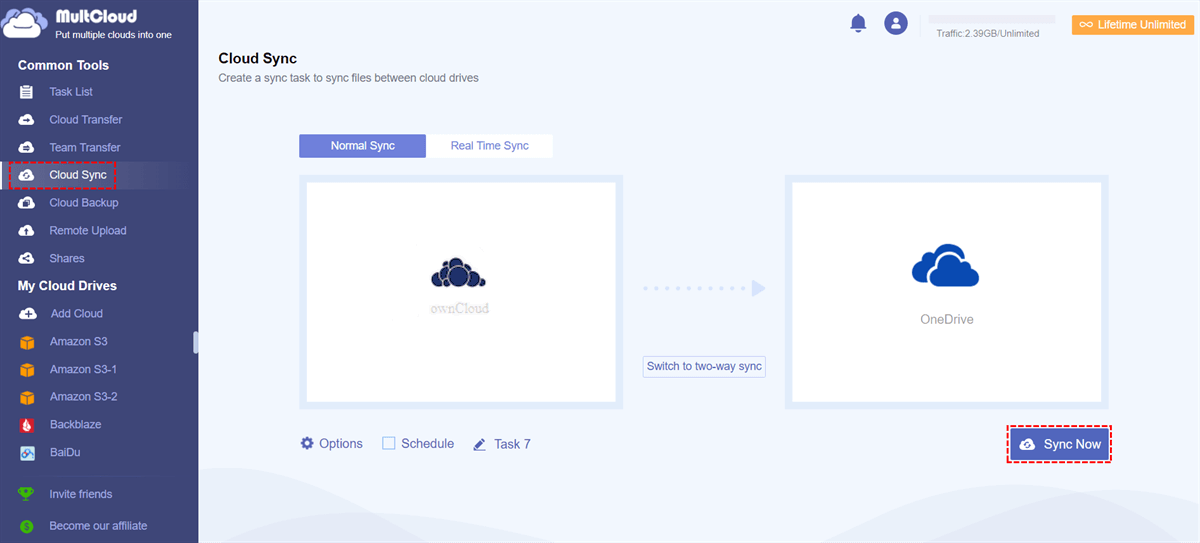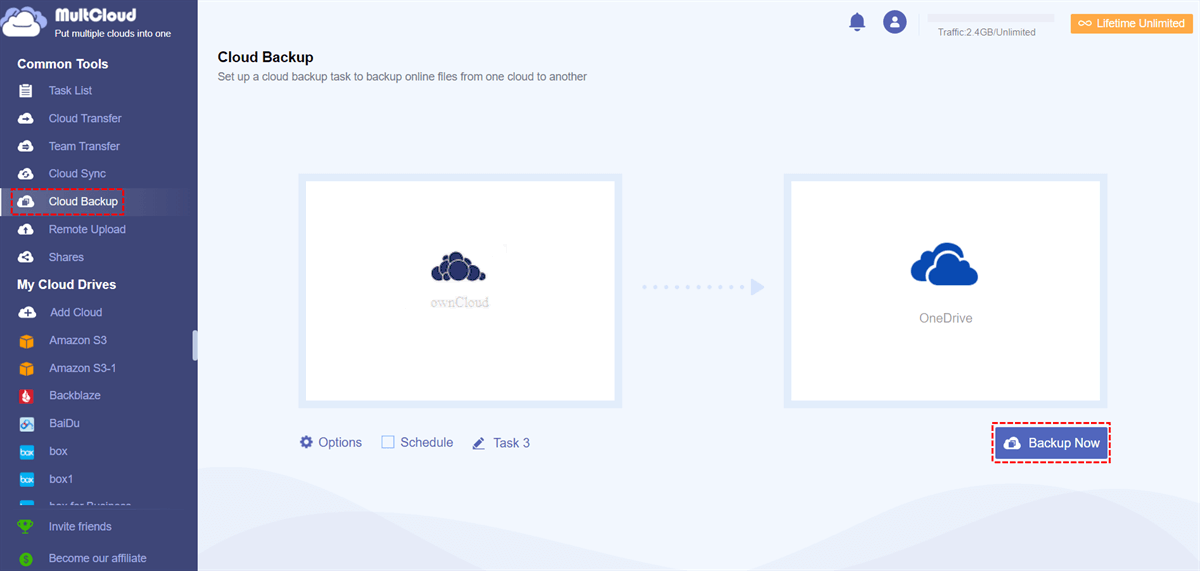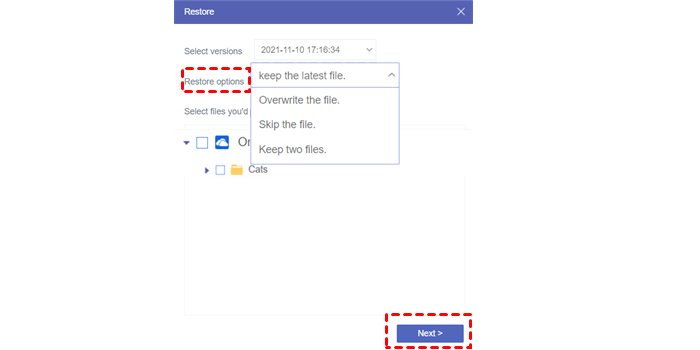What is the Difference between OneDrive and ownCloud?
ownCloud and OneDrive are popular cloud platforms offering secure storage and easy access to your files from anywhere, anytime. While ownCloud offers greater control over your data and privacy, OneDrive comes with the convenience of Microsoft Office integration and seamless collaboration.
If you prioritize data privacy and security and have the technical expertise to set up and maintain your own cloud storage service, ownCloud may be the best choice for you. If you prioritize ease of use, collaboration, and integration with other Microsoft applications, OneDrive may be the better choice.
However, you can also connect ownCloud to OneDrive and use OneDrive and ownCloud together to gain all the benefits of ownCloud and OneDrive.
Benefits of ownCloud OneDrive Integration
Integrating ownCloud and OneDrive offers numerous benefits, including:
- Seamless Collaboration: With ownCloud and OneDrive integration, you can easily share files and folders across both platforms, enabling seamless collaboration with your team.
- Secure Data Management: ownCloud provides you with greater control over your data, allowing you to encrypt and store it securely. When combined with OneDrive's enterprise-grade security features, you can rest assured that your data is in safe hands.
- Increased Productivity: With easy access to all your files and documents from a single location, you can streamline your work and increase your productivity.
Integrating ownCloud and OneDrive allows you to enjoy the best of both worlds - secure data management and collaborative work. In this guide, we will walk you through the process of integrating ownCloud and OneDrive.
ownCloud OneDrive Integration with MultCloud
The OneDrive ownCloud integration mainly happens among business users, which means there would be a large volume of data transfer. The normal cloud integration method of downloading and uploading data between clouds is impractical. Instead, you can use a professional cloud-to-cloud backup and sync service, MultCloud, to safely integrate ownCloud with OneDrive.

- Cloud Sync: One-way/two-way/real-time and other 7 sync ways.
- Cloud Backup: Backup and directly restore data between clouds.
- Cloud Transfer: One-key fast data transfer across several clouds.
- Team Transfer: Business cloud-to-cloud data migration in bulk.
- More: Industry-leading security, 10 high-speed threads, etc.
MultCloud offers a safe website and a mobile app for convenient multi-cloud management and seamless cloud sync. More than 30 major clouds of personal and business are supported by MultCloud. Therefore, you can add your ownCloud and OneDrive to MultCloud to easily achieve the OneDrive ownCloud integration.
You can integrate OneDrive with ownCloud in two ways via MultCloud:
- Cloud Sync: Automatically sync data between ownCloud and OneDrive in real-time and other smart ways.
- Cloud Backup: Back up data from ownCloud to OneDrive for up to 200 versions in one Cloud Backup task. And you can restore your backups to ownCloud or other clouds.
Solution 1. ownCloud OneDrive Sync via Cloud Sync
Step 1. Go to the MultCloud website to sign up and log in.
Step 2. Click the button “Add Cloud” and choose the ownCloud icon. Then follow the pop-up window to add your ownCloud to MultCloud. After that, add your OneDrive or OneDrive for Business account to MultCloud in the same way.
Step 3. Click the “Cloud Sync” tab, choose your ownCloud data as the source, and choose a folder in OneDrive as the destination.
Step 4. You can switch to two-way Real Time Sync to let MultCloud automatically sync modified data between OneDrive and ownCloud. Then just click “Sync Now” and MultCloud will perform your Cloud Sync task immediately for ownCloud OneDrive integration.
Tips:
- Your default Cloud Sync mode is one-way Simple Sync. You can open the “Options” to choose other excellent modes according to your needs.
- If you only need MultCloud to sync your ownCloud with OneDrive at specific times, opening “Schedule” to choose a daily, weekly, or monthly plan is also a good solution.
Solution 2. Backup ownCloud to OneDrive via Cloud Backup
Step 1. After creating your MultCloud account and adding your clouds to MultCloud, you can click the “Cloud Backup” tab.
Step 2. Set up the source as your ownCloud data and the destination as a OneDrive folder. Then click “Backup Now” and MultCloud will back up your ownCloud data to OneDrive as soon as possible.
Step 3. The Cloud Backup process will be shown in the Task List. When the Cloud Backup task is complete, you can go to the Task List to choose a backed-up version to restore.
In the End
The ownCloud OneDrive integration offers numerous benefits, including increased productivity, secure data management, and seamless collaboration. By following the simple steps outlined in this guide, you can easily integrate both platforms and enjoy the best of both worlds.
Besides, if you think one of these two services is best for your needs, you can also use the Cloud Transfer function of MultCloud to quickly transfer files between cloud storage services without any risk of data loss.
FAQs about ownCloud OneDrive Integration
Is it safe to integrate OwnCloud and OneDrive?
Yes, it is safe to integrate ownCloud and OneDrive, as both platforms offer robust security features that ensure the safety and privacy of your data.
Can I share files across ownCloud and OneDrive?
Yes, you can easily share files and folders across both platforms by integrating them.
Can I integrate OneDrive with multiple ownCloud accounts?
Yes, you can integrate OneDrive with multiple ownCloud accounts by repeating the integration process for each account.
MultCloud Supports Clouds
-
Google Drive
-
Google Workspace
-
OneDrive
-
OneDrive for Business
-
SharePoint
-
Dropbox
-
Dropbox Business
-
MEGA
-
Google Photos
-
iCloud Photos
-
FTP
-
box
-
box for Business
-
pCloud
-
Baidu
-
Flickr
-
HiDrive
-
Yandex
-
NAS
-
WebDAV
-
MediaFire
-
iCloud Drive
-
WEB.DE
-
Evernote
-
Amazon S3
-
Wasabi
-
ownCloud
-
MySQL
-
Egnyte
-
Putio
-
ADrive
-
SugarSync
-
Backblaze
-
CloudMe
-
MyDrive
-
Cubby