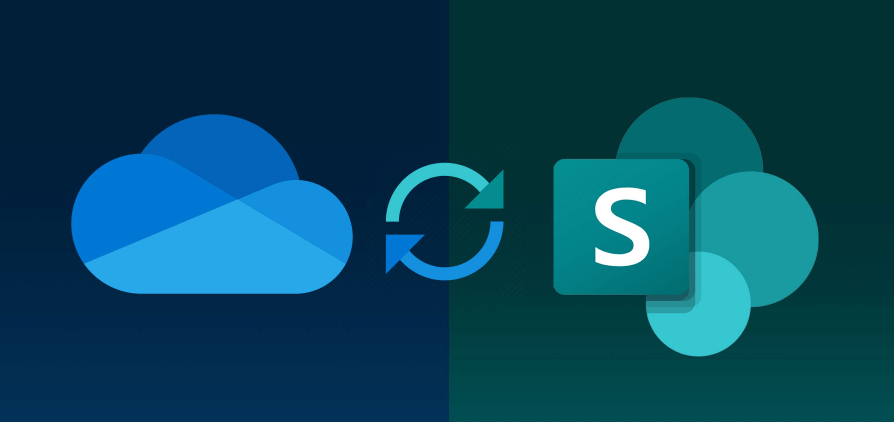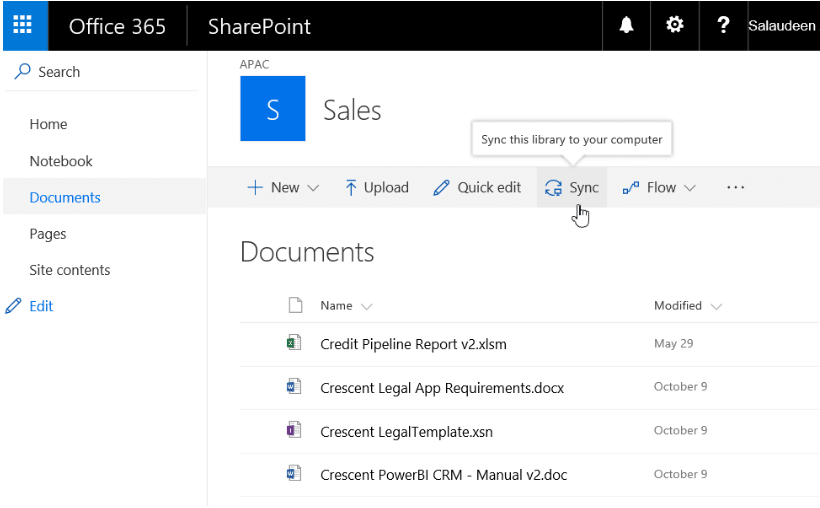Content at a glance:
Can You Link OneDrive to SharePoint Seamlessly?
How to Connect OneDrive to SharePoint without Downloading?
I have some SharePoint OneDrive sync issues my team has some folders in OneDrive and we want to sync OneDrive folder to SharePoint Online sites without downloading from OneDrive and uploading to SharePoint.
- Question from support.microsoft.com
Since OneDrive and SharePoint are both Microsoft products based on Microsoft Office 365, the files and folders of a OneDrive for Business shared library are automatically connected to the SharePoint sites of the same Microsoft 365 account.
But how to link OneDrive to SharePoint easily if the files are stored in the "My files" folder of a personal OneDrive or OneDrive for Business account? You can quickly look through this full guide to learn how to link SharePoint to OneDrive and vice versa in the easiest way for free instead of downloading and uploading files to SharePoint.
Why Connect OneDrive to SharePoint Site?
As the world technology progresses and our work style continues to change, for many organizations and teams, remote work is becoming more and more popular. Cloud storage and online file-sharing services such as Microsoft OneDrive and SharePoint Online are being used to enable efficient team collaboration and work.
While there are similarities between SharePoint Online and OneDrive, there are also distinct differences that make you want to connect to SharePoint through OneDrive for Business or personal OneDrive and use these services together.
OneDrive vs SharePoint Online
| OneDrive | SharePoint |
|---|---|
| Store and backup files on the cloud. | Upload and open files in SharePoint site libraries. |
| Online and offline edit files. | Use the same file with others. |
| Sync music with Groove. | Build a site or add a library for team collaboration. |
| Auto-backup photos and videos to online albums. | Control the access permissions of a site, library, or folder. |
As you can see, OneDrive is more suitable for personal use and SharePoint Online can help you achieve team collaboration in a better way. By connecting OneDrive to SharePoint, you can share your files with our team efficiently while accessing OneDrive files from SharePoint easily. Below is the detailed guide to help you let OneDrive connect to SharePoint seamlessly.
How to Connect OneDrive to SharePoint Online Easily
You can forget about the normal ways to connect OneDrive and SharePoint by downloading, uploading, or sharing OneDrive files to SharePoint through sharing links. With the large help of a free and professional third-party multiple cloud storage manager, MultCloud, you can quickly solve the OneDrive not syncing to SharePoint issue by clicking one key in this simple web service.
- Manage 30+ major clouds securely in one interface: MultCloud supports more than 30 leading personal and business cloud storage services like OneDrive, OneDrive for Business, SharePoint, Google Workspace, Google Drive, Amazon S3, Backblaze, FTP, etc.
- Link or sync clouds seamlessly with one click: You can use the Cloud Sync function to let OneDrive for Business connect to SharePoint or use the Cloud Transfer, Team Transfer, and Cloud Backup functions to migrate from OneDrive to SharePoint as you want.
- 10 excellent sync modes in one-way and two-way: MultCloud offers 10 multifunctional Cloud Sync modes for you to let OneDrive sync with SharePoint according to your specific requirements.

- Smart: Easily share cloud files via public, private, or source mode.
- Efficient: One-key data transfer, sync, and backup between clouds.
- Safe: Full-time 256-bit AES and OAuth authorization protections.
- Easy: Access and manage all clouds in one place with one login.
- Extensive: 30+ clouds and on-premise services are supported.
Connect OneDrive to SharePoint Online in 5 Simple Steps
Now you can follow the step-by-step instructions below to quickly figure out how to connect OneDrive with SharePoint by using the Cloud Sync function of MultCloud.
Step 1. Get a MultCloud account from the official website and log in.
Step 2. Click "Add Cloud" and choose the OneDrive or OneDrive for Business icon. Then choose your cloud account in the pop-up window to add your OneDrive to MultCloud. After that, add your SharePoint Online in the same way.
Step 3. Build your OneDrive to SharePoint connection on the Cloud Sync page. Click "FROM" to choose OneDrive files and folders. Then click "TO" to choose a document library in a SharePoint Online site.
Step 4. Click the "Options" to set up your OneDrive and SharePoint sync mode. Then click "OK" in the pop-up window.
Tips:
- 4 basic sync modes are for all MultCloud users: Normal Sync and Real-Time Sync in one-way and two-way.
- 6 advanced sync modes are only for subscribers: Mirror Sync, Move Sync, Cumulative Sync, Update Sync, Incremental Sync, and Full Backup Sync in one-way.
Step 5. Click "Sync Now" to link files from OneDrive to SharePoint at once.
Tips:
- By subscribing to MultCloud, you will not only get all the sync modes but also get the superfast sync speed, more data traffic, "Filter", and "Schedule" functions.
- You can choose a daily, weekly, or monthly plan in the "Schedule" to let MultCloud automatically connect OneDrive and SharePoint even offline. Please subscribe to enjoy.
This way is applied to link OneDrive and OneDrive for Business to SharePoint, and vice versa. From now on, you can use OneDrive and SharePoint together.
How to Connect OneDrive to SharePoint on Web
If you're using OneDrive for work or school, you can connect OneDrive to SharePoint from the SharePoint website.
Using the Sync Button to link SharePoint to OneDrive for Business:
1. Open your browser and go to your SharePoint site. Navigate to the file library you wish to synchronize.
2. Click the "Sync" option located in the toolbar.
3. Confirm any permission requests from your browser related to OneDrive.
4. Sign in to OneDrive to initiate the file synchronization process and complete the OneDrive setup.
After that, you have connected OneDrive and SharePoint seamlessly, any changes on both directories will be synced to the other. However, it's not recommended way for you because it costs you much more time if you have plenty of files to sync.
Why is My OneDrive Not Syncing with SharePoint?
However, OneDrive not syncing with SharePoint sometimes, you can try the following troubleshooting solutions if unfortunately meet. And SharePoint and OneDrive not syncing problem should be solved. Let's find out:
Way 1. Check if you can access the SharePoint site. After accessing, select the SharePoint folder or library, if the Sync option is missing or shows "Which library do you want to sync?", it means that your SharePoint is not configured to sync, contact the owner.
Way 2. Update to the latest version of OneDrive. Then check if you can sync with SharePoint. During the process, enable Files On-Demand should solve this problem.
Way 3. Stop the OneDrive syncing process in OneDrive settings on the desktop app. Then try to sync SharePoint files with OneDrive.
Way 4. Unlink your OneDrive account and link again to check if this resolves SharePoint not syncing with OneDrive problem.
Way 5. Pause sync and resume sync for OneDrive and SharePoint sync.
Way 6. Check your file name and extensions, and be sure they are supported.
Way 7. Turn off the Office upload by clicking the OneDrive icon, Settings icon > Settings, and untick the Use Office 2016 to sync Office files that I open option to check if you can use OneDrive and SharePoint together.
Way 8. Reset OneDrive to solve. Hit Windows + R keys, input %localappdata%\Microsoft\OneDrive\onedrive.exe /reset, and hit OK, wait for OneDrive restart, and check if the problem is solved or not.
Conclusion
It is so easy to connect OneDrive to SharePoint Online site and then access OneDrive files from SharePoint by using MultCloud to sync OneDrive with SharePoint safely and simply.
What's more, if you find SharePoint is better than other clouds and want to migrate from other clouds to SharePoint without any risk of data loss, the Cloud Transfer function of MultCloud could help you a lot to migrate Box to SharePoint or migrate from other previous clouds at once.
MultCloud Supports Clouds
-
Google Drive
-
Google Workspace
-
OneDrive
-
OneDrive for Business
-
SharePoint
-
Dropbox
-
Dropbox Business
-
MEGA
-
Google Photos
-
iCloud Photos
-
FTP
-
box
-
box for Business
-
pCloud
-
Baidu
-
Flickr
-
HiDrive
-
Yandex
-
NAS
-
WebDAV
-
MediaFire
-
iCloud Drive
-
WEB.DE
-
Evernote
-
Amazon S3
-
Wasabi
-
ownCloud
-
MySQL
-
Egnyte
-
Putio
-
ADrive
-
SugarSync
-
Backblaze
-
CloudMe
-
MyDrive
-
Cubby