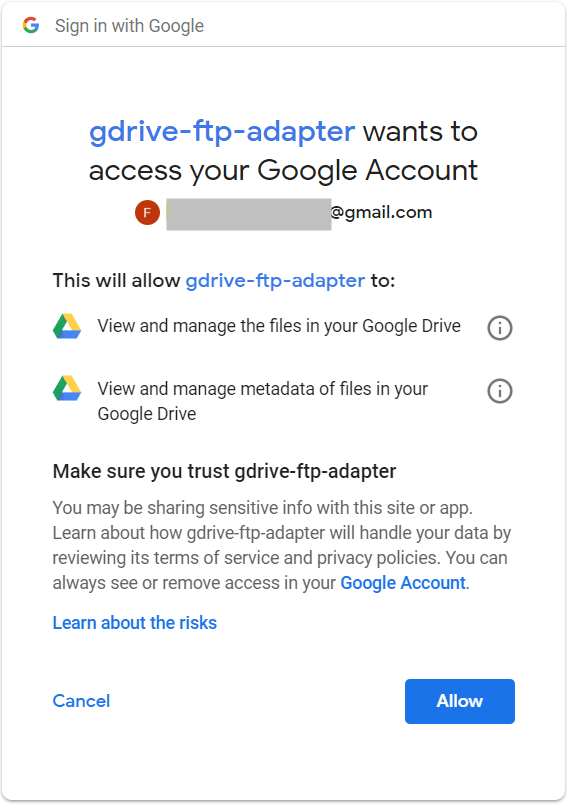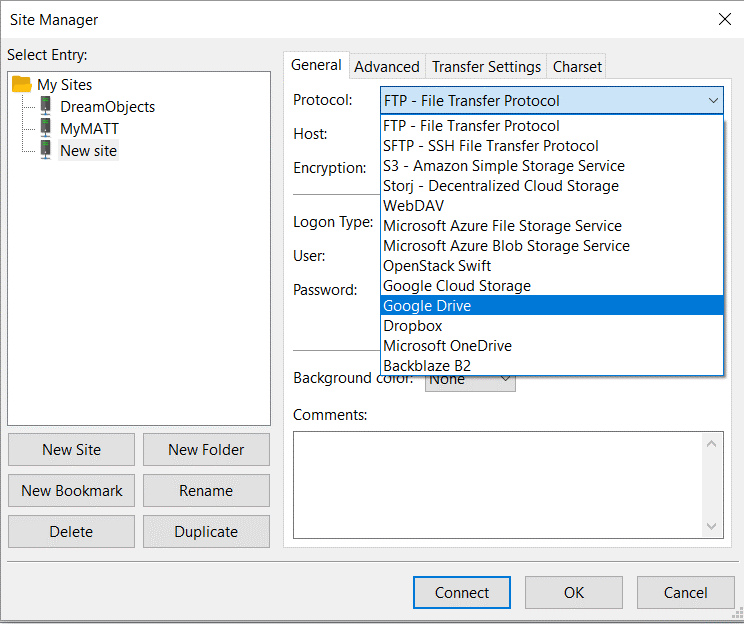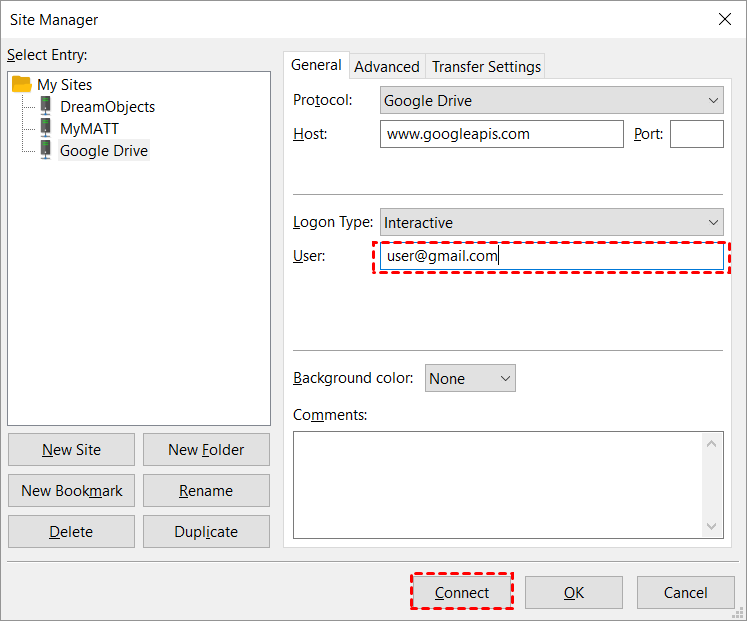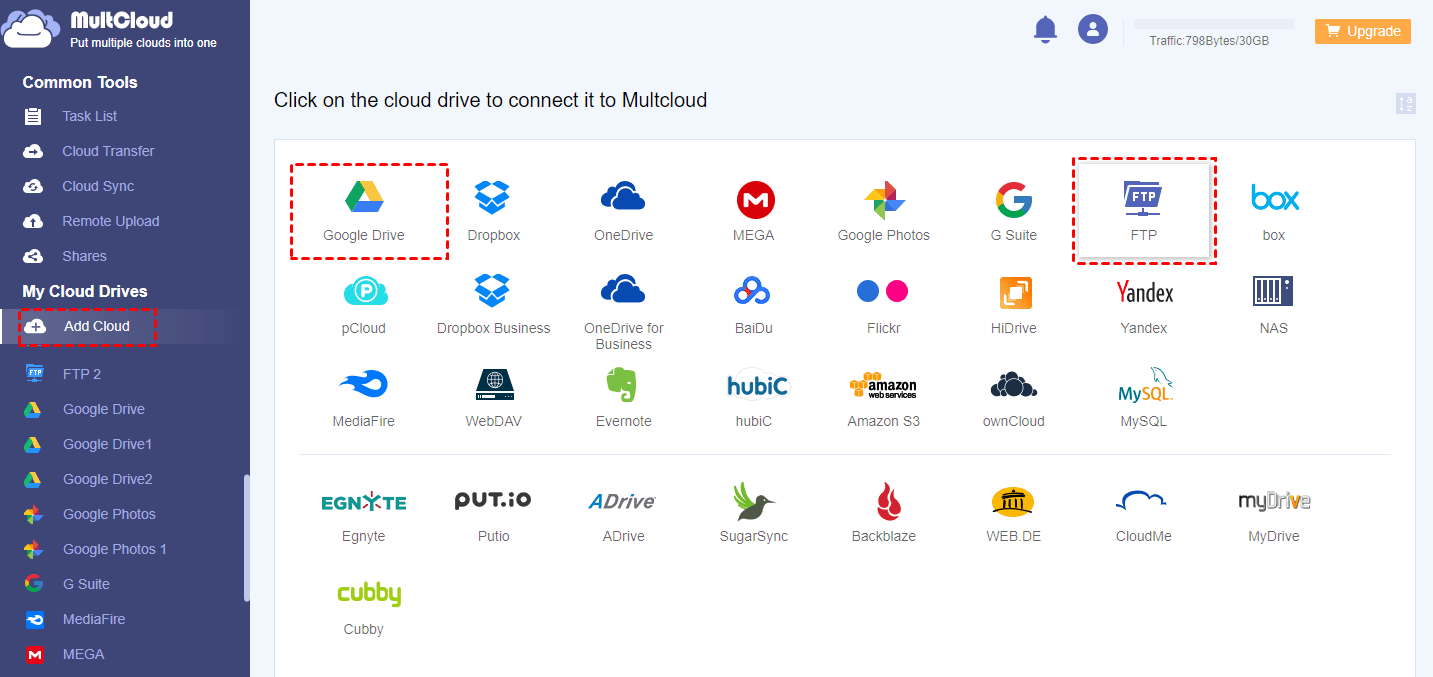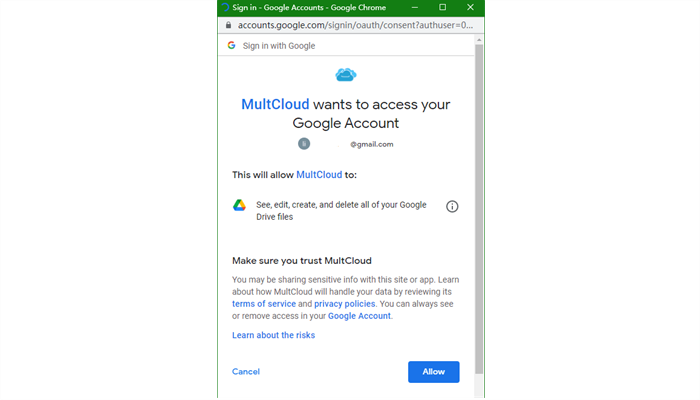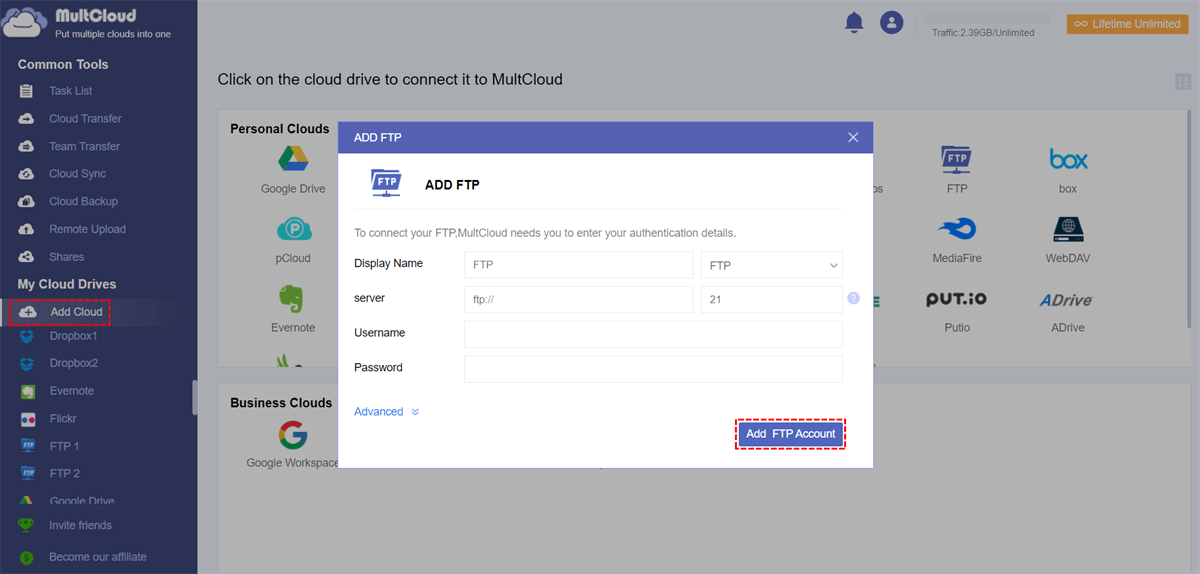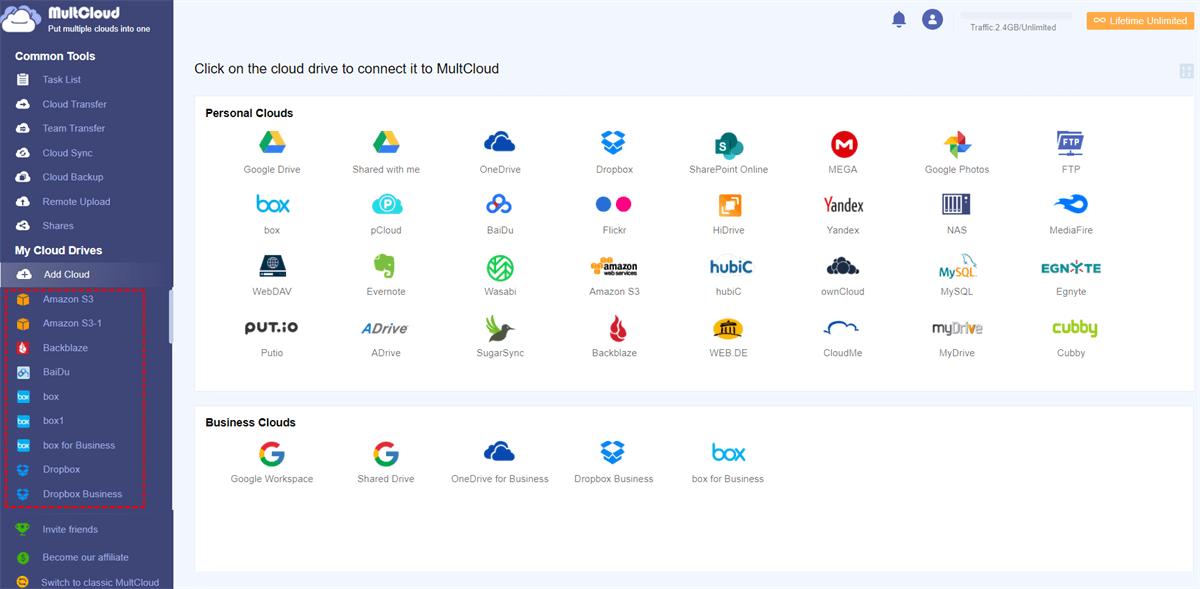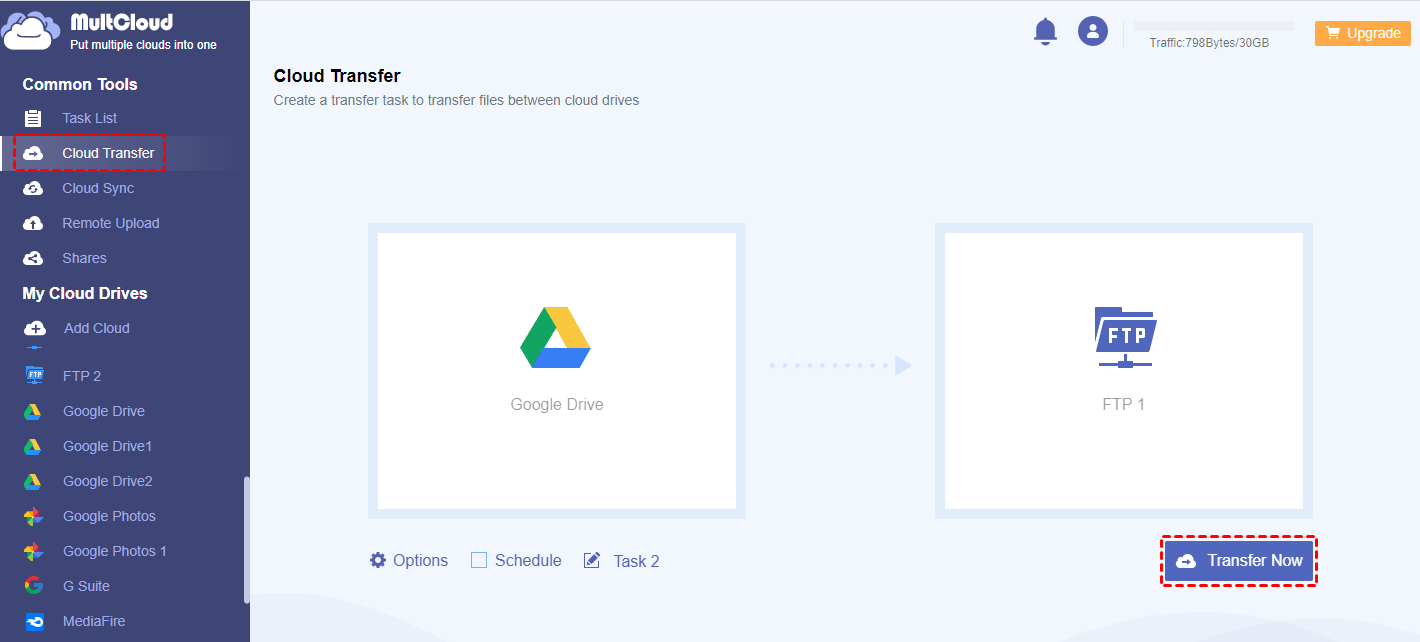Quick Search:
Why Connect Google Drive to FTP?
Google Drive and FTP are two different things but they have one thing in common, both of them are used to store files and share files online. When you want to transfer something from Google Drive to your personal FTP servers, you need to move from Google Drive to FTP. Connecting also means integrating them. Thus, you don’t need to download then upload files again and again.
How to Connect Google Drive to FTP? [2 Ways]
To connect Google Drive to FTP and transfer files between them, there are 2 ways you can try. Both of them require the help of third-party tools. So check them out and choose one you preferred.
Way 1. Connect Google Drive to FTP via FileZilla
Using this method, you have to first use Google Drive as FTP server and then connect Google Drive to FPT. How to use Google Drive as FTP? You can make use of a tool called Google Drive Adapter, which allows you to access your Google Drive through FTP. And you can use it in conjunction with any FTP client such as shell FTP, Beyond Compare, FileZilla, etc.
Step 1. Install Java system on your computer and download & install Google Drive Adapter.
Step 2. Launch the program, log in with your Google account.
Step 3. Then click on "Allow" to authorize Google Drive Adapter to access your Google account.
After that, you can use your FTP client to connect Google Drive to it. Here, we will show you how to use the FileZilla client to connect Google Drive to FTP as an example.
Step 1. Open FileZilla, click on "File" and select "Site Manager".
Step 2. Click "New Site" on the left, then choose "Google Drive" in the drop-down list of "Protocol" on the right.
Step 3. Fill in your account and click on "Connect".
Step 4. Now you can transfer files between Google Drive and FTP in FileZilla.
Way 2. Directly and Easily Connect Google Drive to FTP via MultCloud
If your final purpose of connecting Google Drive to FTP is to transfer files between them, you can use a multiple cloud storage manager named MultCloud, which lets you easily combine these two services together and move from Google Drive to FTP directly. Besides, MultCloud uses the new background of transmission technology, so it can still transfer even after power off, thus, scheduled file copy can be realized. Also, for huge data, automatic transferring from Google Drive to FTP can be implemented.
Now, we will show you how to connect Google Drive and FTP and tansfer files via MultCloud step by step.
Step 1. Create One MultCloud Account
At first, visit MultCloud official website to register an account. As a web app, MultCloud allows you to transfer, sync and backup files across clouds easily and freely, thus you don’t need to install it on any clients and the registration is free. After confirming your account in the email, you can log in MultCloud directly.
Step 2. Add Google Drive and FTP to MultCloud
Add FTP and Google Drive to MultCloud through "Add Cloud" button. Check Google Drive/FTP, then click “Next” button.
To add Google Drive, just need typing a display name as follow. After you click “Add Google Drive” button, the page will automatically jump to the official site for authorization to MultCloud. This is because Google Drive supports OAuth and OAuth is the authorization system of MultCloud. This authorization framework makes third-party applications to build up a connection to cloud drives without username and password.
To add FTP, you need to enter following information.
Notes:
- Make sure that your FTP account has read/write permissions before file operations, otherwise, MultCloud may be unable to transfer files into your FTP.
- Make sure that there is enough space in your FTP account for your operations, because MultCloud cannot recognize its size temporarily.
Now, you have finished the Google Drive FTP connection, so you can manage them easily. As you can see, MultCloud is able to manage all cloud storage in one place.
Step 3. Transfer Files from Google Drive to FTP with "Cloud Transfer"
Since you connect Google Drive to FTP on MultCloud, you can do many operations as you like. For example, you can transfer from Google Drive to FTP with "Cloud Transfer". Click on "Cloud Transfer" button, select Google Drive as the source, select FTP as the destination, click on "Transfer Now" and the whole transfer process will start. You can also schedule it to apply automatic transfer at a later date. You can enable it by clicking on "Schedule" button.
If you prefer to use Chrome and the web edition of Google Drive, you can add MultCloud extension.

- Smart Share: Share cloud files via public, private, or source mode.
- One-key Move: Quick data transfer, sync, and backup among clouds.
- Email Archive: Protect emails to other clouds or local disks.
- Remote upload: Effectively save web files to clouds via URL.
- Safe: Full-time 256-bit AES and OAuth authorization protections.
- Easy: Access and manage all clouds in one place with one login.
- Extensive: 30+ clouds and on-premise services are supported.
Summary
So, you have two options to connect Google Drive to FTP and migrate files between them. Obviously, the second way is much easier. Besides, MultCloud supports 30+ popular cloud drives apart from the Google Drive and FTP.
More importantly, it also allows you to backup or sync files between any two clouds. If you want to perform Google Drive FTP sync, you can do it with "Cloud Sync" feature. In addition to "Cloud Sync" and "Cloud Transfer", MultCloud also supports remote downloading of files to the corresponding cloud drive through magnetic links and torrent files, such as download torrents to Dropbox, it will be quite easy to download interesting movies and books.
MultCloud Supports Clouds
-
Google Drive
-
Google Workspace
-
OneDrive
-
OneDrive for Business
-
SharePoint
-
Dropbox
-
Dropbox Business
-
MEGA
-
Google Photos
-
iCloud Photos
-
FTP
-
box
-
box for Business
-
pCloud
-
Baidu
-
Flickr
-
HiDrive
-
Yandex
-
NAS
-
WebDAV
-
MediaFire
-
iCloud Drive
-
WEB.DE
-
Evernote
-
Amazon S3
-
Wasabi
-
ownCloud
-
MySQL
-
Egnyte
-
Putio
-
ADrive
-
SugarSync
-
Backblaze
-
CloudMe
-
MyDrive
-
Cubby