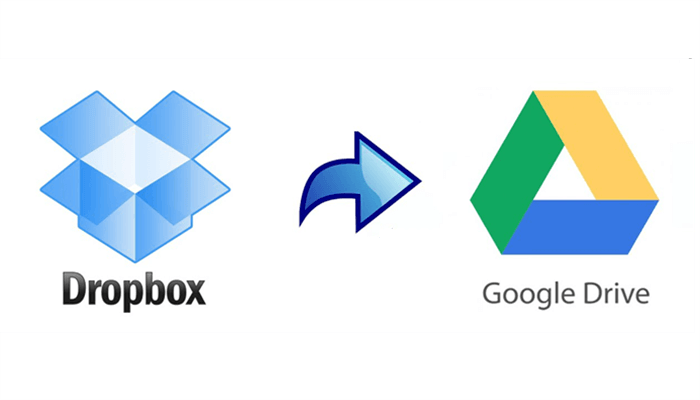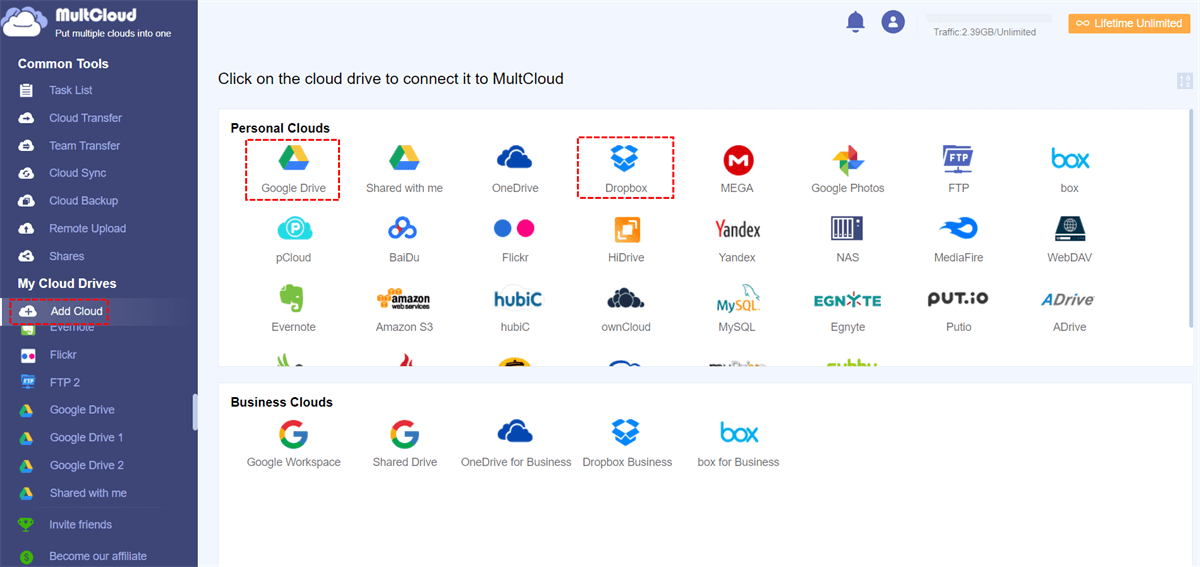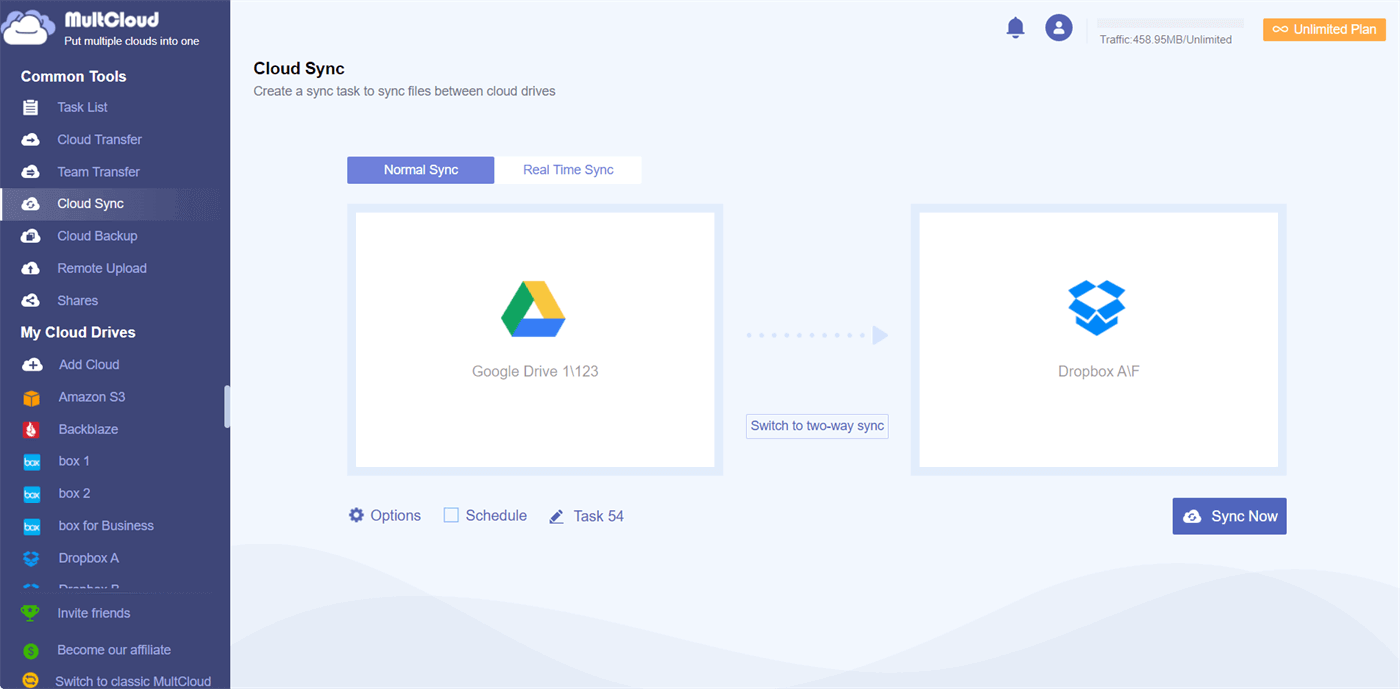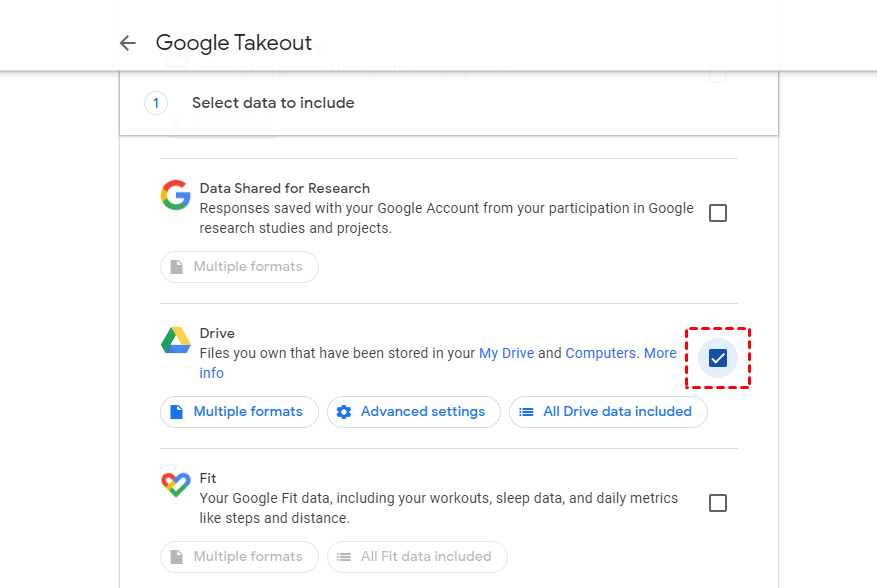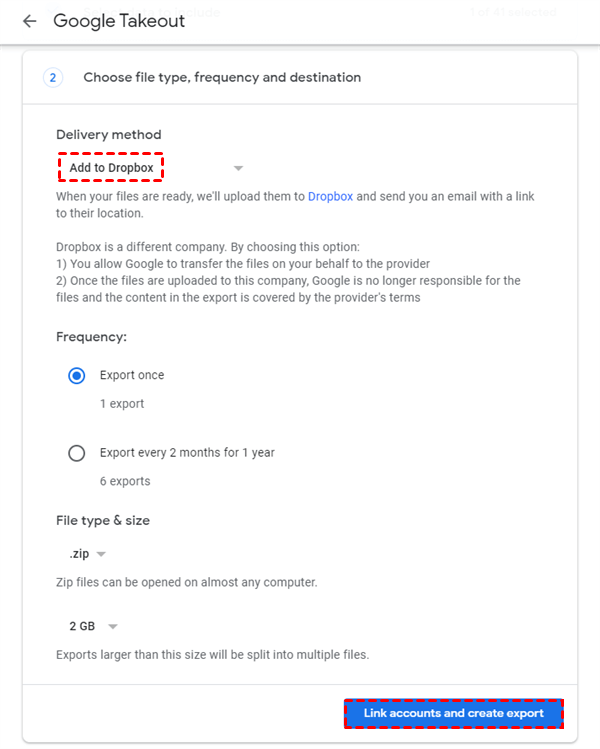Why Connect Google Drive and Dropbox?
Google Drive is a cloud file storage, synchronization, and file-sharing service provided by Google on April 24, 2012, which enables people to store files in cloud storage, share files and do collaborative editing with each other. Other services that top the user base in the cloud drive world are Dropbox and OneDrive.
Dropbox provides similar functions as Google Drive does but only offers 2 GB of free storage to each user. In contrast, Google Drive provides 15 GB of free storage to every user. However, Dropbox has better security protection than Google Drive and it offers a faster sync speed.
Therefore, if you store files both in Google Drive and Dropbox to use functions from different cloud drives or to distinguish personal data and business files, you’d better learn how to connect Google Drive with Dropbox to get efficient cloud file management. Learning how to link Google Drive and Dropbox can also help you share cloud files with Google Drive and Dropbox users more conveniently.
How to Connect Google Drive and Dropbox in 2 Easy Ways
Both Google Drive and Dropbox provide great desktop applications for you, but none of them can connect with each other. Luckily, we have tested out two top methods for you to integrate Google Drive and Dropbox without installing anything.
The first method is based on a free third-party cloud file manager. The second method needs to use Google Takeout. Both of them are web-based tools. Now, you can look through the detailed instructions below to sync Google Drive to Dropbox together. Below are some wonderful functions that you could use in MultCloud.
Method 1: Connect Google Drive to Dropbox by MultCloud
MultCloud, as its name shows, is an excellent multiple cloud storage manager available for more than 30 leading cloud storage services, including Google Drive, Dropbox, OneDrive, MEGA, Amazon S3, etc. By adding cloud drive accounts to MultCloud, you can connect all the supported cloud accounts and manage, transfer, sync, and backup files from cloud to cloud in an easy-to-use interface.
Here we will use the Cloud Sync function to integrate Google Drive and Dropbox.
Step 1. Sign up MultCloud for free. Or you can log in to MultCloud with your Google/Facebook account.
Step 2. Click “Add Cloud” and choose the icons of Google Drive and Dropbox to add these clouds to MultCloud respectively.
Step 3. Click “Cloud Sync” in the left sidebar, add Google Drive or folders of Google Drive as the Source, then add Dropbox or a folder of Dropbox as the destination.
Step 4. Choose a sync mode from the “Options” to complete Google Drive and Dropbox integration.
MultCloud provides 10 multifunctional sync modes for you to choose between.
- For Free Users: Real Time Sync and Simple Sync in one-way and two-way.
- For Upgraded Users: 4 modes listed above and 6 advanced one-way sync modes, including Move Sync, Cumulative Sync, Mirror Sync, Incremental Sync, Full Backup Sync, and Update Sync.
Step 5: Click “Sync Now” and MultCloud will sync Google Drive with Dropbox immediately.
Tips:
- To be informed in time when the sync task is done, you can let MultCloud send an email notification to you.
- You can close the website or your device once the sync task starts. Because MultCloud supports offline sync.
- If you want to continuously connect Google Drive with Dropbox, just set a daily, weekly, or monthly “Schedule” before starting the task.
- You can set “Filter” to ignore or only sync files with certain extensions.
Method 2: Connect Google Drive and Dropbox by Google Takeout
The second function will use a web tool officially provided by Google Drive. Apart from using MultCloud to link Google Drive with Dropbox which offers you some flexible choices, Google Takeout is suitable for you if you only want to integrate Google Drive to Dropbox once or bimonthly.
Step 1. Sign in to Google Takeout with your Google Account.
Step 2. Click “Deselect all” and tick the box beside “Drive”. You can click “All Drive data included” to select a folder in Google Drive to connect to Dropbox.
Step 3. Move to the bottom of the interface and click “Next step”.
Step 4. Choose “Add to Dropbox” in the dropdown menu of “Delivery method”.
Step 5. Choose the frequency you need and click “Link accounts and create export”.
Step 6. Sign in to Dropbox in the pop-up to link Google Drive with Dropbox. Then you can find the folder of Google Drive in your Dropbox account.
Conclusion
You can choose one of these two different methods to connect Google Drive and Dropbox according to your demand. Besides, you can use the first method to connect other cloud drive accounts as well.
If you intend to not only connect Google Drive to Dropbox but also transfer files between Dropbox and Google Drive, MultCloud offers “Cloud Transfer”, “Copy to”, and a Chrome extension app for you to transfer data without any concern.
MultCloud Supports Clouds
-
Google Drive
-
Google Workspace
-
OneDrive
-
OneDrive for Business
-
SharePoint
-
Dropbox
-
Dropbox Business
-
MEGA
-
Google Photos
-
iCloud Photos
-
FTP
-
box
-
box for Business
-
pCloud
-
Baidu
-
Flickr
-
HiDrive
-
Yandex
-
NAS
-
WebDAV
-
MediaFire
-
iCloud Drive
-
WEB.DE
-
Evernote
-
Amazon S3
-
Wasabi
-
ownCloud
-
MySQL
-
Egnyte
-
Putio
-
ADrive
-
SugarSync
-
Backblaze
-
CloudMe
-
MyDrive
-
Cubby