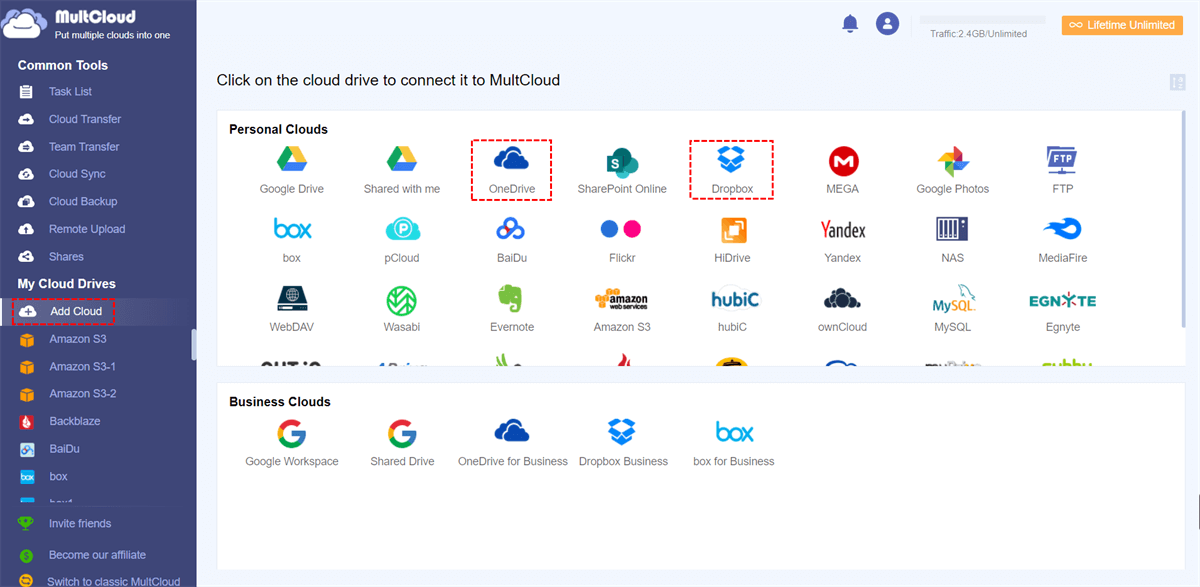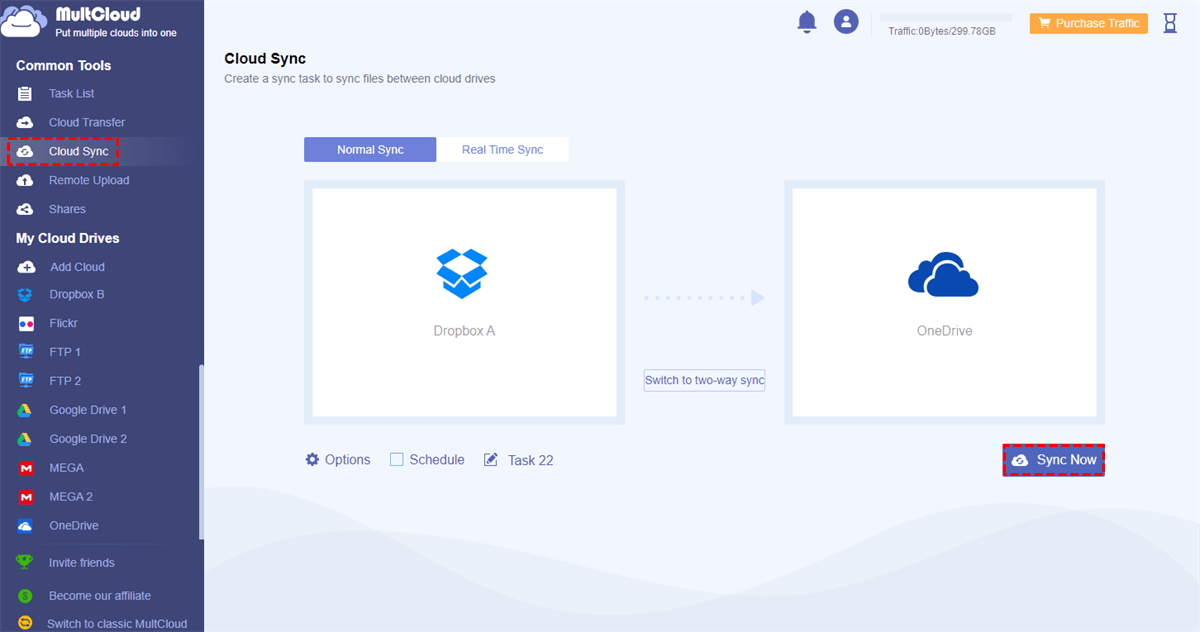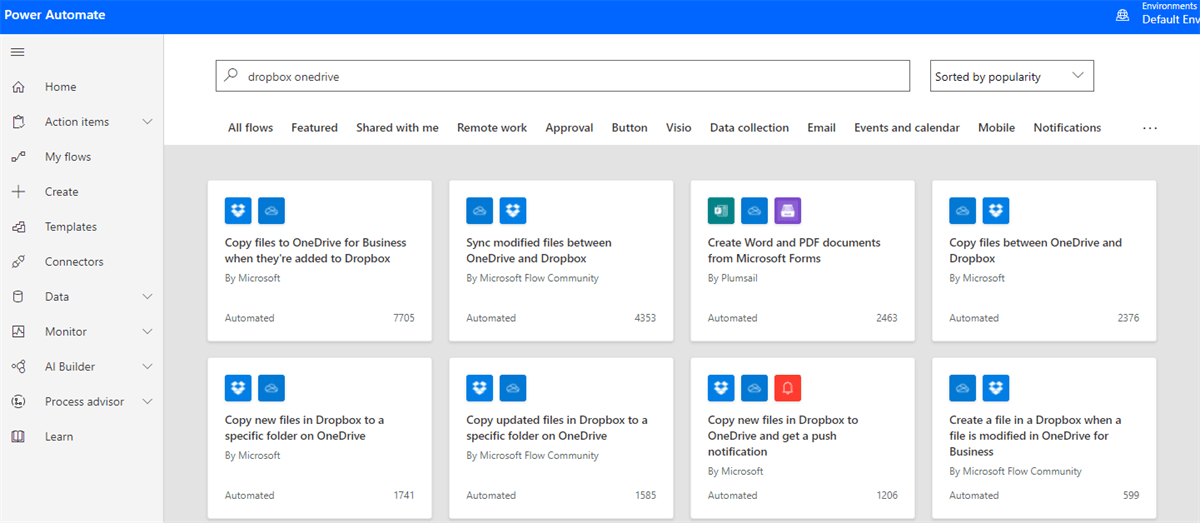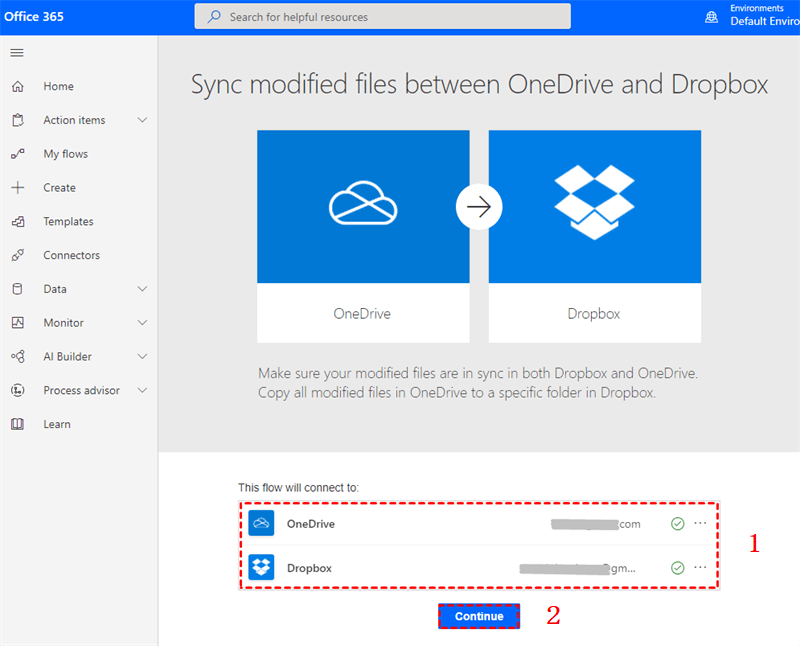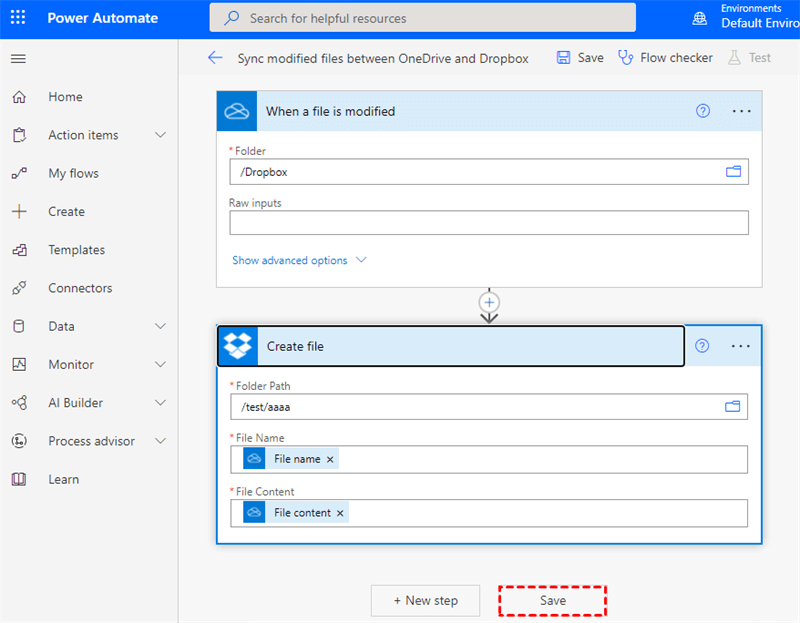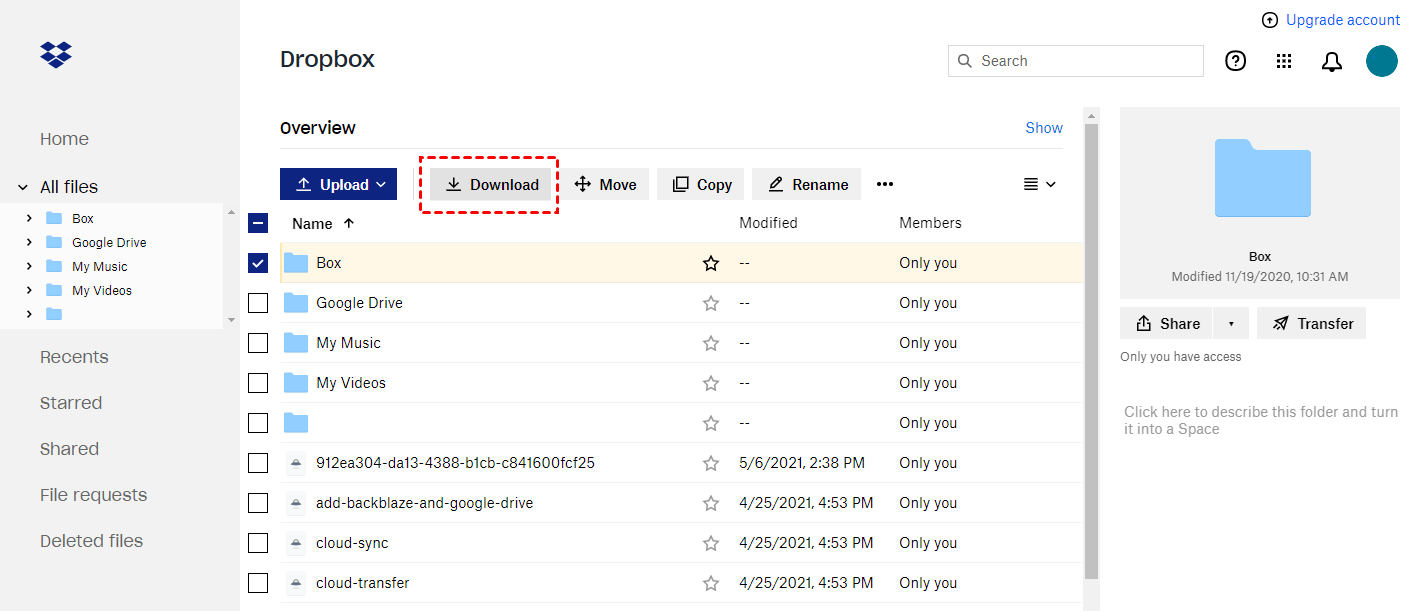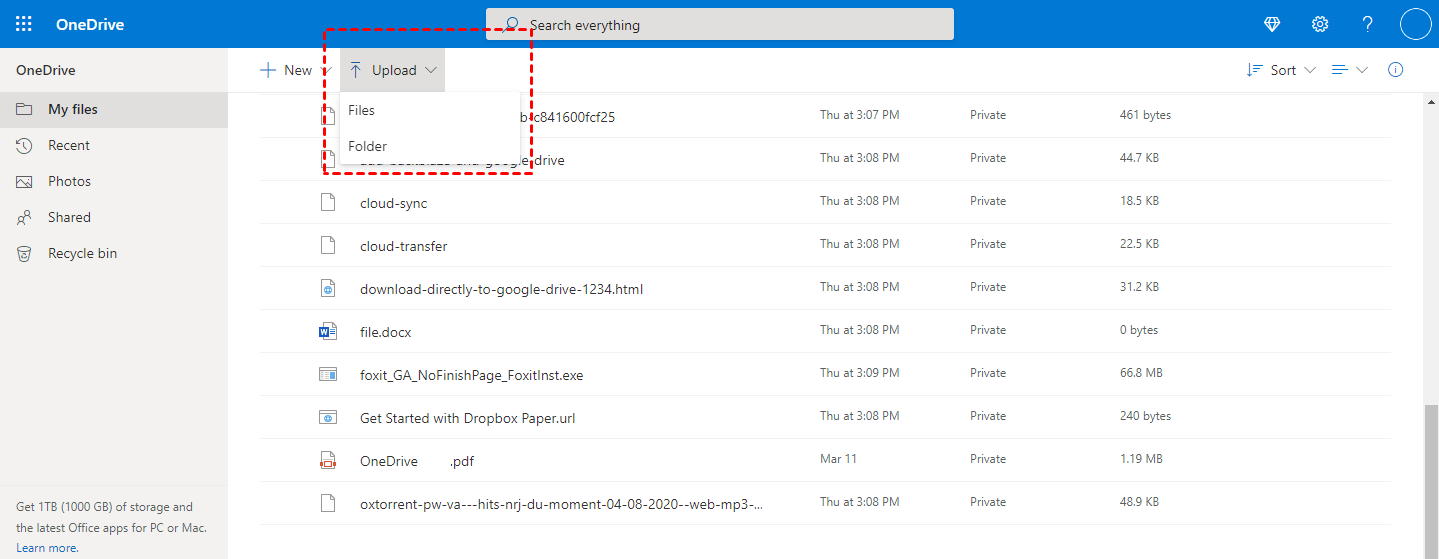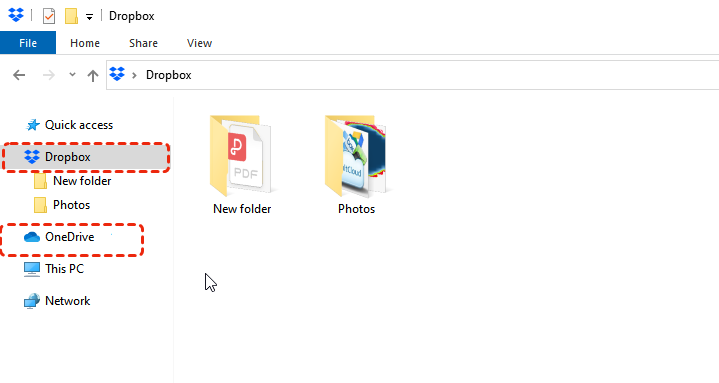Dropbox vs OneDrive: Which is Better?
Dropbox and OneDrive are the two leading cloud storage services with a large user base and great functions. You may own both a Dropbox account and a OneDrive account at the same time to gain more free storage or to enjoy different services. Before learning how to connect Dropbox to OneDrive easily, you can look through the table below to know the difference between Dropbox and OneDrive and thus use them together in a better way.
| Dropbox | OneDrive | |
|---|---|---|
| Free Storage | 2 GB | 5 GB |
| Max Storage | 2 TB | 6 TB |
| Application | Windows, Mac, Linux, Android, iOS | Windows, Mac, Android, iOS |
| Security | One “key” for all the data | Own a “key” for each file |
As you can find in the table, OneDrive offers more storage and stricter security protection than Dropbox does. But they both offer similar file-sharing functions for you to collaborate with your team.
Why Connect Dropbox to OneDrive?
Nowadays, users are more and more likely to store data in cloud storage services. Cloud drives work with the Internet, which won’t occupy any space on your local devices. The truth is that many users would use more than one cloud drive to store data. As all your data is stored on two or more different cloud drive accounts like Dropbox and OneDrive, integrating these accounts together is a good way to manage all data conveniently.
As the above comparison between Dropbox and OneDrive shows, you may decide to link OneDrive and Dropbox only because OneDrive offers more free storage. Or you connect Dropbox and OneDrive just intend to keep important files in OneDrive which provides better security than others in Dropbox. What’s more, once you connect Dropbox with OneDrive, you can easily share files with both Dropbox and OneDrive users without any barrier.
How to Connect Dropbox to OneDrive: 2 Automatic Ways
We have tested out 2 excellent methods for you to connect OneDrive and Dropbox accounts together with ease. The first method to connect OneDrive with Dropbox is based on a free third-party multi-cloud manager, MultCloud. The second method to link Dropbox and OneDrive requires you to add your Dropbox and OneDrive accounts to a template of Microsoft Power Automate. Both of them are web-based, so you don’t have to download and install anything on your devices.
Way 1. Sync Dropbox to OneDrive by MultCloud
As a great cloud file manager, MultCloud allows you to put multiple cloud drive accounts into one website interface for managing and syncing data across clouds. Up to now, it supports 30+ major cloud drive services for free: Google Drive, AmazonS3, Dropbox, Box, OneDrive, FTP, MEGA, SugarSync, etc. With this powerful service, you can combine and connect Dropbox, OneDrive, Google Drive, and many other cloud drives together.
- Transfer, sync, or backup files from cloud to cloud by Cloud Transfer and Cloud Sync.
- Manage files in Dropbox, OneDrive, and other clouds by cloud built-in functions.
- Share files from clouds to others directly in MultCloud by Public Share, Private Share, etc.
- Collaborate with teams from different clouds efficiently by creating sub-accounts.
Here we will show you how to connect Dropbox to OneDrive by one of MultCloud’s unique functions, Cloud Sync.
Step 1. Sign up for MultCloud. You can directly log in with your Google or Facebook account.
Step 2. Click “Add Cloud” and choose the Dropbox icon to add your Dropbox account to MultCloud. Then add your OneDrive account to MultCloud as well. MultCloud sets no limit on adding clouds, which means you can add as many clouds as you want for free.
Step 3. Click “Cloud Sync”, add Dropbox or a folder in Dropbox as the source, then add OneDrive or a folder in OneDrive as the destination.
Before starting the task, there are 10 different sync modes for you to choose in the “Options”:
- For free users: You can choose between Real Time Sync and Simple Sync in one-way and two-way.
- For upgraded users: You can enjoy the 4 sync modes mentioned above and the other 6 advanced sync modes, including Full Backup Sync, Mirror Sync, Move Sync, Update Sync, Incremental Sync, and Cumulative Sync.
Step 4. Click “Sync Now” and MultCloud will sync from Dropbox to OneDrive or vice versa immediately.
Tips:
- You can close the browser or your device as soon as the sync task starts since MultCloud can run the task in the background.
- To be informed in time when the task is done, you can let MultCloud send an email notification to you.
- If you intend to integrate Dropbox with OneDrive continuously, you can click “Schedule” to set daily, weekly, or monthly scheduled Cloud Sync tasks.
Way 2. Connect Dropbox to OneDrive by Microsoft Power Automate
There are several templates for you to choose from in Microsoft Power Automate to connect OneDrive and Dropbox. And they are all provided by Microsoft Flow Community. You can choose one of these tools to do OneDrive and Dropbox integration according to your demand.
Step 1. Sign in to Microsoft Power Automate in the browser.
Tip: This method requires you to own a Microsoft account. And if you enter with a work or school account, you can use premium connectors and organization features.
Step 2. Search “Dropbox, OneDrive” in the search bar. Then choose a template below. Here we take “Sync modified files between OneDrive and Dropbox” as an example.
Step 3. Sign in to your OneDrive and Dropbox accounts respectively. Then click “Continue”.
Step 4. Select the path of folders in OneDrive and Dropbox to sync files between them. Then click “Save”. And the flow you create will automatically sync modified files between OneDrive and Dropbox.
Unlike MultCloud which shows the pattern of each function clearly to you, even the tools in Microsoft Power Automate are supported by the Microsoft community, it’s still a little complicated for you to connect Dropbox with OneDrive in this way especially if you are not a professional user of cloud drives.
On the bright side, these tools offer a high degree of freedom for you to create flows with different intentions. However, on the bad side, you may not be familiar with the settings of each template, and learning how to set up each flow well may cost you a lot of time.
How to Connect Dropbox to OneDrive: 2 Manual Ways
If you only need to connect your Dropbox to your OneDrive for very few times, you could also try these manual methods which can also transfer data between Dropbox and OneDrive for connection.
Way 1. Migrate Dropbox to OneDrive by Download and Upload
Step 1. Log in to the Dropbox website and select the data that you want to connect with your OneDrive.
Step 2. Click the "Download" button and choose a local place to store your downloaded Dropbox data.
Step 3. Log in to your OneDrive web. Then click the "Upload" button and navigate to your downloaded Dropbox files in the pop-ups to upload them to OneDrive.
Way 2. Move Dropbox to OneDrive through Desktop Apps
Step 1. Install and log in to the Dropbox and OneDrive desktop apps on your computer. Then the apps will create Dropbox and OneDrive folders in your File Explorer or Finder.
Step 2. Open the Dropbox and OneDrive folders on your computer, and select the files and folders that you want to copy from Dropbox to OneDrive.
Step 3. Drag your selected data from the Dropbox folder and drop them into your OneDrive folder.
Conclusion
Actually, MultCloud is an amazing application that can manage multiple cloud storage services. If you have more cloud drives, you can connect all of them to MultCloud for integrated management. By using MultCloud, you can not only connect Dropbox to OneDrive but also connect Dropbox accounts with other cloud drives in the same way. Besides, you can easily switch between Dropbox, OneDrive, and other cloud accounts to share files in MultCloud instead of logging in to their official website tediously.
Is there a cost associated with using third-party services to connect Dropbox and OneDrive?
Are there any security concerns when connecting two cloud storage services?
Can I disconnect Dropbox from OneDrive if I no longer want them to sync?
MultCloud Supports Clouds
-
Google Drive
-
Google Workspace
-
OneDrive
-
OneDrive for Business
-
SharePoint
-
Dropbox
-
Dropbox Business
-
MEGA
-
Google Photos
-
iCloud Photos
-
FTP
-
box
-
box for Business
-
pCloud
-
Baidu
-
Flickr
-
HiDrive
-
Yandex
-
NAS
-
WebDAV
-
MediaFire
-
iCloud Drive
-
WEB.DE
-
Evernote
-
Amazon S3
-
Wasabi
-
ownCloud
-
MySQL
-
Egnyte
-
Putio
-
ADrive
-
SugarSync
-
Backblaze
-
CloudMe
-
MyDrive
-
Cubby