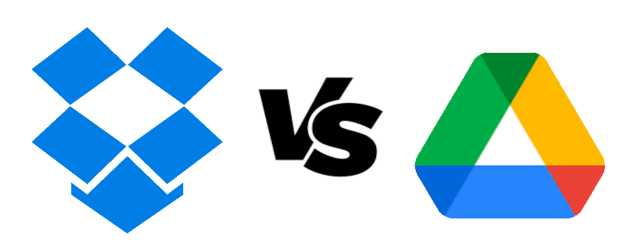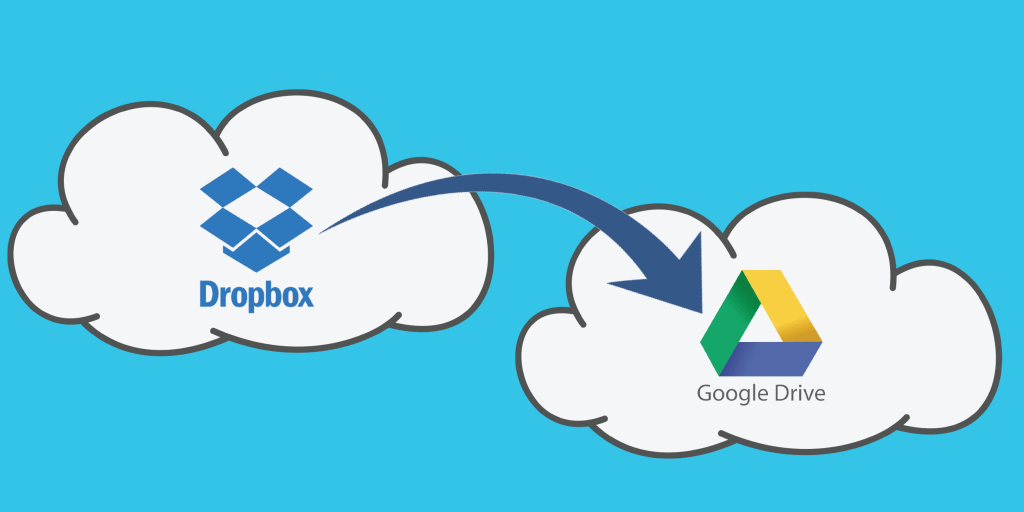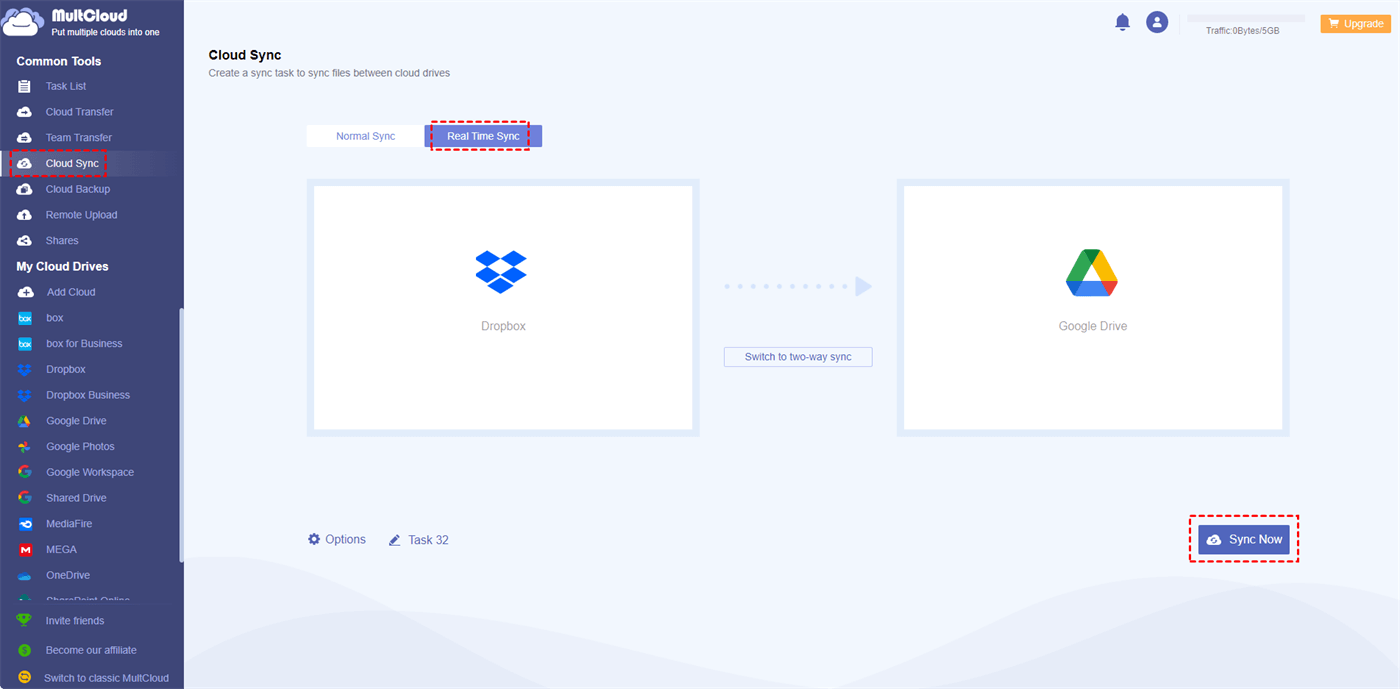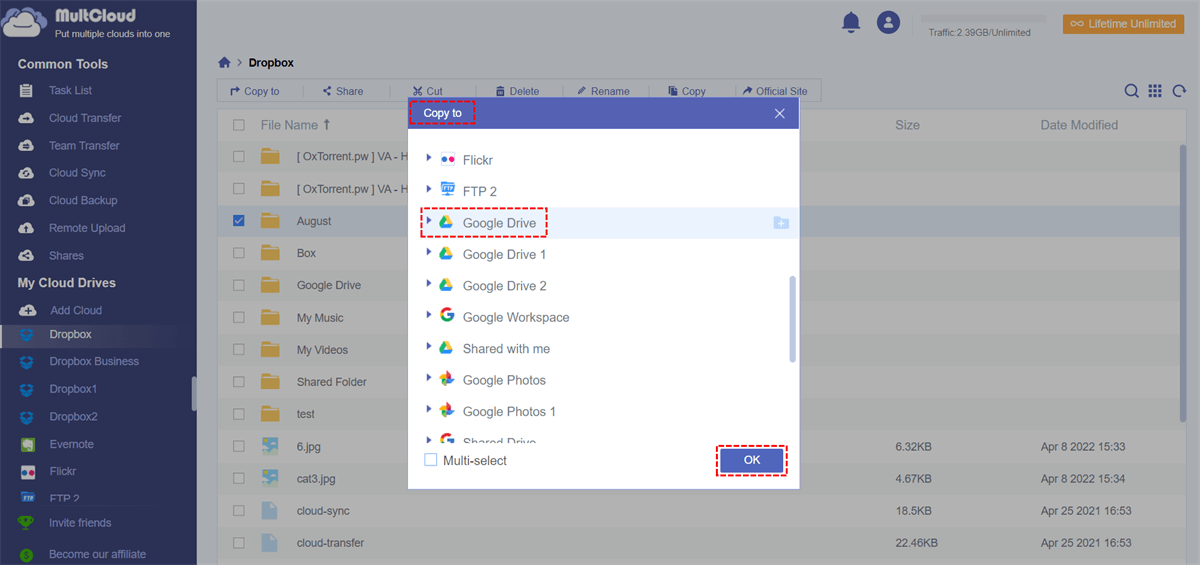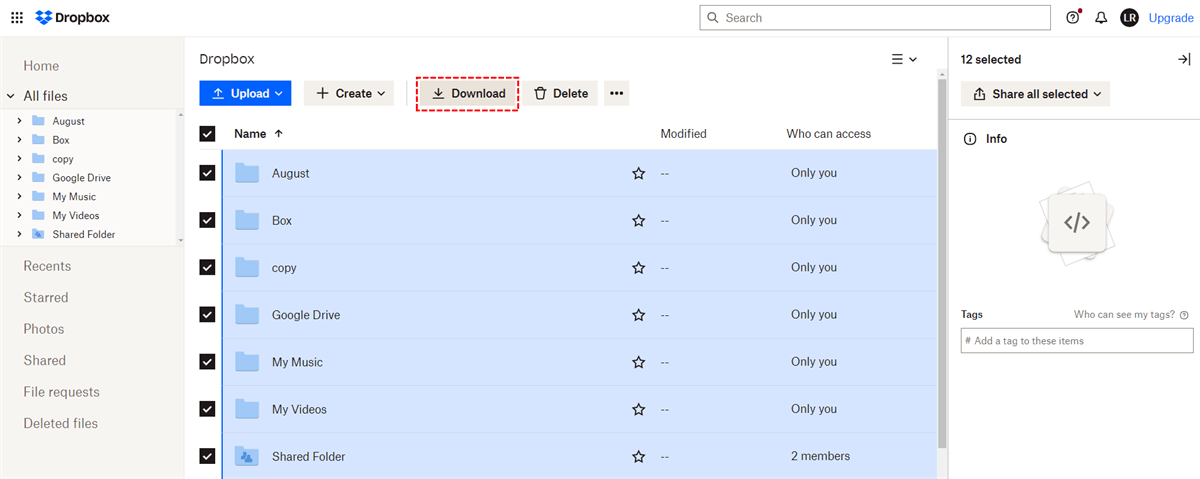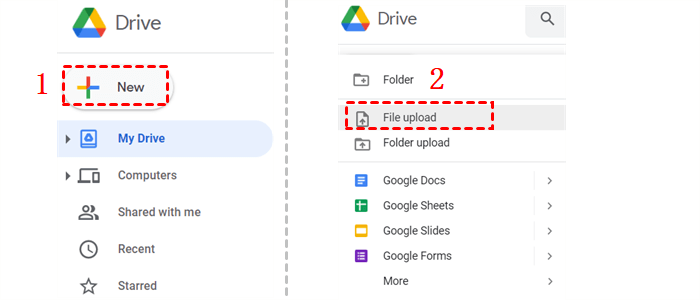Dropbox and Google Drive Overview
If you are not sure to combine Dropbox and Google Drive because you are not familiar with these 2 cloud drives, this post will first introduce Dropbox and Google Drive to you.
Dropbox is a cloud-based file storage and collaboration platform and it allows you to store and access files on any device. Besides, Dropbox integrates with various daily-use tools such as Slack and Zoom which can enhance your productivity. One of Dropbox’s highlights is File Request. With this feature, you can collect files from others in one Dropbox folder without giving them access permissions.
Google Drive is an online cloud storage service and a collaboration platform designed by Google. It allows users to store and share files, documents, photos, and videos securely across devices. With built-in office applications like Google Docs, Sheets, and Slides, it enables seamless real-time collaboration and easy access to files on the go.
Connect Dropbox to Google Drive - Advantages
After giving brief introductions to Dropbox and Google Drive, the post would like to list 4 benefits of combining Dropbox and Google Drive.
- Storage: Dropbox offers 2 GB of free storage while Google Drive offers 15 GB. Therefore, if you combine them, you can get 17 GB of free cloud storage without upgrading to their paid plans. In this regard, you can save some money.
- Collaboration: To reach a win-win collaboration, Dropbox and Google Drive integrate with some useful apps. Dropbox collaborates with apps like Verifi3D, Zoom, Zapier, and IFTTT. While Google Drive has collaborations with YouTube, Gmail, Google Calendar, and other apps. So, if you connect Dropbox to Google Drive, you can use these apps to improve your work efficiency.
- Features: Dropbox and Google Drive are different from each other in some features. By integrating Dropbox with Google Drive, you can make full use of the features on both of these 2 clouds to simplify the workflow and save time and energy to do other things.
- Backup: Dropbox and Google Drive combination can play a role in backing up files. If one of them is unfortunately attacked, you can use the files on another cloud instead which reduces your loss.
You can see from the above 4 benefits that it is necessary to integrate Dropbox into Google Drive. The following 2 sections will show you how to realize the combination via MultCloud or downloading & uploading.
Combine Dropbox and Google Drive via MultCloud [Automatic]
To make the Dropbox and Google Drive combination automatically, you can use MultCloud - a free cloud managing service. You can access your Dropbox and Google Drive files on one website and combine the 2 clouds with functions like Cloud Transfer, Cloud Sync, and Cloud Backup. Among the 3 functions, Cloud Sync is the best to integrate Dropbox into Google Drive since it can sync files between clouds in real time.
The reason why you can sync Dropbox with Google Drive is Cloud Sync offers the Real Time Sync mode. There are also other sync modes that may help you set your sync task.

- Mirror Sync: All the files and folders in the target cloud will be absolutely the same as the source cloud.
- Move Sync: The process will delete all the files in the source cloud after the sync is completed.
- Cumulative Sync: Even if you delete the files in the source cloud, those files will still be kept on the target cloud.
- Update Sync: New files from the source cloud will cover the old ones in the target cloud.
- Incremental Sync: Only sync the modified or added files from the source cloud to the target files.
- Full Backup Sync: Sync all the files on the source cloud to the target cloud every time.
Sync Dropbox to Google Drive Free by Cloud Sync
Step 1: Enter the MultCloud website and create a MultCloud account.
Step 2: Click Add Cloud and select the Dropbox and Google Drive icons. Here you need to log in to your Dropbox and Google Drive accounts separately.
Step 3: Open Cloud Sync in the left bar and choose Real Time Sync. Then select which cloud you want to sync from/to. Also, you can switch to Two-way Sync and the sync process will run back and forth.
Step 4: Open Options to choose your preferred sync mode and click Sync Now. After that, MultCloud will combine Dropbox and Google Drive automatically.
Notes:
- If you are tired of manually updating files but don’t need the real-time sync, you can use Schedule to set a frequency for the sync circulation.
- MultCloud offers 5 GB of free traffic per month but you can become a premium user to get more data traffic to sync files. Also, the sync speed will be faster because you will have more data transfer threads.
Tips: Manage Dropbox, Google Drive and More Clouds on MultCloud
As mentioned before, you can access different cloud files just on MultCloud rather than skipping to different sites. Except for Dropbox and Google Drive, MultCloud also supports OneDrive, SharePoint, MEGA, pCloud, iCloud Drive, and so on.
Besides, MultCloud also offers common operations like Copy to, Download, Share, Cut, Delete, Review, Rename, and Copy. For example, to transfer files from Dropbox to Google Drive without downloading, you can easily use Copy to or Copy to realize it.
Merge Dropbox and Google Drive via Download & Upload
Although the former section mentioned the easiest way to combine Dropbox and Google Drive, if you want to know another solution, here this post will provide a common way for you. This way makes a combination by manually downloading files from Dropbox and uploading them to Google Drive. But you may spend a lot of time in this way because you can’t do that only on one website. Besides, if your network connection is not stable, it may take more time.
To combine by downloading and uploading, you can refer to the steps below.
Step 1: Open Dropbox and log in to your Dropbox account.
Step 2: Tick the box beside the file names and choose “Download”. Then the files will be saved in a local position.
Step 3: Open Google Drive and click “+ New” in the upper-left corner. Then choose “File Upload”.
Step 4: Select the files you downloaded from Dropbox in File Explorer and click “Open” to upload these files to Google Drive. Then your Dropbox will be connected to Google Drive.
Conclusion
From this post, you can master 2 ways to combine Dropbox and Google Drive. The first one is combined with MultCloud Cloud Sync. In this way, you can automatically sync Dropbox files with Google Drive in real time. Another way relies on downloading and uploading files which may be tiresome if you have lots of files to transfer.
What's more, when you are a MultCloud user, you can try more functions on it. For example, you can backup Dropbox to Google Drive by Cloud Backup without downloading. In this way, you can choose different file versions to restore and schedule the backup process to make it regular.
Can I connect my Dropbox to Google Drive?
Can Google Drive and Dropbox sync the same folder?
Does Dropbox integrate with Google?
MultCloud Supports Clouds
-
Google Drive
-
Google Workspace
-
OneDrive
-
OneDrive for Business
-
SharePoint
-
Dropbox
-
Dropbox Business
-
MEGA
-
Google Photos
-
iCloud Photos
-
FTP
-
box
-
box for Business
-
pCloud
-
Baidu
-
Flickr
-
HiDrive
-
Yandex
-
NAS
-
WebDAV
-
MediaFire
-
iCloud Drive
-
WEB.DE
-
Evernote
-
Amazon S3
-
Wasabi
-
ownCloud
-
MySQL
-
Egnyte
-
Putio
-
ADrive
-
SugarSync
-
Backblaze
-
CloudMe
-
MyDrive
-
Cubby