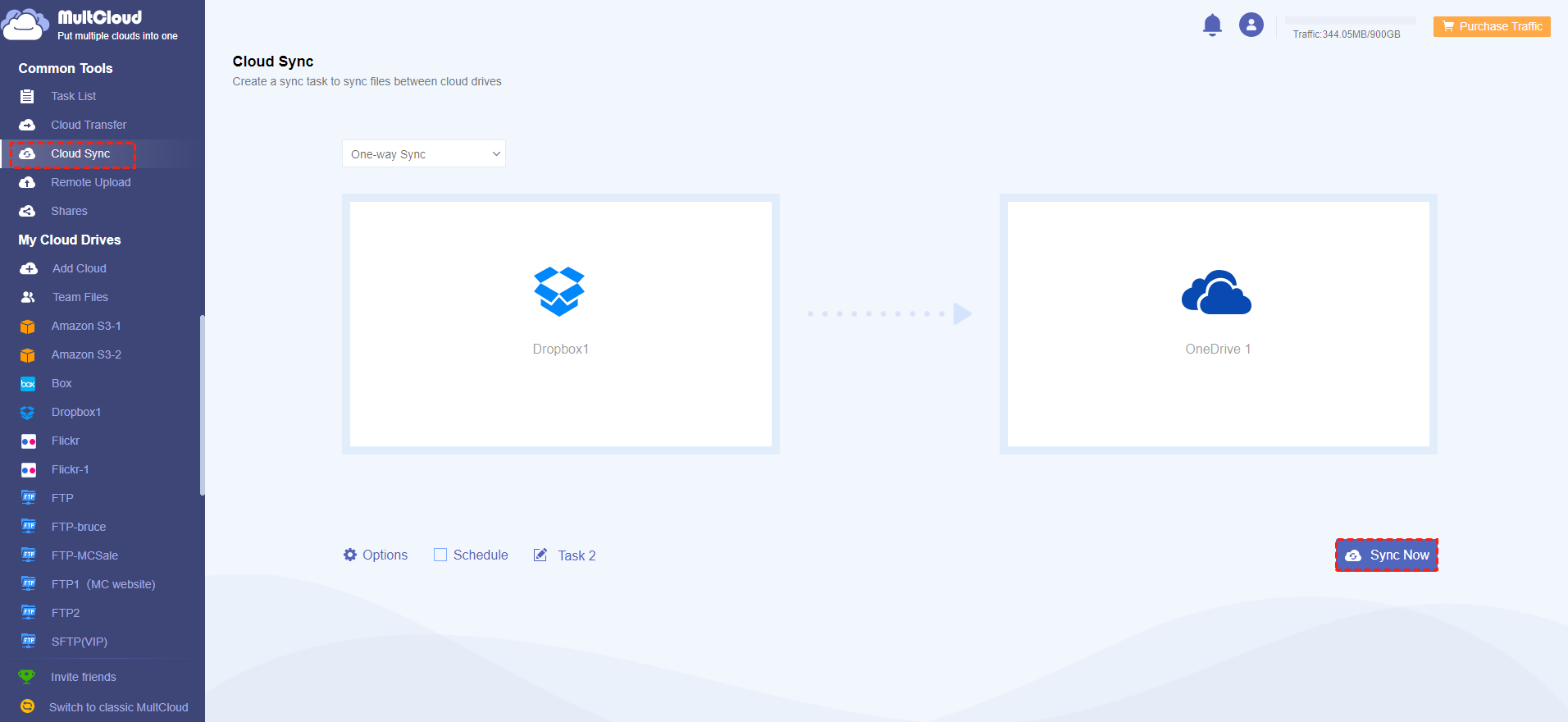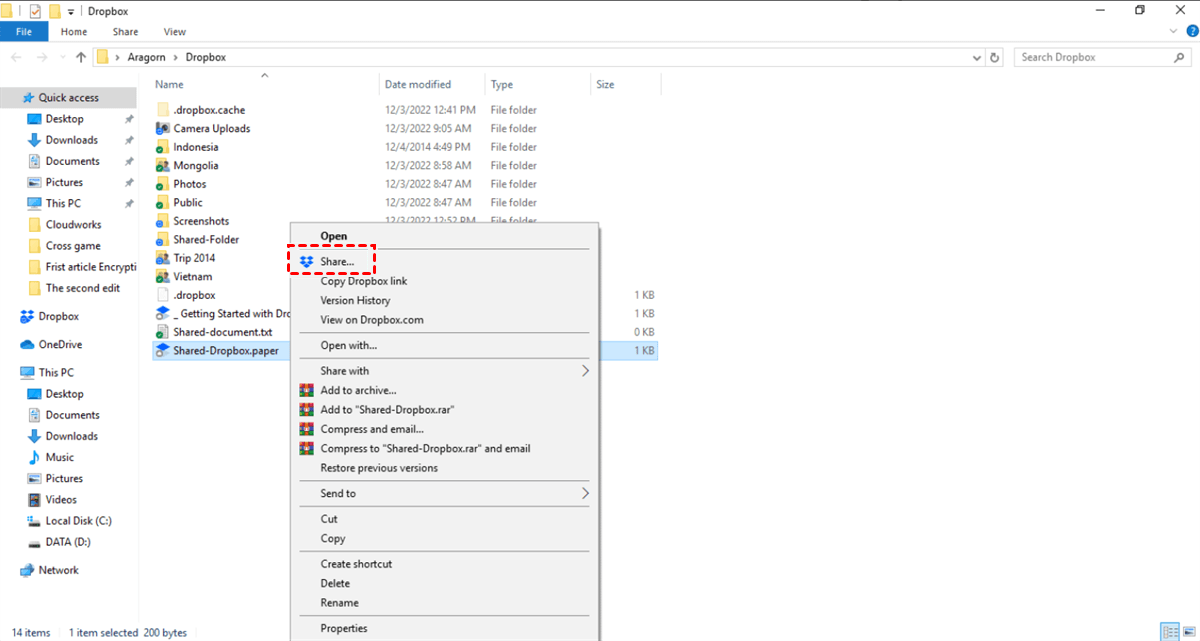Quick Search:
Can You Use Dropbox and OneDrive Together
Dropbox is a popular cloud storage service for both individuals and businesses. It offers many convenient features that make it easier to collaborate with teammates and colleagues seamlessly, such as Dropbox file requests. Moreover, it gives 2GB of free space for individual users to get started and a 30-day free trial for business users.
And OneDrive is another practical and technical cloud service in the market, which provides users with 5GB of free storage. With its free storage space, users can store videos, photos, documents, music files, and so on. In this way, it can be much easier to access and manage those files from any device.
Dropbox and OneDrive are professional cloud drives with their strengths and weaknesses. So, it’s very common for users to utilize them at the same time. By doing so, users can enjoy 7GB of free storage space, which is cost-effective.
Top Way to Combine Dropbox and OneDrive
As mentioned before, Dropbox and OneDrive are both professional and practical. So, users will find it easy and efficient to work with others via these two cloud drives. However, the question is how people can connect Dropbox and OneDrive. If you are looking for an efficient method, it’s recommended to utilize a cloud file manager called MultCloud.
MultCloud, a web-based cloud storage management that is about to launch its mobile apps, is an expert in managing multiple cloud drives in one place. It allows users to add different cloud drives and then head to different ones with one click.
Currently, MultCloud has access to many leading clouds in the market, including IDrive e2, iCloud Drive, iCloud Photos, Google Drive, Google Photos, OneDrive, OneDrive for Business, Dropbox, MEGA, Box, Google Workspace, Amazon S3, Flickr, FTP, SharePoint, Wasabi, and many other wonderful clouds. The good thing is that MultCloud doesn’t limit how many cloud drives/accounts you can add, unlike its competitors.
So, when intending to combine Dropbox and OneDrive in one platform, MultCloud can offer help. After adding the cloud drives you use, you can perform basic features like downloading, uploading, sharing, copying, removing, etc. That’s to say, when you find the issue of Dropbox not uploading, you can utilize MultCloud.
How to Combine Your Dropbox to OneDrive via MultCloud
Now, you can refer to the content below to combine your Dropbox account and OneDrive account via MultCloud:
Step 1: Register an account on MultCloud by your email. Or, using your Google/Facebook account to sign in quickly and simply.
Step 2: Hit the Add Cloud tab on the left sidebar. Then you will see how many cloud drives MultCloud supports. Next, you can tap the icon of Dropbox and follow the guidance shown to you on the screen to add it and permit MultCloud. After that, apply the same steps to add OneDrive.
Step 3: After adding Dropbox and OneDrive, you can manage them together now. It’s recommended to remember the account and password on your browser. And when you log in to MultCloud next time, you can head to Dropbox/OneDrive respectively with just one click.
Tip: Similarly, if you want to combine Dropbox accounts or OneDrive storage services, you can add different accounts to MultCloud respectively and then manage them all together.
How to Sync Dropbox and OneDrive via MultCloud
On top of the common features mentioned above, you can also make connections between your Dropbox and OneDrive, such as syncing. OneDrive is deeply connected to Office tools such as OneNote, SharePoint, and other useful services. On the other hand, Dropbox sometimes works badly when dealing with large files. So, it’s common to sync Dropbox to OneDrive.
And when you want to do it, MultCloud can help you work out easily and quickly. Why? There are some advantages:

- Leading Speed When Syncing between Clouds. MultCloud offers different speeds for paid and free users. Specifically, it gives 10 threads of data traffic for former ones and 2 threads for basic plan users. Even though the 2 threads of transfer speed are quick and can help users sync data as soon as possible.
- 9 Smart and Reliable Sync Models. MultCloud shows a sense of diversity, which offers users 9 practical sync modes, including Real-Time Sync, Move Sync, Mirror Sync, Update Sync, Cumulative Sync, and so on. For instance, you can sync from Dropbox to Google Drive in real-time.
- Offline Sync Tasks Supported. MultCloud doesn’t rely on data traffic to sync files between clouds. Instead, it uses data traffic so it won’t be influenced by the bad internet connection during the syncing process.
- Customized Sync Tasks Enabled. Users are not only allowed to sync entire data from the source cloud to the target cloud but also to sync partial folders. That’s customized and users can select the data according to their needs.
- Automatic Sync Missions. To ease users’ burden, MultCloud allows them to set up scheduled sync tasks according to their requirements. And there are 4 choices, such as running monthly, weekly, daily, and at a specific time.
Now, follow the instructions below to sync from Dropbox to OneDrive via MultCloud easily:
Step 1: Sign in to your MultCloud account on the web.
Step 2: If you haven’t added Dropbox and OneDrive to MultCloud, you should add them to MultCloud and grant access first by proceeding to Add Cloud.
Step 3: Press the Cloud Sync button on the left taskbar. Then choose Dropbox as the original cloud service and OneDrive as the target cloud service. After selecting, you can begin by clicking on the Sync Now tab.
Anyway, MultCloud just offers users an easy and simple way to combine Dropbox and OneDrive. On top of Dropbox and OneDrive, it’s accessible for other cloud drives as well. As long as MultCloud supports the cloud, users can add and manage them in one place.
Note: How to move everything from Dropbox to OneDrive? Similarly, you can take advantage of the Cloud Transfer feature.
Normal Ways to Combine Dropbox and OneDrive
If you don't want to use any third-party service, you can combine files and folders between Dropbox and OneDrive in 2 simple methods. One is the download-and-upload method, and the other is to use the desktop clients of Dropbox and OneDrive. Let's figure out the details:
Way 1: Download and Upload Files between Dropbox and OneDrive
You can download files from Dropbox and upload them to OneDrive, or vice versa, to combine files between those two cloud services. Follow the steps below:
Step 1: Log into your Dropbox and locate the files you want to download.
Step 2: After downloading them, head to your OneDrive and upload the files you have downloaded. When you find the OneDrive stuck on preparing to upload issue, you can turn to MultCloud. This service allows you to upload files simply.
Way 2: Merge Dropbox and OneDrive via Their Desktop Apps
If you have installed Dropbox on your device, there will be a Dropbox folder displayed in the File Explorer. For Windows 10 or Windows 11, OneDrive is pre-installed on your computer by default. So, you don't need to download and install OneDrive again. Now, simply proceed to File Explorer, and then you can access the OneDrive folder and Dropbox folder with just one click. To manage files and folders between those two cloud drives, you can easily move to each other by simply dragging and dropping.
In the End
After reading the whole text, you now know how to combine Dropbox and OneDrive via MultCloud. Meanwhile, you also learn the best way to sync from Dropbox to OneDrive. Anyway, MultCloud is a helpful cloud file manager that aims to reduce users’ burdens. Apart from syncing files, users can also transfer and backup files between cloud drives effortlessly. For instance, when you plan to backup Synology NAS to OneDrive, the Cloud Backup feature can accomplish it in a hassle-free way.
MultCloud Supports Clouds
-
Google Drive
-
Google Workspace
-
OneDrive
-
OneDrive for Business
-
SharePoint
-
Dropbox
-
Dropbox Business
-
MEGA
-
Google Photos
-
iCloud Photos
-
FTP
-
box
-
box for Business
-
pCloud
-
Baidu
-
Flickr
-
HiDrive
-
Yandex
-
NAS
-
WebDAV
-
MediaFire
-
iCloud Drive
-
WEB.DE
-
Evernote
-
Amazon S3
-
Wasabi
-
ownCloud
-
MySQL
-
Egnyte
-
Putio
-
ADrive
-
SugarSync
-
Backblaze
-
CloudMe
-
MyDrive
-
Cubby

.png)