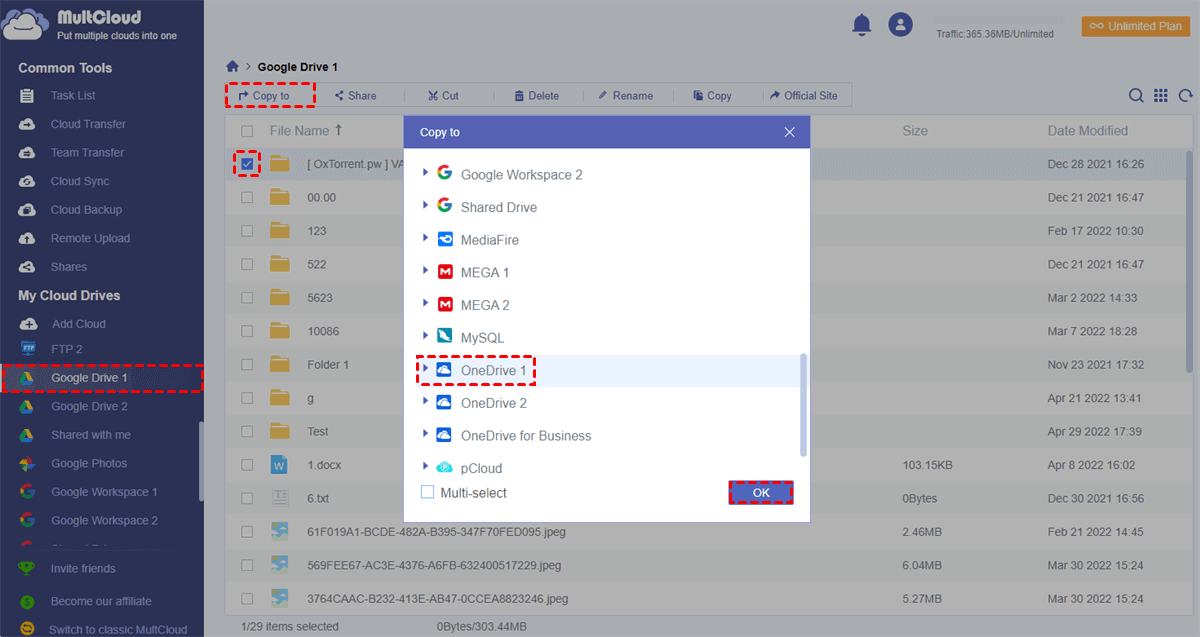What is Cloud Transfer for Google Drive?
As the core product of Google, Google Drive provides 15 GB of free storage for you to store and share Google Drive with someone. And Google offers Google Workspace for a team or organization to collaborate online. But since there are so many cloud storage services on the market, you are very likely to have more than one cloud drive.
If you are a Google Drive user that is trying to use the Google Drive files on other clouds like Google Workspace, OneDrive, or Dropbox Business, you can learn how to do the cloud file transfer for Google Drive. Because cloud data transfer for Google Drive is a process that can migrate Google Drive to another account or solve the problem of how to transfer files to Google Drive.
Best Free Way to Do Cloud Transfer for Google Drive
As Google Drive users, most of you know that there is no such feature in the official Google app to achieve Google Drive file transfer instead of the Google Takeout service. But this service could only help transfer Google Drive to OneDrive or Dropbox as zip files. Therefore, you may need to seek the help of third-party software to achieve Google Drive transfer more flexible.
There are several cloud transfer services in the market for you to choose from. One of the most recommended is MultCloud, a professional and reliable web-based multiple cloud storage manager that has been on the market for about 10 years and has gained immense popularity around the world.
As a Google Drive migration tool, MultCloud offers easy migration to Google Workspace (G Suite) and other clouds with a single click. And you can use all your cloud drives in MultCloud with a single login.

- One-key cloud transfer/sync/backup: The Cloud Transfer, Team Transfer, Cloud Sync, and Cloud Backup features are all designed for reliable cloud-to-cloud data transfer.
- Superfast and offline transfer: MultCloud provides the industry-leading cloud transfer speed with the ability to perform tasks offline.
- 30+ clouds are supported: You can add all clouds to MultCloud for free, including Google Drive, Google Workspace, OneDrive, SharePoint, Amazon S3, pCloud, etc.
Now you can use the Cloud Transfer for Google Drive migration with other accounts or clouds through the step-by-step instructions below.
How to Transfer an Entire Google Drive to Another
Step 1. Sign up for MultCloud on the website.
Step 2. Click “Add Cloud” and choose the Google Drive icon. Then choose a Google Drive account in the pop-up window to add it to MultCloud. You can add another Google Drive account in the same way.
Step 3. Move to the Cloud Transfer function page, select your Google Drive as the source to transfer Google Drive to another account; or you can select Google Drive or a folder in it as the destination to transfer files to Google Drive from other clouds.
Step 4. Select another cloud as the destination or the source. Then click “Transfer Now” and the cloud file transfer for Google Drive will be immediately completed.
Tip 1: If you want to transfer files from Google Drive to more than one destination, you can use the “Copy to” function instead of Cloud Transfer. The “Copy to” function allows you to tick “Multi-select” and select more clouds as the destination for Google Drive cloud file transfer.
Tip 2: You can refer to the steps above to automaticallly transfer data from Google Drive to iCloud Drive or iCloud Photos by Cloud Transfer without downloading and uploading.
More About Cloud Transfer for Google Drive
Except for a normal cloud transfer, MultCloud also offers additional functions to give you a better and more efficient cloud transfer experience.
In the “Options” of Cloud Transfer, you can choose the options like “Delete all source files after transfer is complete.” or turn on the “Email” notification to get informed when the task is down. What’s more, you can use the “Filter” to include or exclude files with certain file extensions when transferring.
In the “Schedule”, you can choose a daily, weekly, or monthly plan for MultCloud to perform automatic Google Drive file transfer tasks at specific times.
Tip: To enable the Filter or Schedule functions, you may need to subscribe MultCloud for a cheap price. As a MultCloud subscriber, you will get lightning-fast transfer speed with more data traffic. And all the 10 Cloud Sync modes in real-time, one-way, or two-way can be acquired by you for seamless cloud-to-cloud sync.
In the End
Achieving cloud transfer for Google Drive can greatly ease your work. Because then you can easily access the same file on different clouds and share your Google Drive files with other cloud users securely.
Besides, using MultCloud to do the transfer between Google Drive and other clouds seems to be a great choice, because you don’t have to experience accidents when manually downloading and uploading files to Google Drive.
MultCloud Supports Clouds
-
Google Drive
-
Google Workspace
-
OneDrive
-
OneDrive for Business
-
SharePoint
-
Dropbox
-
Dropbox Business
-
MEGA
-
Google Photos
-
iCloud Photos
-
FTP
-
box
-
box for Business
-
pCloud
-
Baidu
-
Flickr
-
HiDrive
-
Yandex
-
NAS
-
WebDAV
-
MediaFire
-
iCloud Drive
-
WEB.DE
-
Evernote
-
Amazon S3
-
Wasabi
-
ownCloud
-
MySQL
-
Egnyte
-
Putio
-
ADrive
-
SugarSync
-
Backblaze
-
CloudMe
-
MyDrive
-
Cubby
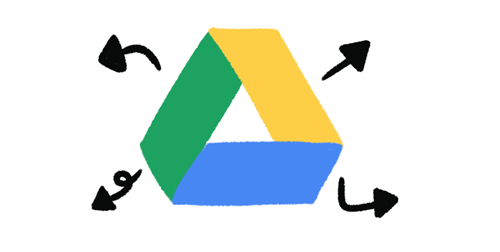
.png)