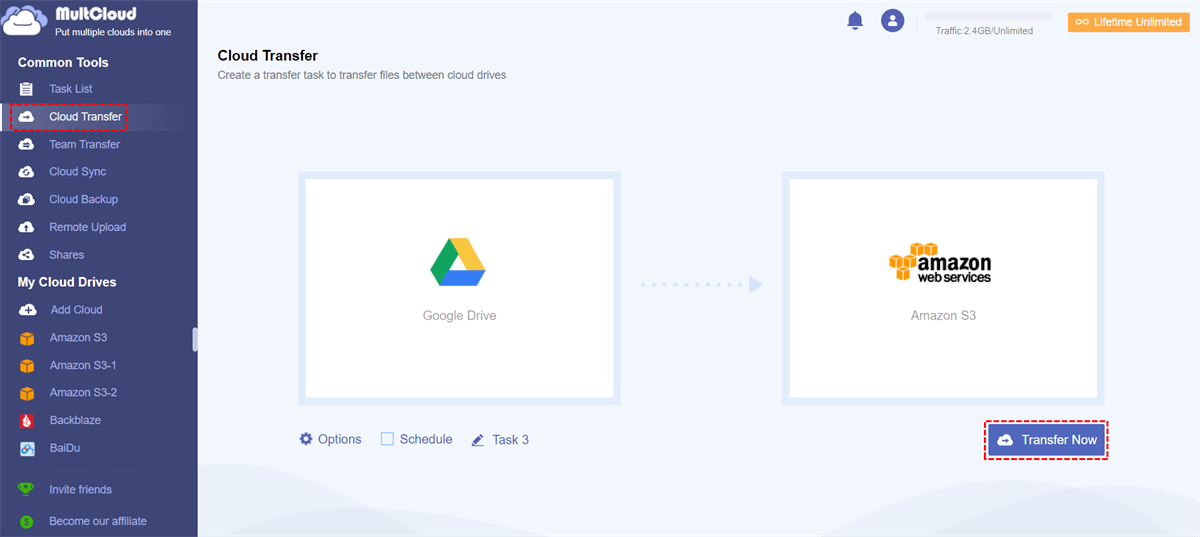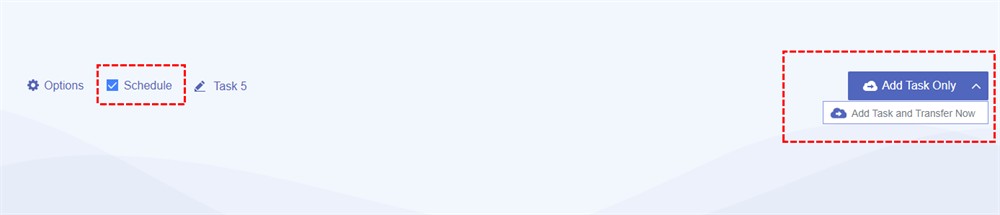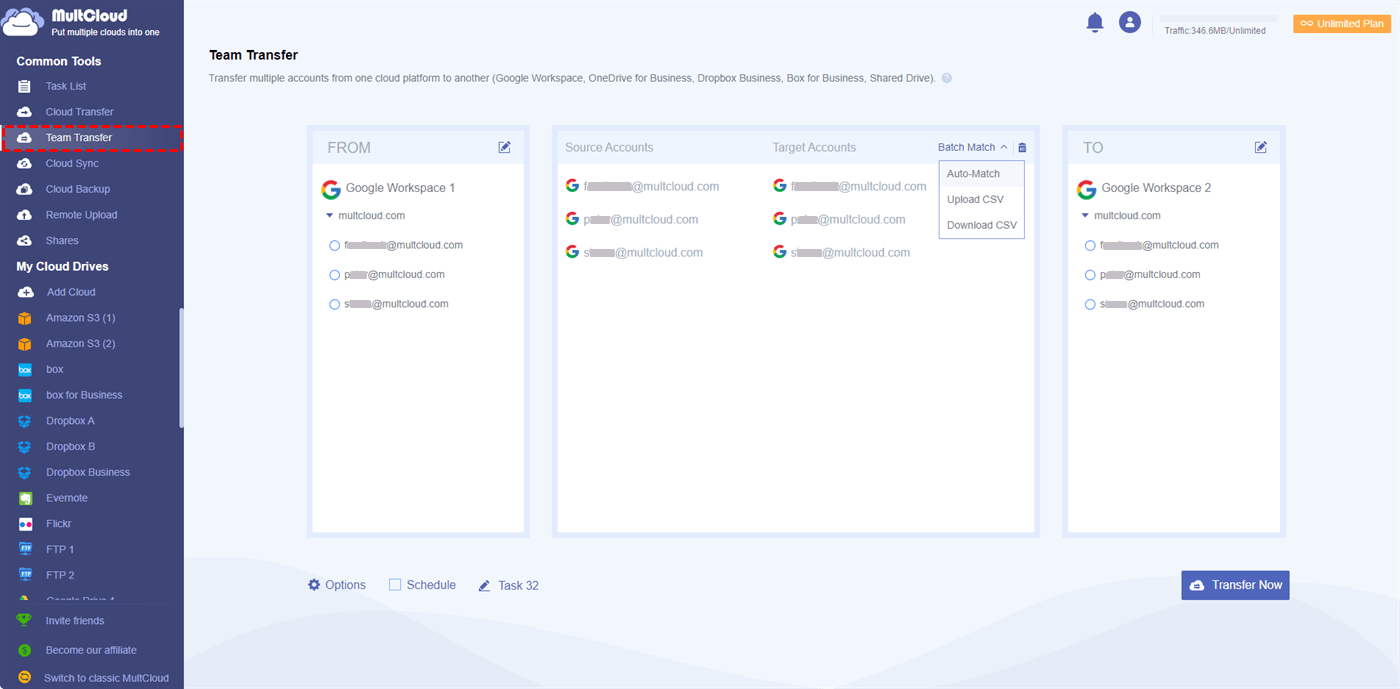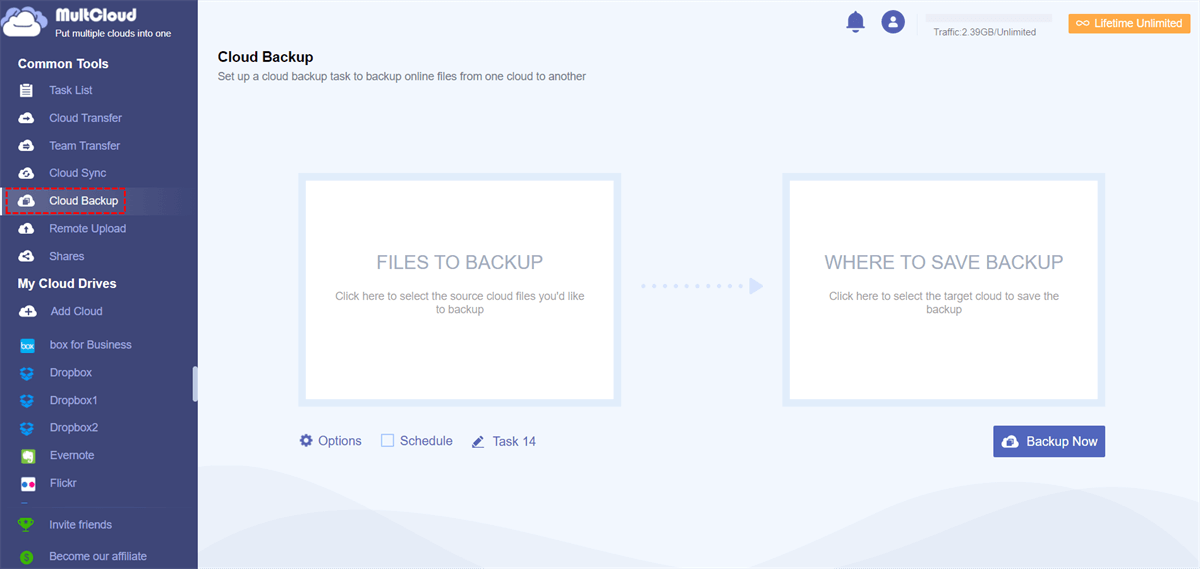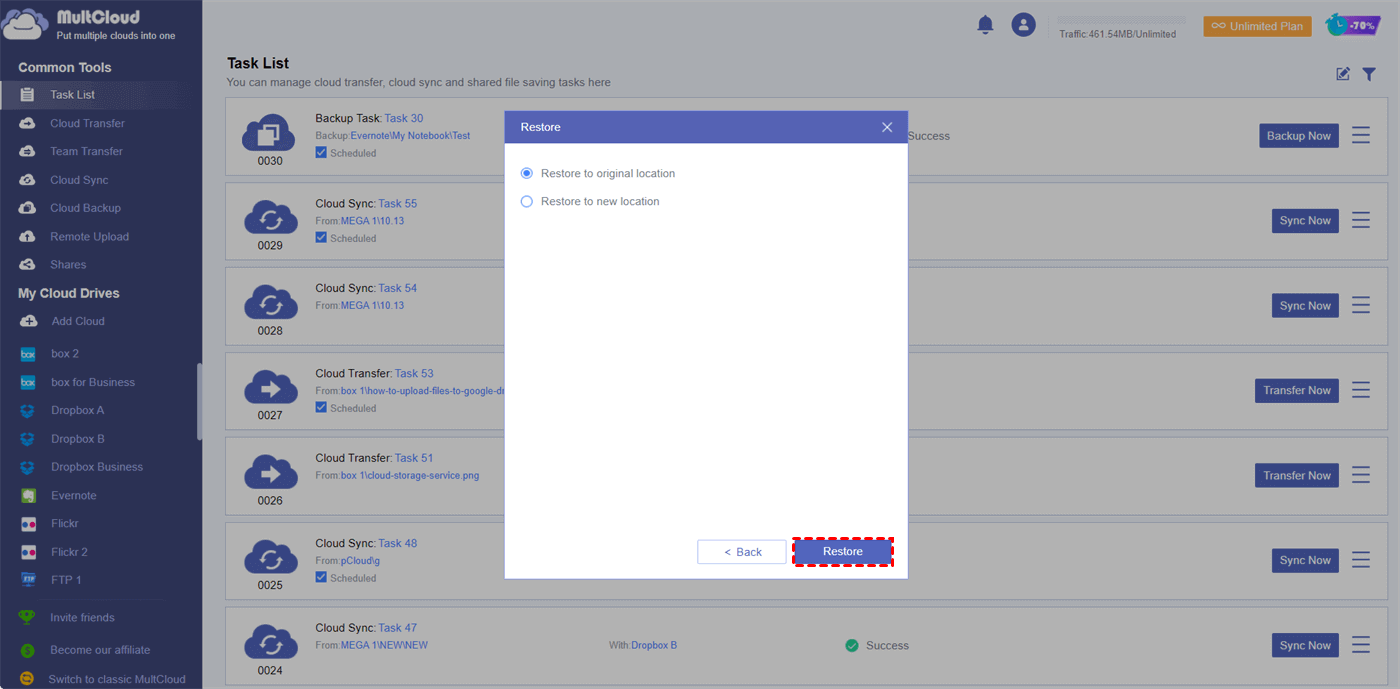Quick Search:
Definition of Cloud to Cloud Transfer
To make it easy to understand, cloud-to-cloud transfer refers to migrate or move files from one cloud drive to another. That is to say, transferring files between cloud storage.
In the cloud end, you can transfer files within the same cloud brand and just from one account to another account like from one Google Drive to another Google Drive, you can also take away files from one cloud brand to another brand, such as transfer data from OneDrive to Google Drive.
Whether you are an individual or an enterprise user, cloud migration can bring you the following benefits:
(1) Scalability: When the storage space of local storage or a cloud drive is exhausted, users can choose to pay for more capacity or transfer data to other cloud drives;
(2) More conducive to security management: Security and compliance are the core indicators of many cloud storage services. When migrating data to the cloud from local or migrating between clouds, the cloud service provider can protect your most critical business workloads and the most sensitive data.
(3) Disaster tolerance: When data is lost or damaged, cloud service providers can recover your important data, which can greatly reduce personal or business losses.
Why Transfer Data from Cloud to Cloud?
Why need to transfer files from one cloud to another cloud? The reason is different for different cloud users and different for the same person in different situations. In general, there are several common reasons listed as below:
- The first cloud account (usually free account) is running out of storage space while there is a large amount of quota in the destination account.
- The owner is going to abandon the source cloud and replace it with a new one.
- A copy is made for some crucial data on source cloud storage and users want to save the copy to another place in case of accidental loss of source files.
- People just want to have a better management of their data and save a certain kind of data in another cloud.
Top 4 Ways for Cloud to Cloud Transfer with Ease
What's the best way of moving large amounts of data between two cloud services?
I'm in need of moving some 200 GB in images and videos from Google and One Drive, to Cloud Drive, what's the best way to go about it? Merely downloading and uploading the files takes quite a while, and there's all sorts of speed limits to go around.
- Question from https://www.reddit.com/
Yes, there is the best tool --- MultCloud for you to move large amounts of data between different cloud services, whether personal or enterprise storage services. As a cloud file manager, MultCloud can help put multiple clouds into one place. Currently, it supports more than 30+ leading cloud storage providers, including Google Drive, OneDrive, Dropbox, MEGA, Flickr, etc. The following are the core functions of MultCloud:
- ✨$0 for Combination: Consolidate all available cloud storage in any cloud to "scale" more available space for your use.
- ✨Convenient Integration: Integrate your multiple cloud storage services in one place to transfer or sync files across different clouds in-batch.
- ✨Cloud Migration: Transfer, backup and sync between cloud storage services in a simple, fast and secure way.
- ✨Cloud Torrenting: Download data from torrents, magnets or links to cloud accounts.
- ✨Emial Migration: Save emails and attachments to your local devices or cloud accounts, e.g. backup Outlook emails to USB.
- ✨Share at Will: Break through the limitations of the cloud and give you complete freedom to share all your cloud content at will, such as sharing large files on Google Drive.
- ✨Data Prevention: Schedule automatic cloud-to-cloud sync on a regular basis to keep your cloud drive data secure.
Before you begin, you need to do the following preparations:
1. Check the Storage Space: Check whether the storage space of your cloud account can accommodate all the data to be transferred.
2. Sign Up an Account: Create one MultCloud account. It's free of charge.
3. Add Cloud Accounts: Click the "Add Cloud" button, then choose the cloud icon, finally follow the prompts to connect your cloud accounts to MultCloud.
Once everything is ready, you can easily complete cloud to cloud transfer using the functions provided by MultCloud according to your needs. Next, this article will provide you with the detailed usage process of the 4 functions.
Way 1. Easy Cloud to Cloud Transfer with Cloud Transfer
This method is suitable for transferring a large amount of data at one time, especially personal cloud account data, such as Google Drive to S3. The steps are as follows:
Step 1. Click on the "Cloud Transfer" button, select your one account or files in it as the source, and select another account or the subdirectory in it as the destination. Then tap on "Transfer Now".
Step 2. If you want to transfer your files in a scheduled manner, you need to set a specific time in "Schedule" and tab "Add Task Only" or "Add Task and Transfer Now".
Note: You can do some personal settings to this task in "Options". If you do not want to keep the original files after transmission, please make sure that you have checked "Delete all source files after transfer is complete".
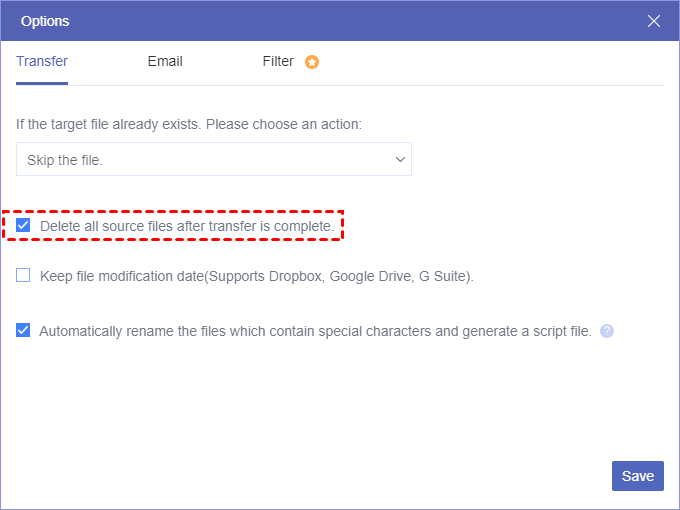
Way 2. Batch Sub-account Data Transfer with Team Transfer
For enterprise accounts, MultCloud also provides a special function that allows you to easily batch migrate the data of multiple sub-accounts under the management account, for example, you can merge two Google Workspace accounts. Let's see how to do it.
Step 1. Click "Team Transfer", select the source account and the destination account respectively. The system will directly list the multiple sub-accounts under the account.
Step 2. You can choose the appropriate matching mode according to your needs, and then click "Transfer Now".
Note: Like the "Cloud Transfer" function, this function also supports you to set the automatic transfer time and transfer preferences.
Way 3. Real-Time Cloud Data Sync with Cloud Sync
MultCloud provides the "Cloud Sync" mode to help you synchronize data between two or more accounts in real time to keep them up to date at all times, so you don't have to perform multiple migration operations.
Step 1. Go to the "Cloud Sync" interface and select the paths in the cloud accounts as the source and destination respectively.
Step 2. After setting the sync mode, sync time and other options, enable the sync task. This feature is particularly useful for real-time sync of photo data, such as syncing Google Photos to Synology.
Way 4. Incremental Cloud Data Backup with Cloud Backup
If you just want to back up some important data from one cloud to another, you can try the "Cloud Backup" feature.
Step 1. Click "Cloud Backup", select the important data in a certain account as the source, and then select the path of another cloud account as the destination. Click "Backup Now".
Step 2. After the backup is completed, you can also find the task in the task list and restore the data to the original version at any time.
Helpless Choice | Manual Download and Upload
Without considering any financial costs, you can also try the most traditional method. Manual downloading and uploading should be the most helpless choice for most users, which may consume more time costs. This is the most basic method and involves you acting as the middleman. Here's how it works:
Step 1. Download the data you want to transfer from the source cloud storage. This can be individual files or entire folders.
Step 2. Save the downloaded data to your local computer.
Step 3. Upload the data from your local computer to the destination cloud storage.
Summary
As you can see, with any way above, you can do cloud-to-cloud transfer. Obviously, using MultCloud can not only do cloud to cloud file transfer fast, but also sync files across multiple clouds easily.
In addition to transferring and syncing functions, MultCloud also supports the "Remote Upload" function, you can download your favorite moves or e-books to clouds through URLs, torrent files, or magnet links, such as downloading torrent files directly to MEGA cloud. Basic operations on files can also be implemented in MultCloud, such as sharing, downloading, sharing, renaming, sharing, and so on.
MultCloud Supports Clouds
-
Google Drive
-
Google Workspace
-
OneDrive
-
OneDrive for Business
-
SharePoint
-
Dropbox
-
Dropbox Business
-
MEGA
-
Google Photos
-
iCloud Photos
-
FTP
-
box
-
box for Business
-
pCloud
-
Baidu
-
Flickr
-
HiDrive
-
Yandex
-
NAS
-
WebDAV
-
MediaFire
-
iCloud Drive
-
WEB.DE
-
Evernote
-
Amazon S3
-
Wasabi
-
ownCloud
-
MySQL
-
Egnyte
-
Putio
-
ADrive
-
SugarSync
-
Backblaze
-
CloudMe
-
MyDrive
-
Cubby