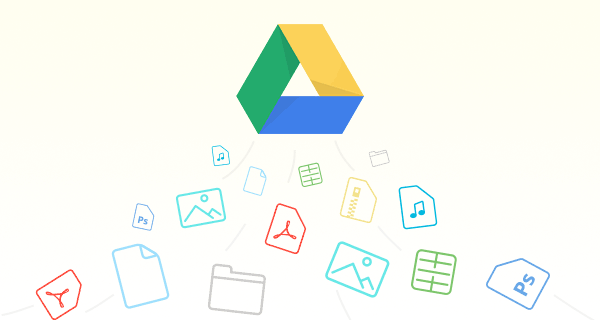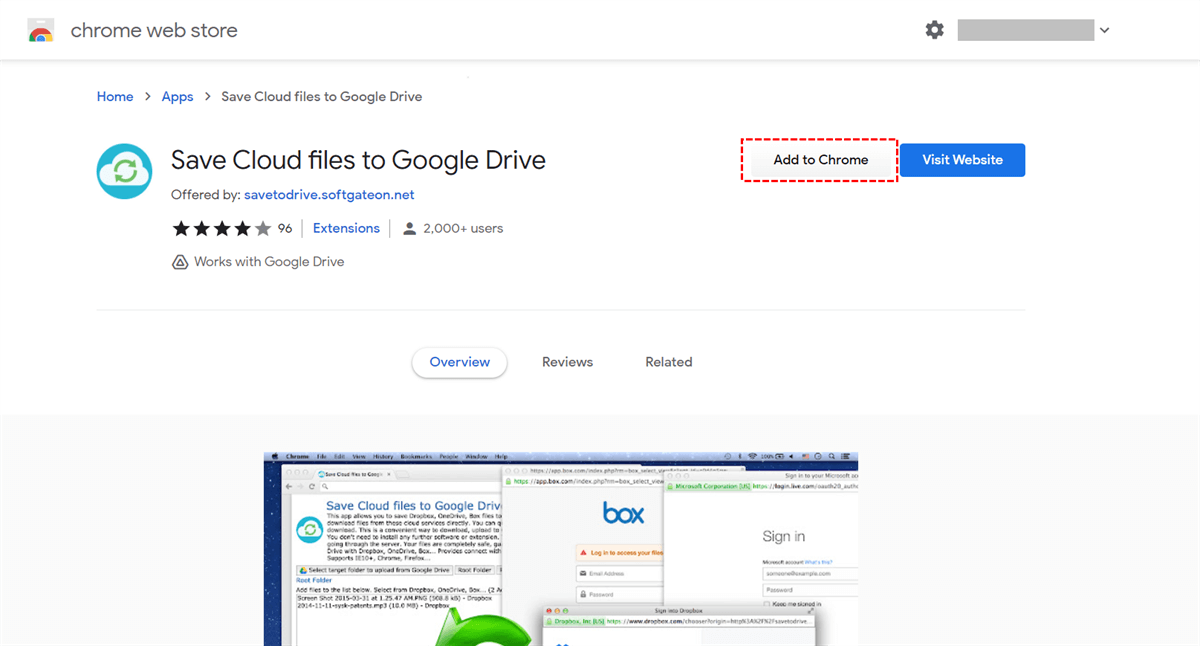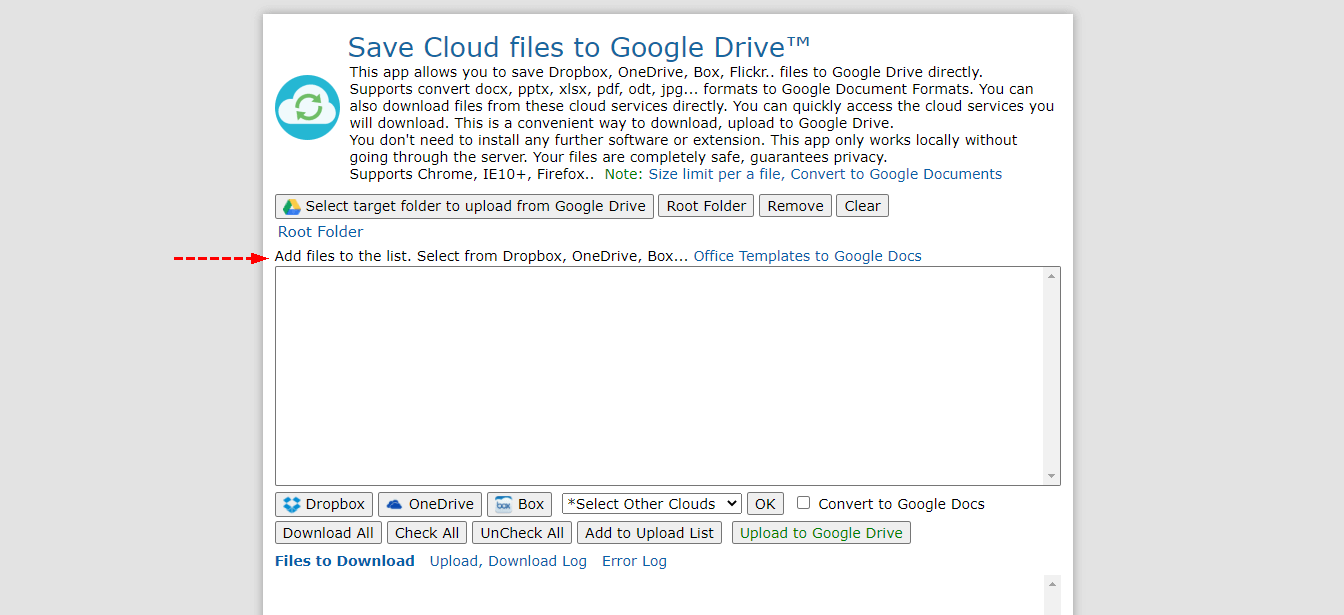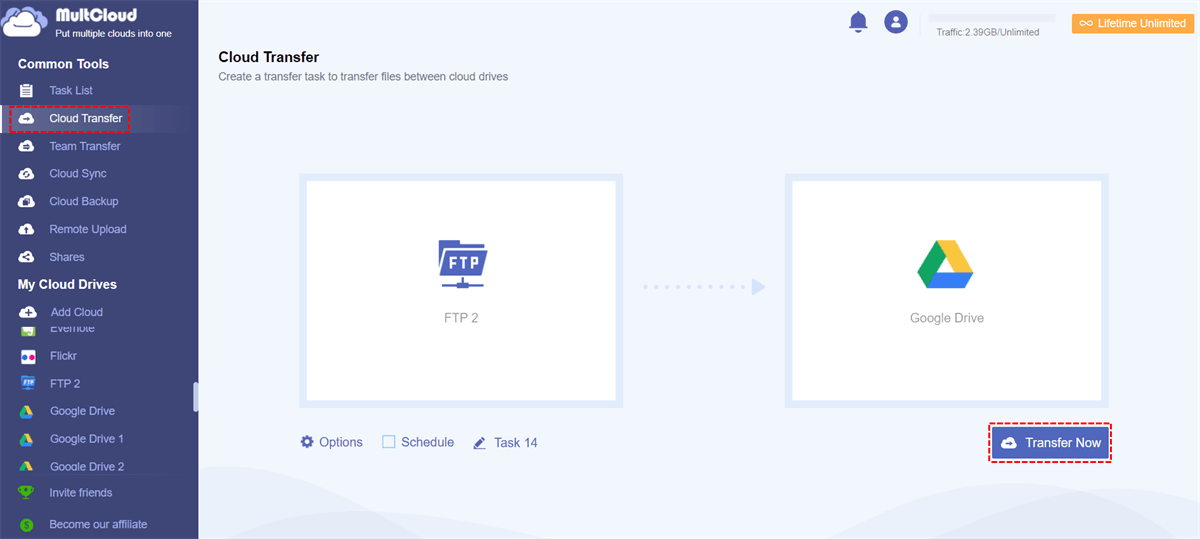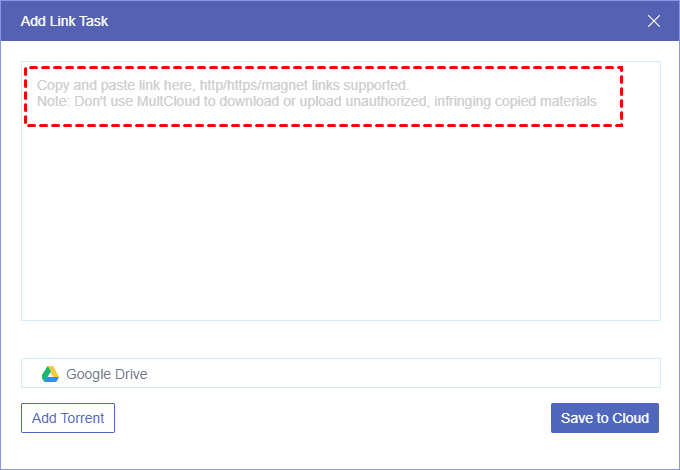Quick Search:
Why Need Do Cloud Download to Google Drive?
Cloud download into Google Drive refers to downloading data such as online files/folders, music/songs, videos/movies, photos/pictures/images/albums, graphics, etc. to Google Drive cloud storage. Whether it is a file in a cloud drive, data on an FTP server, or a file in a web server, these files are an essential part of our lives.
As a cloud storage service used by users around the world, Google Drive can provide encryption and secure access to files. Files shared with you are proactively scanned and deleted when malware, spam, ransomware, or phishing is detected. And Google Drive is cloud-based, which eliminates the need for local files and minimizes risk to your device.
After downloading files from cloud drive or other places to Google Drive, we can better manage our data. With Google Drive, we can:
- Free up space on local devices: After storing files in Google Drive, we can directly access all data in the cloud, which greatly reduces the storage space usage of local devices;
- Share files: Files can be shared with friends, colleagues, or family members through Google Drive's share feature so they can view, edit or download files and documents at any time.
- Access files from anywhere: Access files from any smartphone, tablet, or computer. Offline access is also possible.
- Search for files quickly: Google Drive recognizes images and even text in scanned documents, making searching for files easier.
- Keep your data safe: Google Drive files are protected by AES256 or AES128 encryption, which greatly protects your files from attack.
So, how can we directly download online files to Google Drive without uploading and downloading? This article provides 2 solutions.
Solution 1: Do Cloud Download to Google Drive by Extension
An extension called "Save Cloud files to Google Drive" is supported in the Google Chrome web store. This application can allow you to save Dropbox, OneDrive, Box, Flickr files directly to Google Drive, and supports converting docx, pptx, xlsx, pdf, odt, jpg, and other formats to Google Docs formats. You can also download files locally from these cloud services directly.
Using this program to save online files to Google Drive requires the following steps:
Step 1: Install and set up the Save Cloud files to Google Drive extension. To install the extension, visit the extension page in Chrome and click "Add to Chrome".
Step 2: After the addition is successful, you can find the program directly from chrome://apps/ to open it, select the corresponding cloud drive, and then select the file to be downloaded to Google Drive.
Step 3: After selecting the file, click "Upload to Google Drive" below.
Note: The program currently only supports uploading Office Templates to Google Drive, and other cloud drive files can only be downloaded locally.
As can be seen from the screenshot above, the app can only download Office Templates to Google Drive, and other types of data from Dropbox, OneDrive, and other cloud drives can only be downloaded locally and then uploaded to Google Drive.
In addition, many users reported the program could not be used and had errors. If you want to save cloud files to Google Drive more quickly and conveniently, you can try the professional cloud file transfer manager mentioned below --- MultCloud.
Solution 2: Perform Cloud Download to Google Drive by MultCloud
As a multiple cloud storage manager, MultCloud supports adding more than 30 popular cloud storage services, such as Dropbox, Dropbox Business, Google Drive, Google Workspace, Google Photos, OneDrive, MEGA, iCloud Drive, iCloud Photos, Box, pCloud, Amazon S3, even NAS, WebDAV, FTP/SFTP, Shared with me and Shared Drive. So, you can easily manage multiple cloud storage accounts.
✔️Powerful: 30+ leading cloud drives are supported.
✔️Efficient: One key for cloud-to-cloud transfer, sync, and backup.
✔️Remote Upload: Directly download network files (URLs, torrent files, magnet links) to cloud drives.
✔️Automatic: Set a schedule to run the cloud transfer, backup, and sync tasks automatically.
For different user needs, this article provides different operation methods. It mainly includes detailed steps for downloading cloud drive files, FTP servers, and network files to Google Drive.
Case 1: Save Cloud Files to Google Drive
In general, if you want to download a large amount of data from a cloud drive to the target cloud, you first need to download all these files from the source cloud to the local storage, and then upload them from the local device to the target cloud account. Even though it works, the whole process is very time-consuming especially when it involves lots of data. Now, with MultCloud, you can move files directly from the source cloud to Google Drive without downloading and uploading.
Step 1: Create an account with MultCloud, you can get 5GB free traffic per month.
Step 2: Add a cloud account to MultCloud. Log in to MultCloud, and in the "Add Cloud" tab, add all relevant cloud accounts to the MultCloud platform.
Note: Only one cloud account can be added at a time. Therefore, to add multiple accounts, you will need to repeat the process.
Step 3: Use the "Cloud Transfer" function to migrate the target data from the original cloud to Google Drive. Go to the "Cloud Transfer" interface, select a source cloud drive or files in it as the source, then select Google Drive as the destination, and finally click "Transfer Now".
Case 2: Save to Google Drive from FTP Server
If you need to transfer files from FTP to Google Drive, just add FTP to MultCloud, and then select FTP and Google Drive as the source and destination respectively, the operation is similar to step 3 above.
Case 3: Save to Google Drive from URL
If the target file is on a remote web server rather than cloud storage, you can still download it to Google Cloud as long as you have its URL address. After logging in to MultCloud, select the target Google Drive in "My Cloud Drives" and click the "Remote Upload" button in the upper left corner.
In the next window, enter the URL link of the target file. Finally, click "Save to Cloud" and wait for the process to complete.
Notes:
- When setting the file name of the destination file, make sure the extension of the file name is the same as the original file name. Otherwise, you may not be able to view the file correctly when it is saved in the destination location.
- If you paste the magnet link directly in the corresponding location, MultCloud can parse it directly, and then download it to the corresponding cloud drive.
- If you want to download torrents directly to Google Drive, you can click the "Add Torrent" button to add them.
Summary
As you can see, no matter what situation you are in, MultCloud can help you easily perform cloud download to Google Drive, which can save you a lot of time. Since MultCloud is a web-based service, there is no need to download and install it on your local computer, which can save a lot of computer hard drive space.
Furthermore, as an online program, MultCloud can be applied to all operating systems such as Windows, Linux, Mac OS, iOS, and Android, and all devices including desktops, laptops, laptops, tablets, mobile phones, etc. You can access MultCloud anytime, anywhere to manage all supported cloud drives.
MultCloud Supports Clouds
-
Google Drive
-
Google Workspace
-
OneDrive
-
OneDrive for Business
-
SharePoint
-
Dropbox
-
Dropbox Business
-
MEGA
-
Google Photos
-
iCloud Photos
-
FTP
-
box
-
box for Business
-
pCloud
-
Baidu
-
Flickr
-
HiDrive
-
Yandex
-
NAS
-
WebDAV
-
MediaFire
-
iCloud Drive
-
WEB.DE
-
Evernote
-
Amazon S3
-
Wasabi
-
ownCloud
-
MySQL
-
Egnyte
-
Putio
-
ADrive
-
SugarSync
-
Backblaze
-
CloudMe
-
MyDrive
-
Cubby