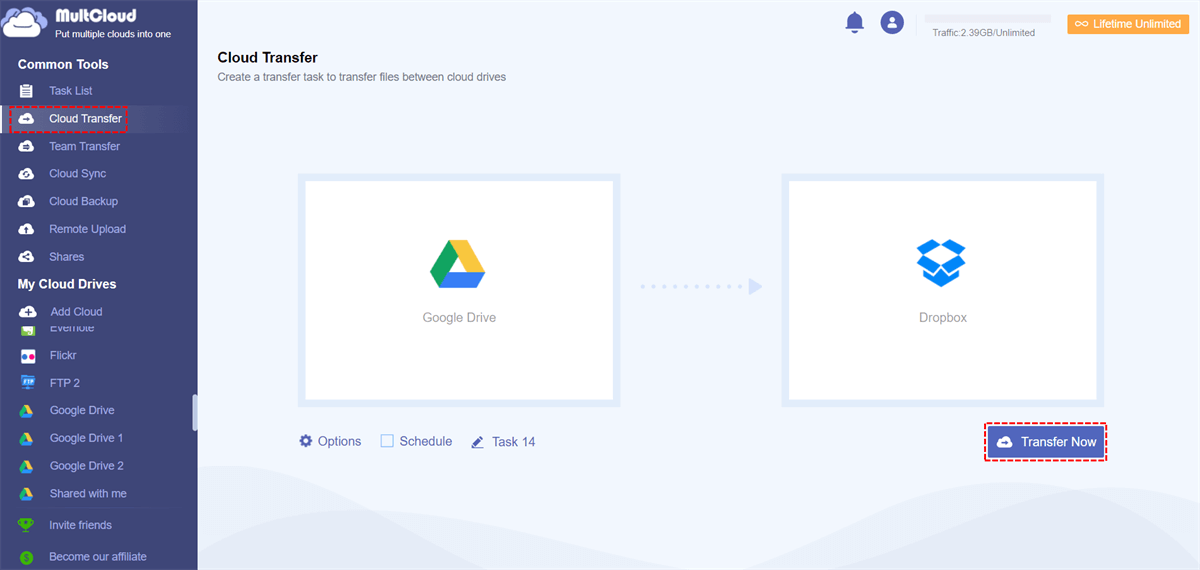Why Need Cloud-Based File Transfer?
With the high growths of cloud-based storage and sharing services like Google Drive, OneDrive, Dropbox, and online cloud-based team collaboration tools like Microsoft 365 and Google Workspace, you may now get rid of the outdated way to transfer files across devices and users by using the hard drive, USB, and other physical hardware. And you may start to use cloud storage services to store your data online and share files with others quickly by sharing links.
However, you are very likely to have the demand to learn about cloud-based secure data transfer to transfer files between cloud storage services according to the following reasons.
- Transfer data from business account to personal account or vice versa.
- Prepare to share cloud files to users of other cloud brands.
- Migrate data from one cloud drive which is lack of storage to another empty cloud drive to save cloud storage.
- Make a backup of important files from one cloud to another so as to put double security to cloud files.
- Sync files across clouds to use same file on different clouds conveniently.
- Migrate Google Drive to another domain without downloading and uploading.
In cases like these, you may need to know how to achieve cloud-based secure file transfer in the most efficient and secure way especially if you own more than one cloud account simultaneously. Luckily, this article will provide a new and reliable way for you to realize cloud-based managed file transfer easily for free.
The Best Free Cloud-Based File Transfer Service - MultCloud
In order to transfer data across clouds without any barrier, you can feel free to rely on a professional web-based cloud file manager, MultCloud. MultCloud is one of the most excellent cloud-based data transfer services which aims to help cloud users transfer, sync, backup, and share files between 30+ leading cloud storage services in one well-designed interface with a single click for completely free.
By using multifunctional features in MultCloud, you can get the best cloud file management experience which will largely save your time and energy.
- One-key seamless cloud-to-cloud transfer, sync, and backup by Cloud Transfer, Cloud Sync, and Cloud Backup with email notification, file filter, and schedule plan.
- Multiple cloud-built in functions like Upload, Download, Delete, Cut, Copy, Preview, and Rename to help you use multiple clouds conveniently without switching accounts.
- OAuth authorization system and 256-bit AES Encryption to protect your cloud accounts and data transfer.
- 3 flexible sharing options like Public, Private, and Source Share for you to share cloud files to others directly from MultCloud
- Sub-accounts management to boost boundless team collaboration for users from all cloud brands.
- Upload to Google Drive from URL, magnet link, and torrent file by Remote Upload.
How to Do Cloud-Based File Transfer with MultCloud
To achieve cloud-based managed file transfer with MultCloud, you just need to create a MultCloud account and choose one of the four unique features below and follow the step-by-step instruction to transfer data from cloud to cloud at once.
- Cloud Transfer: Transfer one or more clouds quickly to another cloud by one click without risk of data loss.
- Copy to: Copy certain files from one cloud to one or multiple clouds without waiting.
- Cloud Sync: Sync data between clouds in 10 helpful sync modes like Two-way Sync, Mirror Sync, Incremental Sync, etc.
- Cloud Backup: Backup files from one cloud to another with schedule plan and backup version management.
Here we will take how to transfer files from Google Drive to Dropbox by Cloud Transfer as a brief example.
Step 1. Sign Up MultCloud
Create a MultCloud account and log in MultCloud official website. You can hit the icon of Facebook or Google to sign in to MultCloud directly.
Step 2. Add Cloud Drive to MultCloud
Choose “Google Drive” and enter your Google account to add it to MultCloud. Then choose “Dropbox” to add to MultCloud as well.
Tip: MultCloud allows you to add as many cloud accounts as you have to it.
Step 3. Set Up Cloud-Based File Transfer by Cloud Transfer
Switch to “Cloud Transfer” page in MultCloud, select Google Drive or files and folders in it as the source, then select Dropbox or a folder in it as the destination.
Tips:
- In “Options”, you can choose “Delete all source files after transfer is complete.” to achieve cloud-to-cloud migration, or turn on “email notification” to be informed right after the task is done. What’s more, as a best cloud-based managed file transfer service, MultCloud allows you to ignore or only transfer files with certain extensions from cloud to cloud by “Filter”.
- You can set up daily, weekly, or monthly plans in “Schedule” to achieve automatic cloud-based file transfer.
Step 4. Start Cloud-Based Data Transfer
Click “Transfer Now” in the lower right corner to start Google Drive to Dropbox transfer immediately.
Tips:
- MultCloud is able to perform tasks offline, which means you can close the website or shut down your device when the task starts.
- You will get 5 GB free data traffic every month to transfer data across clouds. But if the data traffic is not enough especially when you want to migrate a whole cloud drive to another, you can subscribe MultCloud plans to acquire more data traffic and superfast transfer speed.
Conclusion
As you can see, MultCloud is ready to give you the best cloud-based file transfer experience as soon as you could have a try. Without any complicated steps like downloading, uploading, or installing, you can easily transfer files between multiple cloud drives in the most efficient way in MultCloud.
Besides, if you’d like to sync cloud drive with cloud drive in a smart way, you can try the Cloud Sync function in MultCloud and follow the instruction above to operate cloud to cloud sync in a similar way.
MultCloud Supports Clouds
-
Google Drive
-
Google Workspace
-
OneDrive
-
OneDrive for Business
-
SharePoint
-
Dropbox
-
Dropbox Business
-
MEGA
-
Google Photos
-
iCloud Photos
-
FTP
-
box
-
box for Business
-
pCloud
-
Baidu
-
Flickr
-
HiDrive
-
Yandex
-
NAS
-
WebDAV
-
MediaFire
-
iCloud Drive
-
WEB.DE
-
Evernote
-
Amazon S3
-
Wasabi
-
ownCloud
-
MySQL
-
Egnyte
-
Putio
-
ADrive
-
SugarSync
-
Backblaze
-
CloudMe
-
MyDrive
-
Cubby

.png)