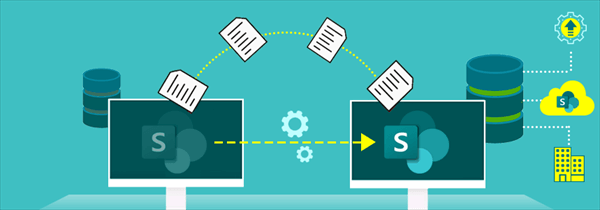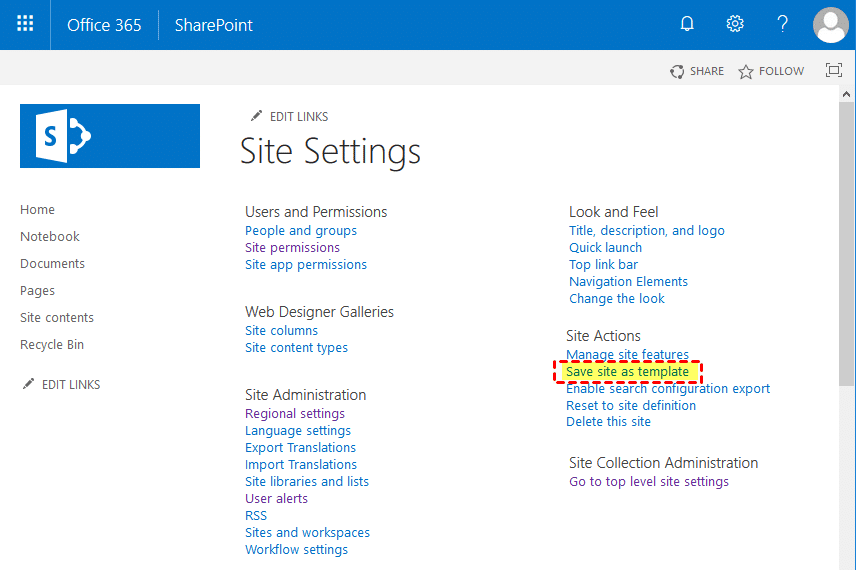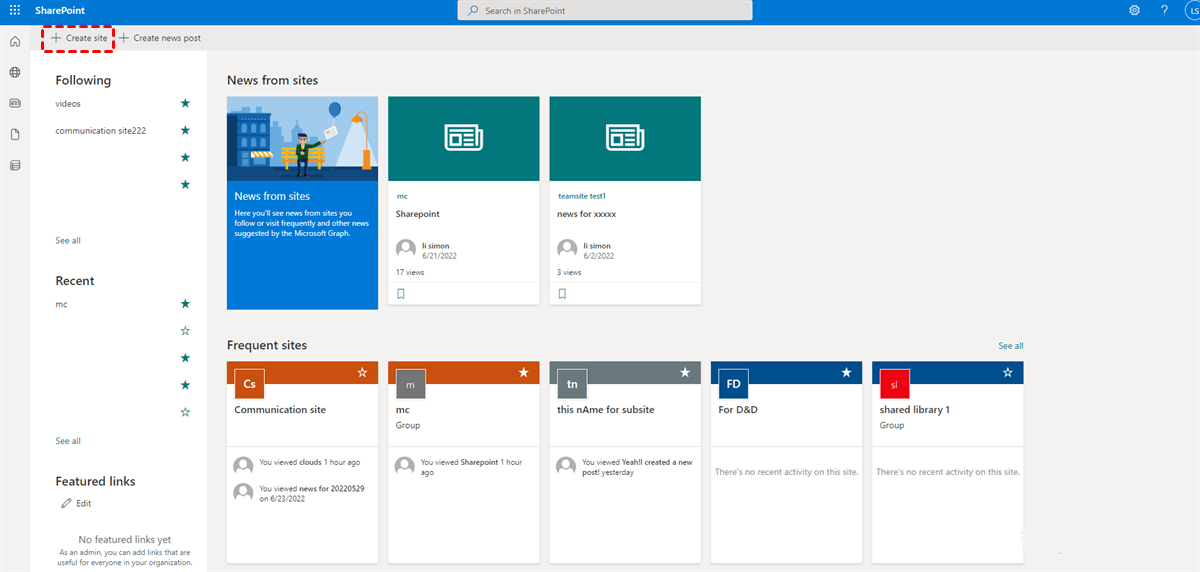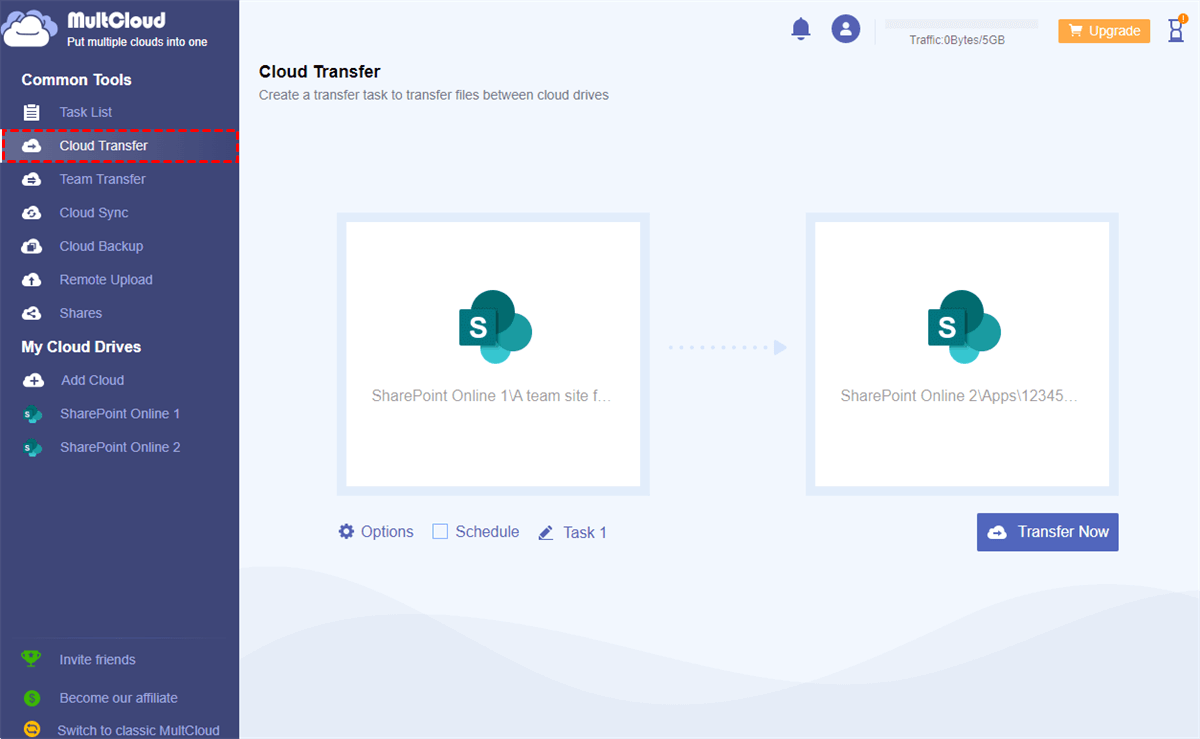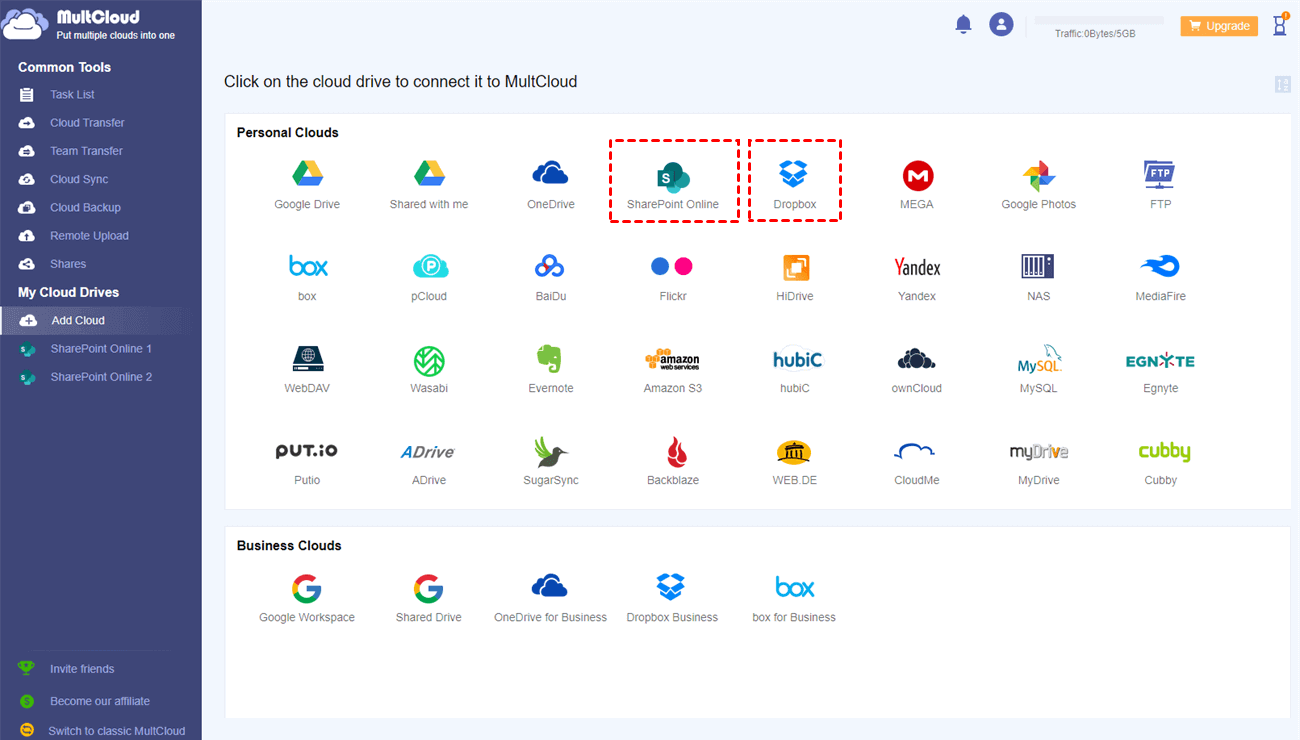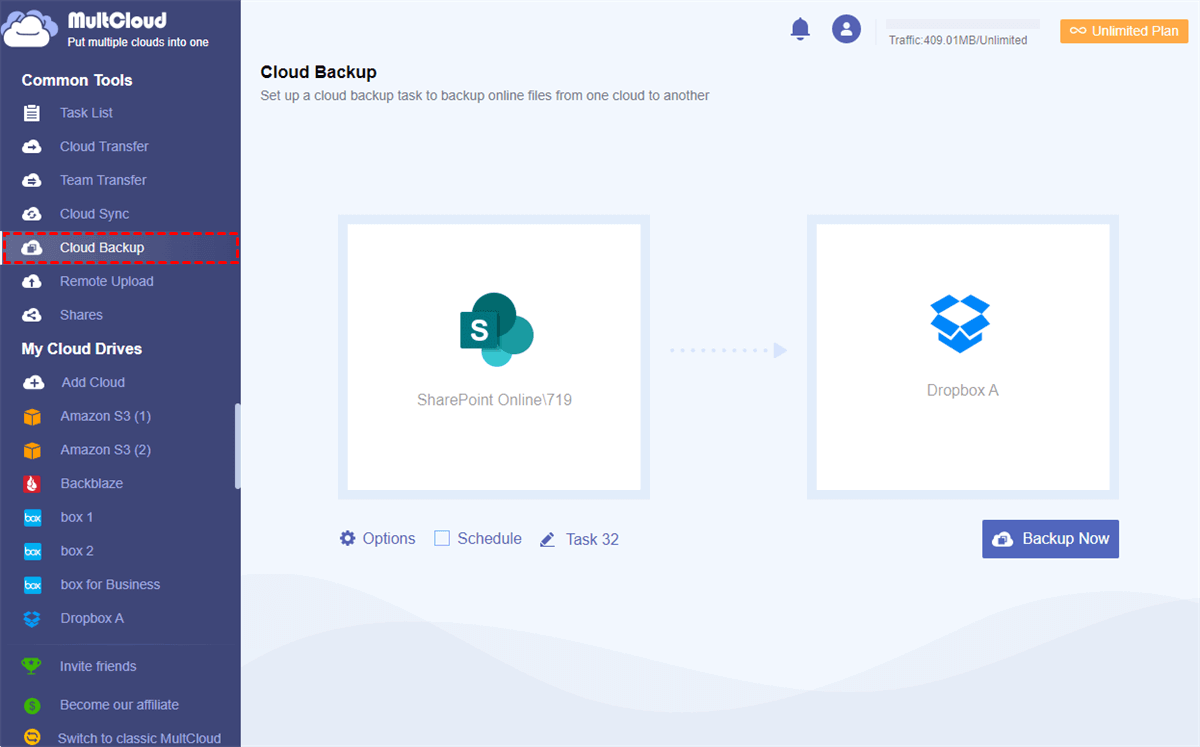User Case
I have a SharePoint online page where Microsoft Teams was activated by an administrator, and now we need to recreate the site to disable it. I am curious if there is a way to clone SharePoint site along with its files, or if we should start from scratch and manually transfer the files from the old page to the new one.
Can You Copy from One SharePoint Site to Another?
SharePoint is a web-based collaboration platform by Microsoft that facilitates document management, team collaboration, and communication. It integrates with Office 365, offering a centralized hub for organizations to streamline workflows and enhance productivity. Although we cannot directly clone SharePoint site, we can turn to a workaround – creating a new SharePoint site and then moving files from the previous one to the new one.
The following 2 parts will show you how to achieve this workaround. If you have already had another SharePoint site, you may ignore the first step to create a new site and straightforwardly use the easiest way to transfer files from the old site to another. That will save a lot of time. However, if you do not have an additional site, please patiently follow the steps to create one first.
Clone SharePoint Site – Step 1: Create a New Site with Template
Before you begin to copy a SharePoint, you may consider backing up the SharePoint files to an external hard drive or another cloud. By doing so, you can avoid the data loss during the whole cloning process.
To backup the SharePoint files, you can use its “Download” feature to export the files to a local place or OneDrive “Sync Client” to sync your SharePoint files with your computer. After backing up the files, you can follow the steps to create a new SharePoint site with the previous template:
Step 1: Go to the SharePoint site that you want to clone.
Step 2: Click on the settings icon and select “Save site as template” under “Site Actions”. Now, you create a template as your previous site.
Step 3: Go back to the main SharePoint page, select “Create site”, and choose “From existing site”.
Step 4: Navigate to the template that you created before, finish setting this new site, and click “Create”. Then, you have a new SharePoint site with a previous site’s template.
Clone SharePoint Site – Step 2: Move Files to the New Site
Since you now have 2 SharePoint sites, the next step on how to duplicate a SharePoint site is copying files from the obvious one to the new one. Due to this need, you can use MultCloud to directly transfer your files between 2 SharePoint sites.
MultCloud is a free cloud management service that allows you to manage your scattered cloud files on one website. It owns a function called “Cloud Transfer” which is specially designed for cloud file transfer. With it, you don’t have to manually export and import files. The transfer task can be automatically accomplished and you don’t have to wait for long.
Step 1: Create a new MultCloud account for free.
Step 2: Add the 2 SharePoint Online accounts to MultCloud. You will first click “Add Cloud” and select the SharePoint Online icon. Then sign in to your account and allow MultCloud’s access.
Step 3: Select “Cloud Transfer” in the left sidebar and choose the 2 SharePoint accounts in the corresponding boxes. Finally, click on “Transfer Now” to let MultCloud transfer your files. After that, you finish all the steps on how to clone SharePoint site.
Note: If you want to schedule your task or filter some files that you don’t want to transfer, you can use the Filter or Schedule feature.
Bonus Tip: Backup SharePoint Files to Another Cloud via MultCloud
Except for Cloud Transfer, MultCloud also offers more functions like Cloud Backup. Therefore, you can use MultCloud Cloud Backup to backup your files to another place before you clone SharePoint site. Cloud Backup is used to backup files from one cloud to another and it can store different versions of the backed-up files. Thus, when you restore the files, you can choose the preferred version.
Step 1: Add SharePoint Online and another cloud (Dropbox for example) to MultCloud after you have a MultCloud account.
Step 2: Select “Cloud Backup” in the left sidebar and choose your SharePoint Online and Dropbox accounts in the boxes. Then, click “Backup Now” to run the SharePoint to Dropbox backup task.
Note: If you want to restore the SharePoint files, you can navigate to the “Task List” page and find the backup task. Then click the settings icon and choose “Restore”. After finishing all the restore settings, click “Restore” to initiate the task.
Conclusion
This post has provided a comprehensive guide on how to clone SharePoint site by creating a new SharePoint site and efficiently copying files to it. Additionally, there is another automatic way to backup SharePoint files by MultCloud Cloud Backup.
What’s more, if you want to merge the 2 SharePoint sites, there is another MultCloud function that you can use which is Cloud Sync. Cloud Sync can sync files between the 2 accounts in real time and ensure the files are always updated.
Can you Copy from one SharePoint site to another?
Can we merge 2 SharePoint sites?
What is the purpose of a SharePoint subsite?
MultCloud Supports Clouds
-
Google Drive
-
Google Workspace
-
OneDrive
-
OneDrive for Business
-
SharePoint
-
Dropbox
-
Dropbox Business
-
MEGA
-
Google Photos
-
iCloud Photos
-
FTP
-
box
-
box for Business
-
pCloud
-
Baidu
-
Flickr
-
HiDrive
-
Yandex
-
NAS
-
WebDAV
-
MediaFire
-
iCloud Drive
-
WEB.DE
-
Evernote
-
Amazon S3
-
Wasabi
-
ownCloud
-
MySQL
-
Egnyte
-
Putio
-
ADrive
-
SugarSync
-
Backblaze
-
CloudMe
-
MyDrive
-
Cubby