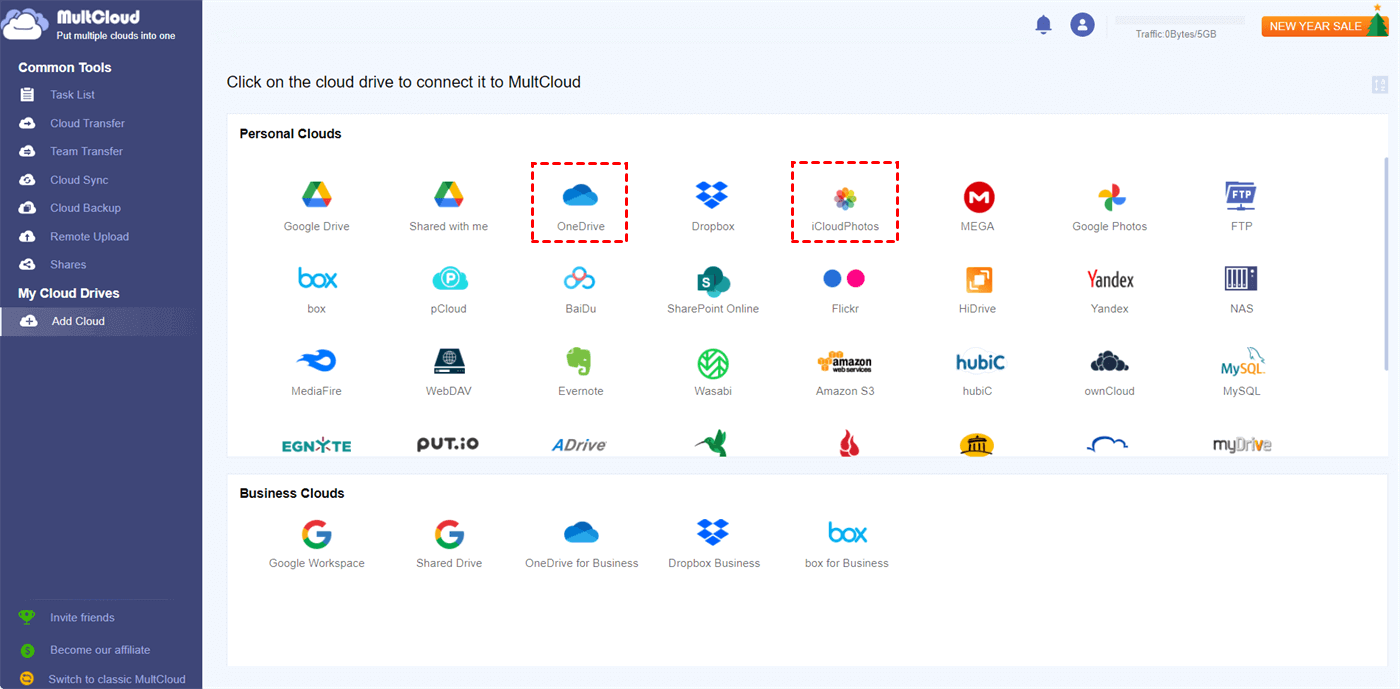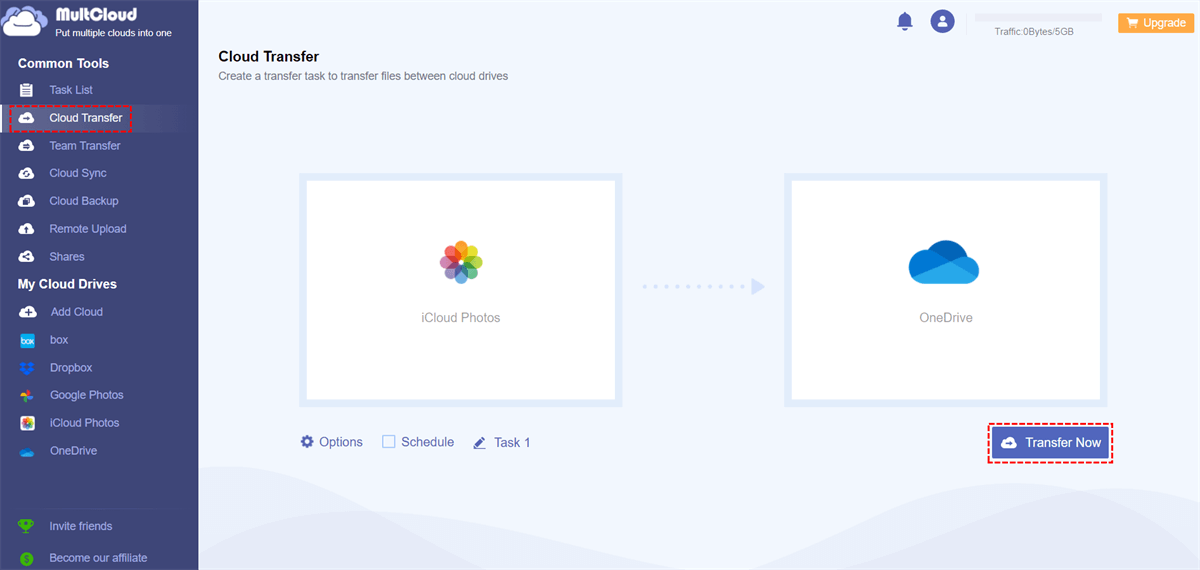Quick Search:
Overview of iCloud Storage to OneDrive
iCloud, developed by Apple, is a cloud computing service tailored for Apple users. It enables seamless sync of personal data, including files, photos, videos, messages, and contacts, across all their devices. With iCloud, users can enjoy up to 5 GB of free storage, with the option to expand their storage capacity through affordable monthly plans.
OneDrive, seamlessly integrated into the Windows operating system, serves as the default cloud storage and syncing platform for Windows users. Microsoft's Office apps, including Word, Excel, and PowerPoint, are bundled with the service, enabling collaboration on documents. Similar to iCloud, OneDrive offers 5 GB of free cloud storage space.
Why Change iCloud Storage to OneDrive?
Although both cloud drives are popular and practical, they have something different. And there are some detailed comparisons, which explain the reason why turning from iCloud to OneDrive:
- Platform Compatibility: iCloud is primarily designed for Apple users, seamlessly integrating with macOS, iOS, and other Apple devices. This integration allows for effortless synchronization of files, settings, and app data across Apple devices. OneDrive, on the other hand, provides cross-platform compatibility, supporting Windows, macOS, iOS, Android, and even Linux, making it more versatile for users who operate across multiple platforms.
- Integration with Productivity Tools: OneDrive has a strong integration with Microsoft Office suite, offering native collaboration features, real-time editing, and version history. This integration allows for seamless collaboration on documents, spreadsheets, and presentations. While iCloud also integrates with iWork suite (Pages, Numbers, and Keynote), it may not offer the same level of collaborative features as OneDrive.
- File Sharing and Collaboration: Both iCloud and OneDrive allow users to share files and collaborate with others. iCloud enables file sharing via iCloud Drive, providing options to share files and folders with specific individuals or generate shareable links. OneDrive, with its deep integration with Microsoft Office and Outlook, offers advanced collaboration features, such as real-time co-authoring, commenting, and sharing options for seamless teamwork.
So, can I use OneDrive instead of iCloud? The answer is definitely YES! When you turn to OneDrive, it is evitable to migrate files from iCloud to OneDrive. In this complete article, we will show you how to make iCloud to OneDrive sync directly and seamlessly. If you are interested, keep reading the following content. And we will take migrating photos as an example.
How to Change iCloud Storage to OneDrive via Downloading
If you only have a few images on iCloud, you can take advantage of the download-and-upload method. Now, let's explore the step-by-step process to change your iCloud storage to OneDrive by hand.
Step 1: Sign in to your iCloud credentials. And locate photos you want to move.
Step 2: Select to Download them on your device.
Step 3: Go to your OneDrive and Upload what you have saved on your computer.
This method involves manually downloading files from your iCloud storage and then uploading them to your OneDrive account. This process can be time-consuming, especially if you have a large number of files.
How to Change iCloud Storage to OneDrive without Downloading
If you have large numbers of photos, the manual method is troublesome and time-consuming. To accelerate the process and ease your work, you can use a file syncing & transfer service such as MultCloud to simplifies the transfer process by automating the sync between iCloud and OneDrive. It also allows you to connect multiple cloud services in one place.
This tool allows you to set up a sync connection between the two cloud storage services, enabling seamless transfer of files and ensuring that any changes made in one service are reflected in the other. This method saves time and effort, especially for users with a vast amount of data. And basic functions are allowed on MultCloud too. For instance, you can upload folders to Google Photos.
MultCloud provides a user-friendly interface where you can add your iCloud and OneDrive accounts, enabling seamless file transfer between the two services. It also offers advanced features like scheduled transfers and file syncing, making it easy to manage your cloud storage services. Unlike the download method, it won’t go through your computer and take up storage space.
Now, read the following content to learn how to change iCloud storage to OneDrive and transfer iCloud Photos to OneDrive via MultCloud:
Step 1: Create a MultCloud account. Or, sign in directly with your Google or Facebook account.
Step 2: Head to Add Cloud on the left navigation pane. Then, hit the icon of iCloud Photos and OneDrive to add them respectively. Don’t forget to give MultCloud permission by following the instruction on the screen.
Step 3: Navigate to Cloud Transfer, then choose iCloud Photos as the source and OneDrive as the target. Finally, hit the Transfer Now button.
When you want to make scheduled tasks, you can hit the Schedule button. Then you have 4 options to choose from, such as transferring at a regulated time, daily, weekly, or monthly. Then, MultCloud can start the transfer automatically. In addition to transferring, you can also use the Cloud Sync feature to sync iCloud Photos to OneDrive.
Tip: You can migrate other kinds of files from iCloud to OneDrive or other clouds when MultCloud supports iCloud Drive. Thankfully, it will support iCloud Drive at the beginning of July, 2023.
Also, you can transfer and sync files between other cloud drives. For instance, you are able to transfer S3 bucket to another account without downloading and uploading. Also, you can sync OneDrive to Dropbox, migrate Google Drive to another account, and so on.
Conclusion
In conclusion, changing iCloud storage to OneDrive can significantly enhance your cloud storage experience. With OneDrive's ample storage capacity and robust integration with productivity tools, you'll have more flexibility and convenience in managing your files. By following the step-by-step process outlined in this article, you can seamlessly migrate your files from iCloud to OneDrive.
Additionally, utilizing tools like MultCloud can simplify the transfer process and provide a centralized platform for managing multiple cloud storage accounts and services. Embrace the change and enjoy the benefits of a more spacious and versatile cloud storage solution.
FAQs
-Can I change iCloud storage to OneDrive without losing any files?
Yes, by following the recommended methods and using file transfer & sync service, you can transfer your files from iCloud to OneDrive without any data loss.
-Will changing iCloud storage to OneDrive affect the files on my Apple devices?
Changing iCloud storage to OneDrive will not directly impact the files stored on your Apple devices. However, you may need to reconfigure some settings or enable sync between your devices and OneDrive.
-Can I access my OneDrive files offline?
Yes, OneDrive allows you to mark specific files or folders for offline access, enabling you to view and edit them even without an internet connection.
-Are there any costs associated with using OneDrive for storage?
OneDrive offers free storage with limited capacity. If you require additional storage, you can choose from various paid plans based on your needs. Remember to always backup your important files before making any changes to ensure their safety.
MultCloud Supports Clouds
-
Google Drive
-
Google Workspace
-
OneDrive
-
OneDrive for Business
-
SharePoint
-
Dropbox
-
Dropbox Business
-
MEGA
-
Google Photos
-
iCloud Photos
-
FTP
-
box
-
box for Business
-
pCloud
-
Baidu
-
Flickr
-
HiDrive
-
Yandex
-
NAS
-
WebDAV
-
MediaFire
-
iCloud Drive
-
WEB.DE
-
Evernote
-
Amazon S3
-
Wasabi
-
ownCloud
-
MySQL
-
Egnyte
-
Putio
-
ADrive
-
SugarSync
-
Backblaze
-
CloudMe
-
MyDrive
-
Cubby

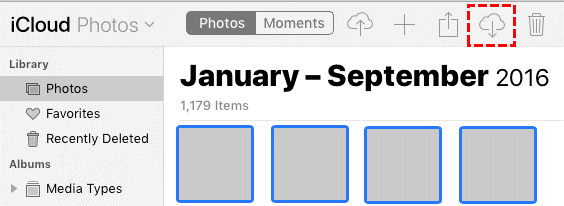

.png)