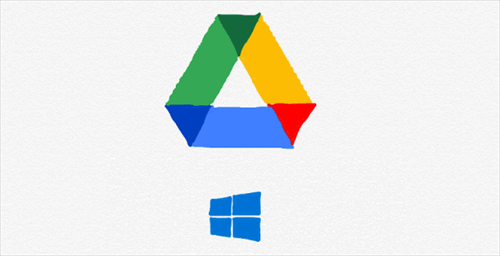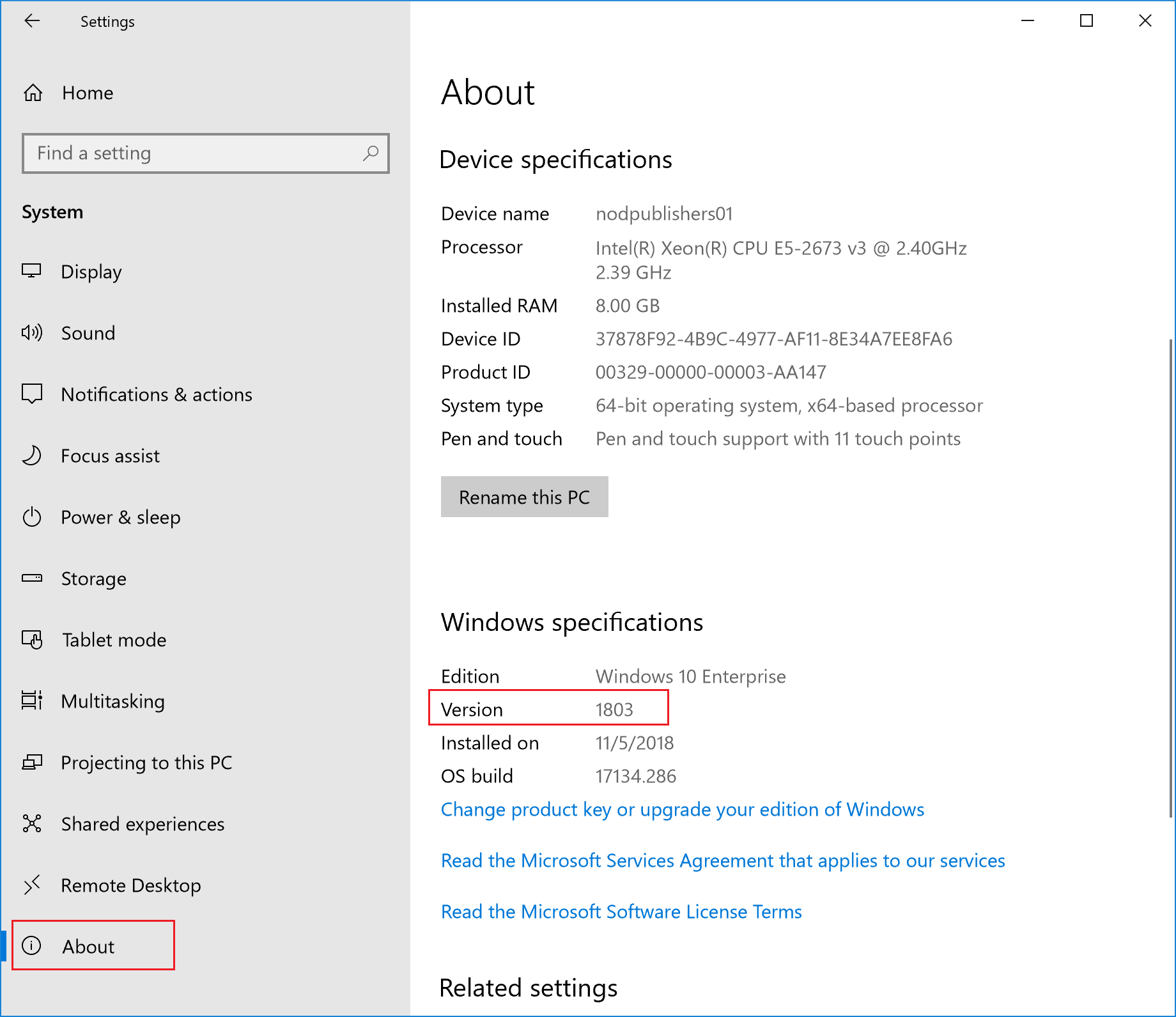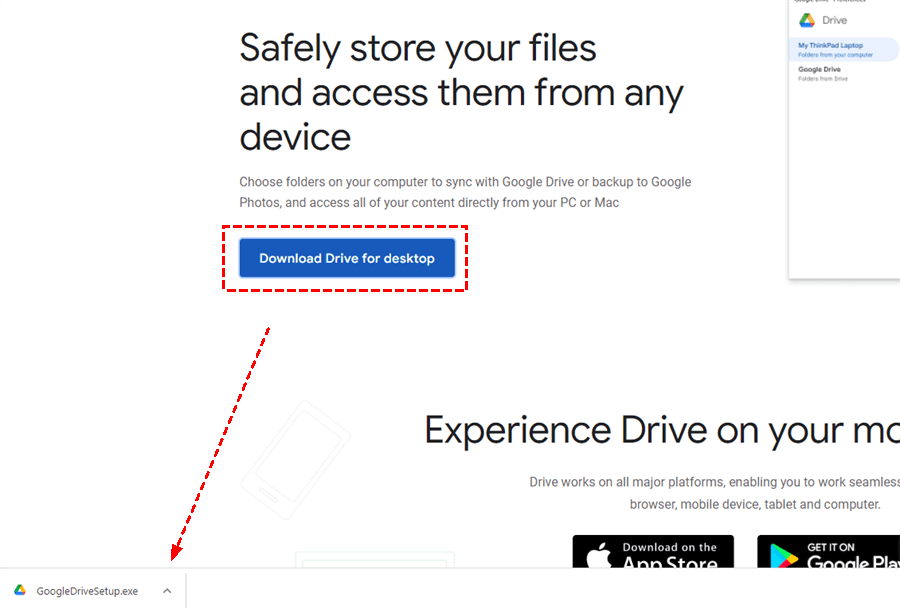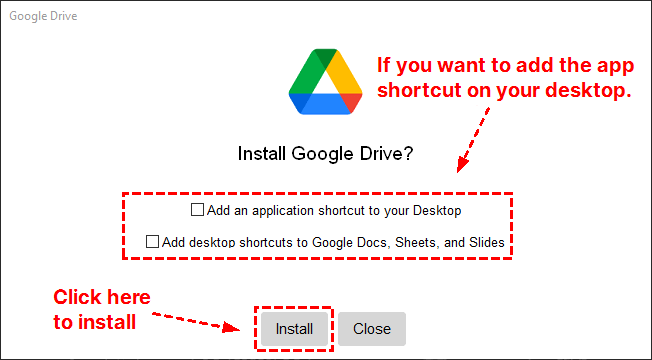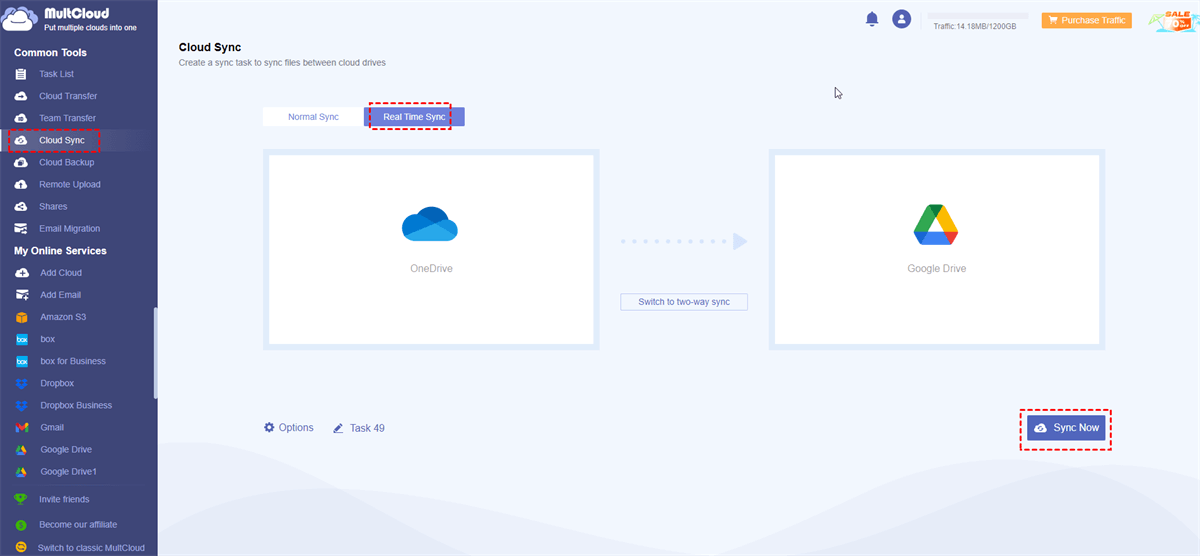User Case: Google Drive for Desktop Does Not Install
When I clicked on the Google Drive for Desktop logo with the mouse, it was simply dark and unresponsive in the bottom right toolbar. After that, I deleted Google Drive for Desktop and cleaned the computer. When I click on the GoogleDriveSetup.exe installation file after downloading Drive for Desktop from the Google website, the following error message shows up: This version of Google Drive is already installed.
Could you tell me the location of the installation issue and how to resolve it?
Why is Google Drive Not Installing on Windows 10?
Google Drive should be possible to install and use on Windows 10. However, sometimes certain issues may prevent the installation of Google Drive on a computer with a Windows 10 system. Here are some common reasons why you might face difficulties:
1. System Requirements: Your Windows 10 version is not up-to-date or it can't meet the minimum system requirements for Google Drive.
2. Firewall or Antivirus: Sometimes, the Windows Firewall or third-party antivirus software may block Google Drive from installing or running.
3. User Permissions: If you don't have administrative privileges on your Windows 10 PC, you may encounter problems installing software.
4. Conflicts with Other Software: Google Drive might conflict with other software installed on your computer.
5. Internet Connection: A stable Internet connection is necessary for downloading and installing Google Drive and your network connection may be unstable.
6. Corrupted Installation Files: If the Google Drive installer files are corrupted, it can cause installation issues.
7. Previous Installation Issues: If you previously attempted to install Google Drive and it failed, remnants of the failed installation may cause conflicts.
8. Windows Update: Your Windows 10 operating system may not be up to date with the latest updates from Microsoft.
9. User Profile Corruption: You can't install Google Drive for Desktop on Windows 10 may be because of the user profile corruption.
How to Fix Cannot Install Google Drive on Windows 10 Issue
After knowing the 9 probable reasons which may lead to the Google Drive Installation failed Windows 10 trouble, here you can check the following 10 solutions and see whether they can handle your problem.
Solution 1: Uninstall Backup and Sync
Backup and Sync is a tool developed by Google that was used to synchronize files between your computer and Google Drive. However, Google replaced Backup and Sync with Google Drive for Desktop in 2021. Therefore, if you cannot install Google Drive on Windows 10, you can check whether thoroughly uninstall the Backup and Sync app that you installed before.
Step 1: Uninstall Backup and Sync from your computer.
Step 2: Go to the Google folder on your computer: C:\Users\UserName\AppData\Local\Google\
Step 3: Delete DriveFS and Drive if you see them.
Step 4: Restart your computer and download Drive for Desktop again.
Solution 2: Check System Requirements
Ensure your Windows 10 version meets the minimum system requirements for Google Drive.
Step 1: Click on the "Start" button (Windows icon in the bottom left corner), then click on the gear-shaped "Settings" icon.
Step 2: Navigate to "System": In the Settings window, you'll see various categories. Click on "System." Then select "About" in the left sidebar of the System settings.
Step 3: Check Windows Version and System Specs in the right pane. Look for the "Windows specifications" section. There you will find your "Edition," "Version," and "OS Build" information. Ensure that your version of Windows 10 is up-to-date and compatible.
Step 4: Check "Device specifications" by scrolling down in the "About" section to find the "Device specifications" heading. Here, you can check your system's "Processor," "Installed RAM," and "System type".
Step 5: Visit Google Drive's official website or documentation and find the "System Requirements" section. Then compare your Windows 10 version and system specifications with the minimum requirements listed by Google Drive. Make sure that your system meets or exceeds the specified minimum requirements.
Solution 3: Disable Firewall and Antivirus
Temporarily disable the Windows Firewall and any third-party antivirus software during the installation process. Be sure to re-enable them afterward.
Solution 4: Run as Administrator
Right-click on the Google Drive installer and select "Run as administrator" to ensure you have the necessary permissions for installation. This solution can be also useful if you meet the Google Drive not syncing on Windows 10 issue.
Solution 5: Check for Software Conflicts
Identify any other software that might be causing conflicts with Google Drive. Temporarily disable or uninstall them during the installation process if you find yourself cannot install Google Drive on Windows 10.
Solution 6: Verify Internet Connection
Ensure you have a stable internet connection during the installation. You can check it by opening a web page to see how long it takes to load completely.
Solution 7: Redownload Installer
If you suspect the installer might be corrupted, download it again from the official Google Drive website. You can download Google Drive for Desktop with the steps below:
Step 1: Search for "Drive for Desktop" and enter the official downloading page. Then tap on the "Download Drive for desktop" button.
Step 2: Tick the options and click "Install" when the installation pop-up window appears. Then wait for the installation completed.
Solution 8: Clean Residual Files
If you had a previously failed installation, use software to clean up any leftover files that may be causing conflicts. Remember to thoroughly delete the files in the Recycle Bin.
Solution 9: Windows Update
Make sure your Windows 10 operating system is up-to-date with the latest updates from Microsoft.
Solution 10: Create a New User Account
In case of user profile corruption, create a new user account and try installing Google Drive from there.
Bonus Tip: Easiest Way to Move Google Drive Files to Other Clouds
Since Windows 10 pre-installed OneDrive on your PC, you can easily move files from Google Drive to OneDrive by dragging and dropping. How about other clouds like Dropbox, iCloud Drive, pCloud, MEGA, or Amazon S3? There is the easiest way that can help you manage all your cloud files in one place with one login - using MultCloud. MultCloud is a web-based service so you do not have to download an app for using it. Besides, MultCloud offers Cloud Transfer, Cloud Sync, and Cloud Backup that can automatically move files from one cloud to another.
- ★MultCloud Functions:
- Cloud Transfer: Directly transfer files from Google Drive to another cloud with multiple transfer options, such as auto-delete the files in Google Drive after the transfer is completed.
- Cloud Sync: Real-time sync files between Google Drive and another cloud to make sure every change can be updated to another cloud in time.
- Cloud Backup: Backup Google Drive files to another cloud with the file versioning feature which helps restore files with your preferred backed-up version.
If you want to sync OneDrive to Google Drive without the Google Drive app, you can try MultCloud Cloud Sync. The task can run offline so you do not have to keep your computer on for file syncing. Here are the steps:
Step 1: Enter MultCloud and get a new account.
Step 2: Add Google Drive by clicking "Add Cloud" and its icon. Also, repeat the same operations to add OneDrive to MultCloud.
Step 3: Click "Cloud Sync" in the left bar and then choose "Real Time Sync" in the upper bar. Then select OneDrive and Google Drive in the boxes. Finally, tap "Sync Now" to keep OneDrive always in sync with Google Drive.
Notes:
- If you only want your OneDrive account to sync with Google Drive once a day, you can use the "Common Sync + Schedule" pattern. Just choose a time you like to auto-start the sync process on the "Schedule" page and save the settings.
- There are more sync modes that you can apply to the sync process like Mirror Sync, Incremental Sync, Full Backup Sync, and others.
- MultCloud provides you with 5 GB of free traffic to transfer/sync/backup files every month. If you have high requirements for file migration, you can upgrade your MultCloud plan to get from 100 GB to lifetime unlimited data traffic.
Conclusion
Try to use the 10 proven solutions to get rid of the cannot install Google Drive on Windows 10 issue and enjoy the seamless integration of Google Drive and your PC! You can also make a connection of your PC-OneDrive-Google Drive by MultCloud Cloud Sync. Things can be handled smoothly if you follow the instructions in the post.
Furthermore, MultCloud is not only for file syncing. It can do you a favor in more cloud file managing problems. Next time, try Cloud Backup to backup your Google Drive to Dropbox if you need.
FAQs
How do I install Google Drive on Windows 10?
To install the Google Drive app on Windows 10, you can search for Drive for Desktop > choose Drive for Desktop for Windows/macOS > run the installer > follow the installation prompts to set it up.
Which version of Windows is not supported Google Drive?
Drive for Desktop is available for:
- Windows 10 and up
- Windows Server 2016 and up
Why won't my Google Drive download to my computer?
Your Google Drive may not download due to: insufficient storage, poor Internet connection, outdated browser, or disabled cookies. Ensure enough space, use a stable connection, update your browser, and clear your cache.
Can I share files with non-Google users on Windows 10?
Absolutely! Google Drive allows you to share files and folders with non-Gmail users.
Can I restore deleted files on Google Drive from Windows 10?
Yes, Google Drive retains deleted files in the "Trash" for 30 days. You can restore them within this period.
What happens if I exceed my Google Drive storage limit on Windows 10?
If you exceed your storage limit, you won't be able to upload new files until you free up space or upgrade your plan.
MultCloud Supports Clouds
-
Google Drive
-
Google Workspace
-
OneDrive
-
OneDrive for Business
-
SharePoint
-
Dropbox
-
Dropbox Business
-
MEGA
-
Google Photos
-
iCloud Photos
-
FTP
-
box
-
box for Business
-
pCloud
-
Baidu
-
Flickr
-
HiDrive
-
Yandex
-
NAS
-
WebDAV
-
MediaFire
-
iCloud Drive
-
WEB.DE
-
Evernote
-
Amazon S3
-
Wasabi
-
ownCloud
-
MySQL
-
Egnyte
-
Putio
-
ADrive
-
SugarSync
-
Backblaze
-
CloudMe
-
MyDrive
-
Cubby