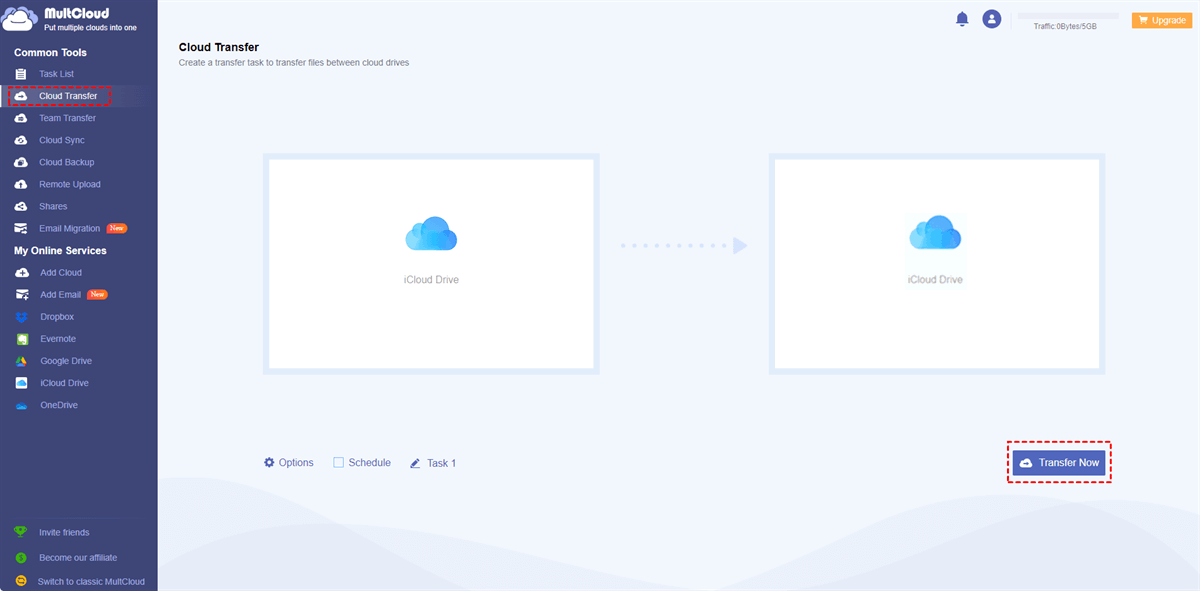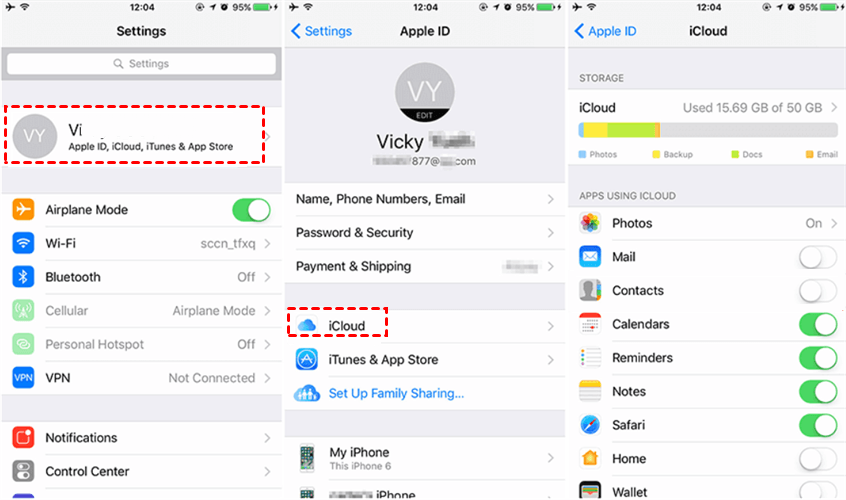Quick Search:
User Case: How to Transfer All Files from one iCloud Account to Another
I currently possess two separate iCloud accounts, and my goal is to merge all of my digital files and data into a single unified account. Could you please guide me on the steps or procedures necessary to accomplish this consolidation process?
- Question from Apple Community
How to Transfer Files from One iCloud Account to Another [PC]
In this part, you will learn 2 simple solutions to move files between iCloud account with ease. One is the manual way, and the other is using a third-party service to achieve the process easily and quickly. So, how do I transfer stuff from one iCloud account to another? Read the following content.
Way 1: Move Files between iCloud Accounts Manually
If you happen to be using a Windows PC as your computing platform, you have the option to seamlessly transfer all your data and information to your freshly created iCloud account. This can be achieved by simply navigating to the iCloud.com website and following the necessary steps below:
Step 1: Sign in to your old iCloud account on the web.
Step 2: To view and choose the desired files, click on each icon, and then save them to your computer by clicking the Download icon.
Step 3: Log into your new iCloud account, then upload what you have downloaded.
Way 2: Turn to MultCloud
As you can see, the first method is time-consuming, especially when you have lots of files to move. Can I transfer my photos from one iCloud account to another quickly and efficiently? Someone would consider. The answer is totally YES! You can take advantage of a practical service called MultCloud.
MultCloud is a cloud management platform that simplifies the process of transferring files between different cloud storage services, including iCloud, Google Drive, Google Photos, Flickr, iCloud Photos, Dropbox, OneDrive, Box, Box for Business, etc. With this tool, you can download, upload, share, delete, rename, and perform other operations with ease. Here's how it works:
Step 1: Sign Up: Create a MultCloud account and sign in.
Step 2: Add Cloud: Add both the source and destination iCloud accounts to MultCloud respectively by clicking on Add Cloud. Then tap the icon of iCloud. Next, follow the instructions to give MultCloud permission. This allows MultCloud to access your files.
Step 3: Transfer Files: Head to Cloud Transfer to select files on one iCloud as the source directory and choose another iCloud as the target directory. Finally, hit the Transfer Now button.
MultCloud ensures a secure and speedy transfer since it is equipped with 256-bit AES Encryption and an industry-leading migration speed, making it quick and efficient to move files between iCloud Drive accounts. Also, it consumes data traffic rather than Wi-Fi. So, if your computer shuts down, the task won’t be affected. Likewise, you can transfer S3 bucket to another account seamlessly.
How to Transfer Files from One iCloud Account to Another [iPhone]
You can count on iCloud synchronization to effortlessly move data from one iCloud account to another directly on your iPhone. Now, let's delve into the comprehensive steps for transferring contacts from one iCloud account to another. You can follow these exact steps to transfer various other kinds of data as well.
Step 1: Open your iPhone's settings, then sign in to the old account by selecting iCloud.
Step 2: Toggle off Contacts and tick any other icons you wish to transfer to the new account. Then, select the Keep on My iPhone option.
Step 3: Sign out of the old account and sign in with the new account. Toggle on the sync for any icons you want to transfer, and select the Merge option. Your iPhone's data will then be synced to your new iCloud account.
Please note that if you intend to transfer multiple types of files, you may need to repeat these steps several times. Additionally, it may be challenging to ascertain precisely which files have been successfully transferred during the process.
Conclusion
So, can you transfer files from one iCloud account to another? After reading this article, you can try the methods above based on your situation. Anyway, Apple's built-in features provide a convenient way, while third-party tools like MultCloud also offer added flexibility and efficiency. Depending on your specific needs and preferences, you can opt for the method that suits you best.
If you choose to use MultCloud, you not only can transfer files between cloud drives, but also sync and back up data from one cloud to another without any effort. As mentioned before, it offers a leading migration speed, so data can be synced/backed up as quickly as possible.
Meanwhile, if you want to download URLs, torrent files, and magnet links to clouds, MultCloud can be helpful as well. For instance, you can download directly to Google Drive.
Q1: Can you merge 2 iCloud accounts via MultCloud
Q2: Can I transfer photos between iCloud accounts using MultCloud?
Q3: Is it possible to transfer files between iCloud accounts on mobile devices?
MultCloud Supports Clouds
-
Google Drive
-
Google Workspace
-
OneDrive
-
OneDrive for Business
-
SharePoint
-
Dropbox
-
Dropbox Business
-
MEGA
-
Google Photos
-
iCloud Photos
-
FTP
-
box
-
box for Business
-
pCloud
-
Baidu
-
Flickr
-
HiDrive
-
Yandex
-
NAS
-
WebDAV
-
MediaFire
-
iCloud Drive
-
WEB.DE
-
Evernote
-
Amazon S3
-
Wasabi
-
ownCloud
-
MySQL
-
Egnyte
-
Putio
-
ADrive
-
SugarSync
-
Backblaze
-
CloudMe
-
MyDrive
-
Cubby

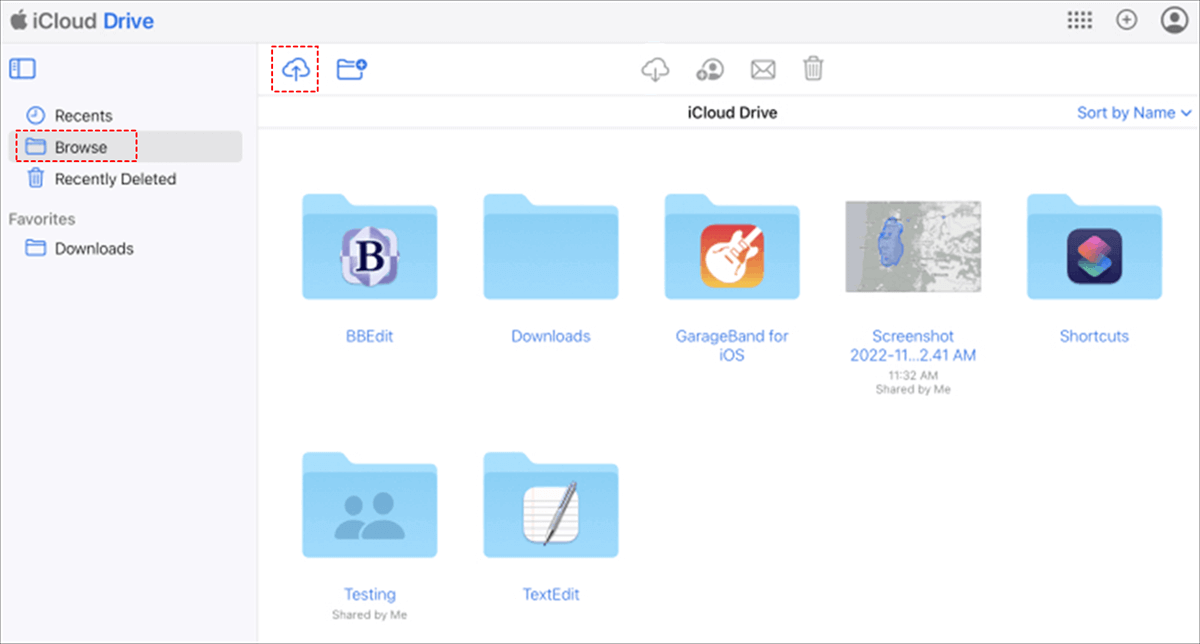
.png)