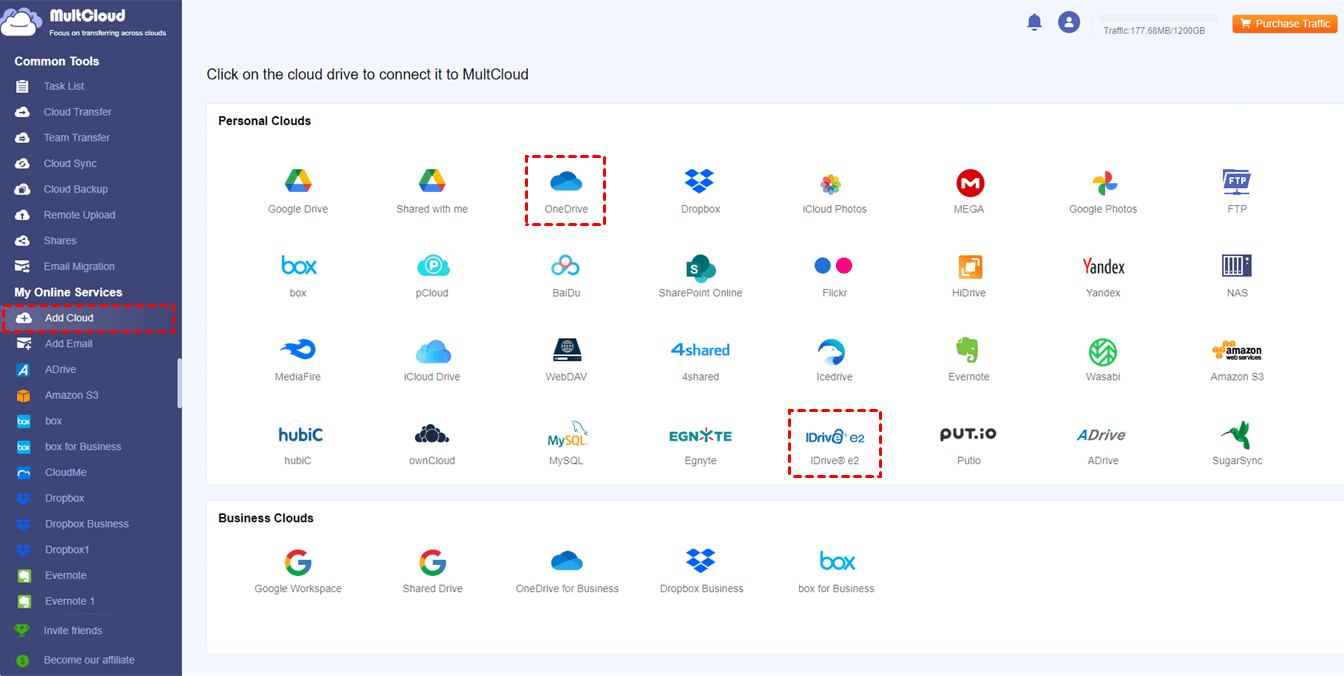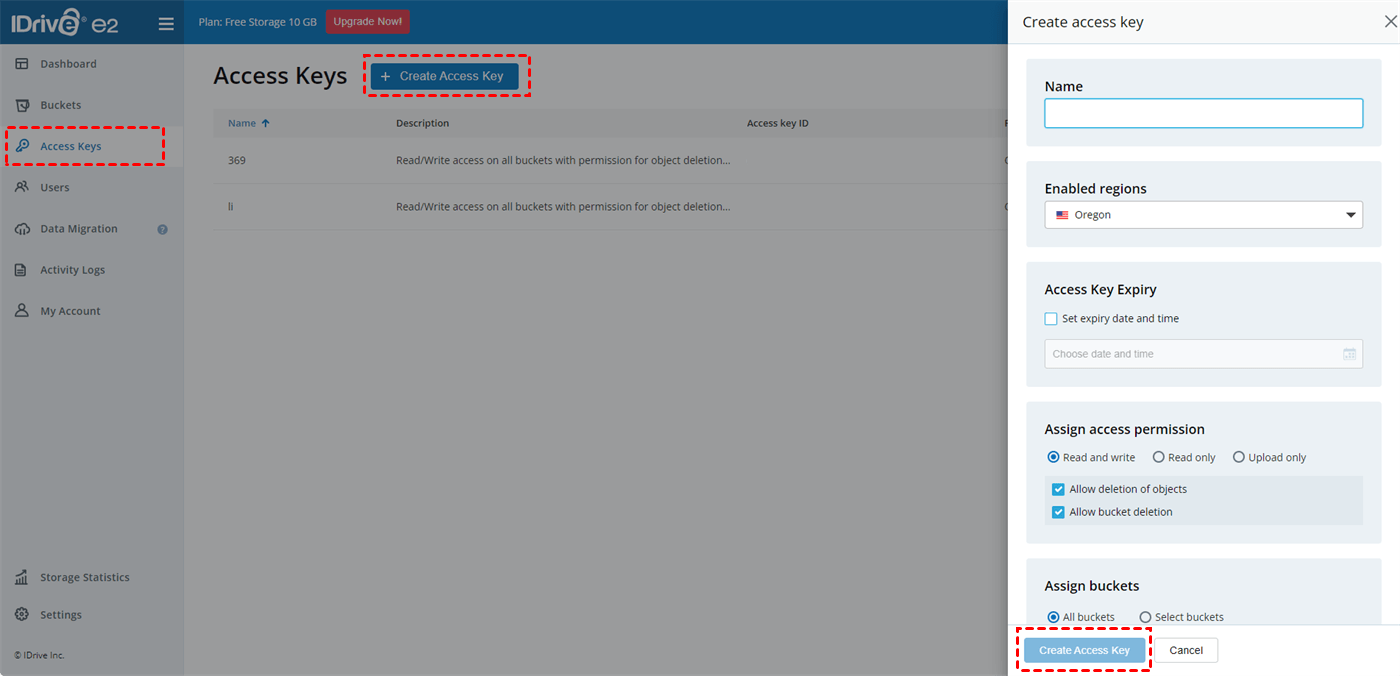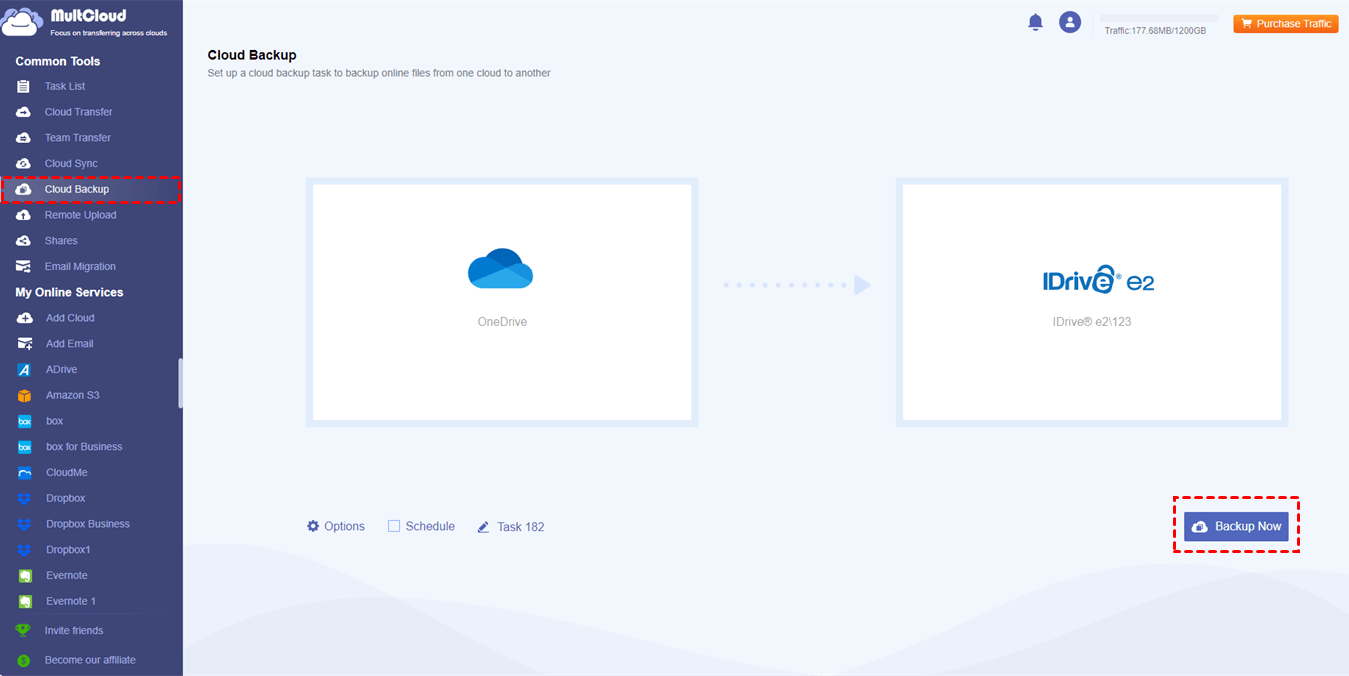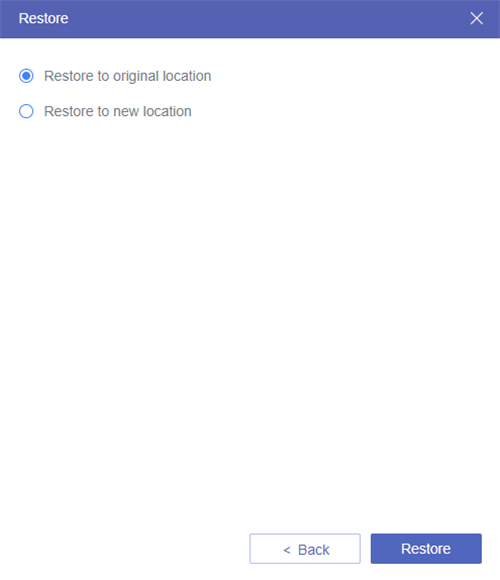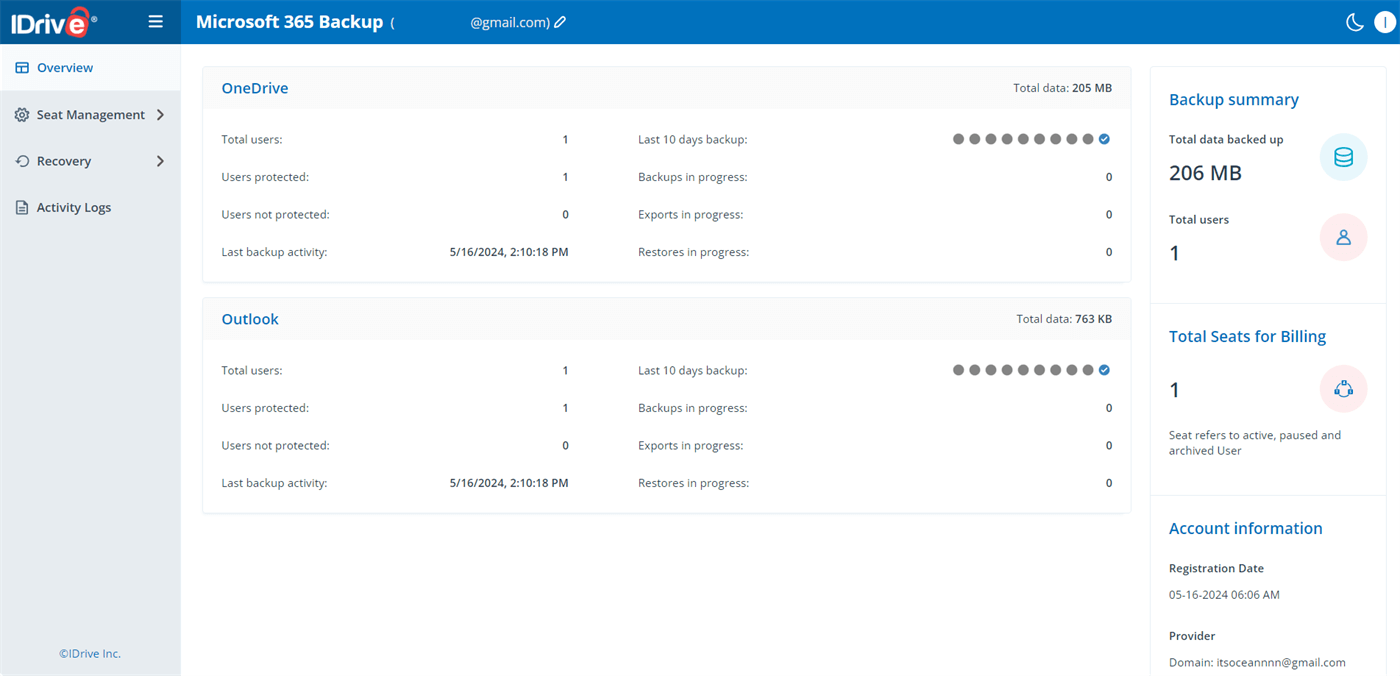Can IDrive Backup OneDrive?
IDrive can definitely backup OneDrive and before we delve into the steps for backing up, let’s figure out why some users want to know how to set up IDrive backup OneDrive
IDrive is well-known for its comprehensive backup solutions which are catered to both personal and enterprise needs. On the other hand, OneDrive, as a popular cloud storage service, may contain lots of your important files.
One of the biggest benefits of the IDrive OneDrive backup is for data security. By diversifying your backup strategy across multiple platforms, you can mitigate the risk of data loss led by hardware failure or cyberattacks.
Besides, backing up files to another cloud can streamline accessibility. By moving files to IDrive, you can access your OneDrive files on the IDrive web or desktop app. Thus, you can take advantage of the IDrive features to manage your OneDrive files.
How to Backup OneDrive to IDrive e2 via MultCloud [Full & Selective Backup]
The difference between IDrive and IDrive is that IDrive is a cloud storage service, while IDrive E2 is a more business-oriented version with enhanced security features and centralized management capabilities. If you are used to working on IDrive e2 and want to backup OneDrive files to it, MultCloud is recommended to you.
MultCloud is a professional cloud file transfer service and to backup cloud files, it gives its own solution as Cloud Backup. The Cloud Backup function can directly transfer files from one cloud to another and allows you to restore with different backed-up versions. Since MultCloud supports 30+ cloud drives, you can add clouds like OneDrive, OneDrive for Business, IDrive e2, SharePoint Online, Google Drive, Dropbox, etc. and backup files between any 2 of these clouds.
Moreover, Cloud Backup also shines in other aspects:
- Full or Selective Backup: Except for backing up all the files to IDrive e2, you can also select some specific files to backup.
- Multiple Backup Sources: If you have different OneDrive accounts, you can choose all of them as the backup source and transfer files to IDrive e2 at once. Or, you can backup files from another cloud drive together with OneDrive to IDrive e2.
- Scheduled Backup: You may want this OneDrive to IDrive e2 backup task to run regularly. In this case, you can set your preferred backup time in “Schedule”.
- Select Backed-up Files in Batches: If you have masses of files, selecting your desired ones among them is troublesome. Hence, you can use “Filter” to batch-select files by their extensions.
How to Backup OneDrive to IDrive by Cloud Backup
Step 1: Create a free MultCloud account on its website.
Step 2: Add OneDrive and IDrive to MultCloud by clicking “Add Cloud” and their logos. After that, you can see OneDrive and IDrive in the “My Online Services” section.
Note: To get the IDrive Endpoint, Access Key ID, and Secret Access Key, you can:
1. Enter the IDrive e2 website and sign in to your account.
2. Choose “Access Keys” in the left bar and click the “+ Create Access Key” button. Then, finish the access key settings and press “Create Access Key”.
3. Copy the Endpoint, Access Key ID, and Secret Access Key. Then, paste them into the MultCloud IDrive login window.
Step 3: Select “Cloud Backup” in the left bar and choose OneDrive or some OneDrive files or folders as the source. Then, click the TO box to choose an IDrive bucket as the destination.
Step 4: Tap “Backup Now” to start backing up.
Notes:
- You can see the “Email” and “Filter” in “Options”. “Email” is for notifying you after the backup task is done while “Filter” is for selecting files by file extension.
- MultCloud offers 5 GB of free data traffic every month to transfer/sync/backup files between clouds. If you find it inadequate, you can purchase a paid plan to get more data traffic as well as enjoy faster transfer speed.
How to Restore Files by Cloud Backup
Step 1: Find the backup task in “Task List” and click the 3-line button. Then, choose “Restore” in the dropdown menu.
Step 2: Select your preferred backed-up file version, how to deal with the existing files, and where to restore them. Then, click “Next”.
Step 3: Choose to restore to the original location or a new location. Finally, tap “Restore” to initiate the task.
How to Make IDrive Backup OneDrive via IDrive Cloud Backup
IDrive also offers a “Cloud Backup” feature to backup Google Workspace and Microsoft 365 to IDrive. Unlike the MultCloud Cloud Backup which supports selectively backup files, IDrive Cloud Backup is more likely to full backup. Besides, it not only backup the OneDrive files but also Outlook emails together in one task. Let’s see how can IDrive backup OneDrive.
Step 1: Enter the IDrive website and log in to your account.
Step 2: Select “Microsoft 365” in the left bar and click the “Enable” button.
Step 3: Choose to connect your personal Microsoft account or business account with IDrive and log in to the corresponding account.
Step 4: After login, you will be sent to the IDrive Microsoft 365 Backup dashboard. Now, the OneDrive-to-IDrive backup task is in process. When the backup task is finished, you can see a blue check beside “Last 10 days backup”.
Conclusion
Can IDrive backup OneDrive? The answer is yes. You can refer to the 2 effective ways in the post to do the backup. Both MultCloud Cloud Backup and IDrive Cloud Backup are suitable for your full backup requirement. However, if you just need to backup parts of your files, the MultCloud solution is better.
Besides, MultCloud also gives an Email Migration function that can save your Outlook emails to the cloud like IDrive as PDF files. If you have the email-to-cloud backup need, you may try it, too.
MultCloud Supports Clouds
-
Google Drive
-
Google Workspace
-
OneDrive
-
OneDrive for Business
-
SharePoint
-
Dropbox
-
Dropbox Business
-
MEGA
-
Google Photos
-
iCloud Photos
-
FTP
-
box
-
box for Business
-
pCloud
-
Baidu
-
Flickr
-
HiDrive
-
Yandex
-
NAS
-
WebDAV
-
MediaFire
-
iCloud Drive
-
WEB.DE
-
Evernote
-
Amazon S3
-
Wasabi
-
ownCloud
-
MySQL
-
Egnyte
-
Putio
-
ADrive
-
SugarSync
-
Backblaze
-
CloudMe
-
MyDrive
-
Cubby

.png)