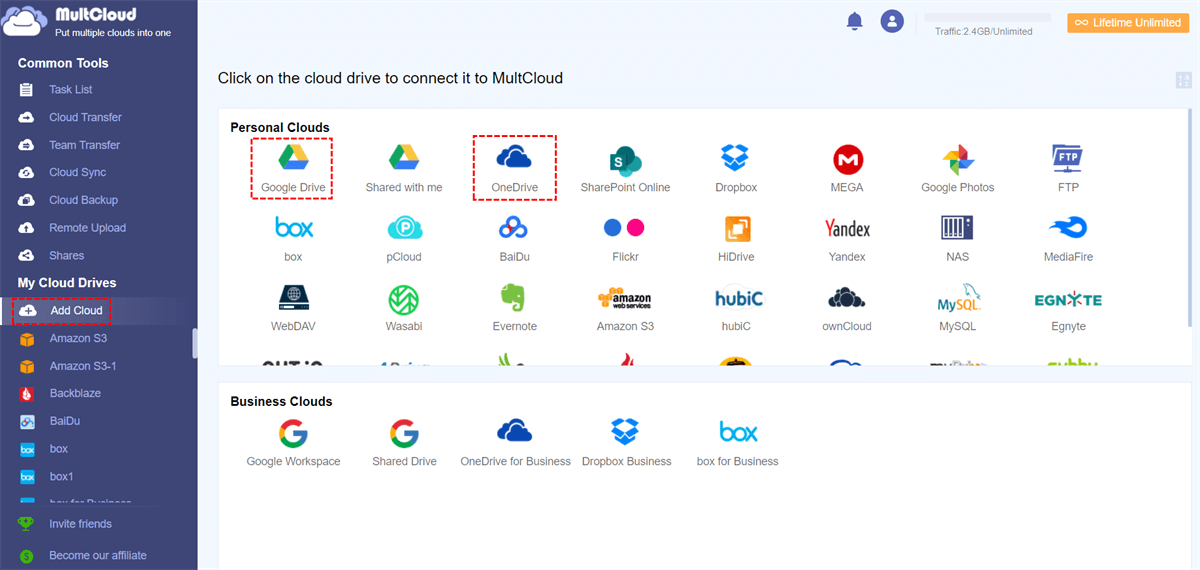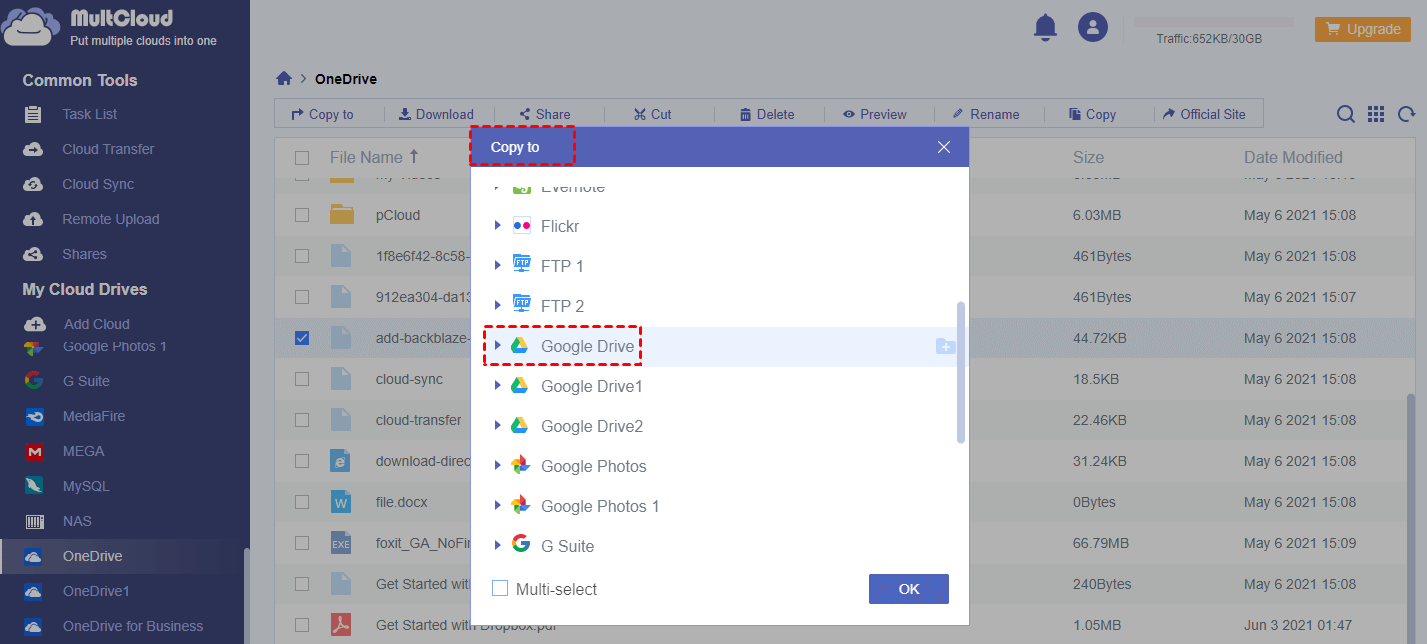Content at a Glance:
Can I Use Both OneDrive And Google Drive?
For some reason, you might need to use both OneDrive and Google Drive at the same time. However, there is no direct way for you to use them both from their official website. Can you use both OneDrive and Google Drive? As a matter of fact, you can use OneDrive and Google Drive simultaneously in an easy way.
Compared to OneDrive and Google Drive, you might find that they both have highlights and advantages. For more details about similarities and differences please click OneDrive vs. Google Drive.
Why Use Both Google Drive and OneDrive?
You can get the following benefits when you use both Google Drive and OneDrive:
✔️ Enhanced storage capacity: combining OneDrive and Google Drive gives you more space to store your files and documents.
✔️ Redundancy and cloud data backup: Storing your files on both platforms ensures redundancy, meaning that if one service experiences issues or downtime, you still have access to your files through the other service.
✔️ Different features and functionality: OneDrive and Google Drive each have their own special features. OneDrive works well with Microsoft Office tools, which is great for people who use them a lot. On the other hand, Google Drive is excellent for collaboration, with features like real-time collaboration and commenting. When you use both services together, you can take advantage of the best features from each to meet your specific needs.
So, here we are going to start explaining the best way for you to both use Google Drive and OneDrive in the next part.
Best Free Way to Use Both Google Drive and OneDrive
Typically, no matter whether OneDrive or Google Drive, you can't get an option from the official website or the app to use them both. You have to use the third-party cloud file manager - MultCloud, which allows you to both use Google Drive and OneDrive, like link OneDrive to Google Drive, migrate files from Google Drive to OneDrive, or vice versa.
- MultCloud supports more than 30 clouds, including Google Drive, OneDrive, Dropbox, MEGA, Box, OneDrive for Business, Google Workspace, Dropbox for Business, iCloud Photos, iCloud Drive, Gmail, Outlook, and many more, which makes it flexible to use.
- There are multiple ways to use Google Drive and OneDrive both, sync OneDrive with Google Drive, manage OneDrive and Google Drive simultaneously, use "Copy to" to manage files between OneDrive and Google Drive.
Real-Time Sync Google Drive with OneDrive in Two-Way Mode
Can I sync Google Drive with OneDrive? Definitely, you can migrate files between any two of these clouds, including OneDrive and Google Drive. We will introduce the steps to sync Google Drive with OneDrive via MultCloud, here it is:
1. Please create a MultCloud account and log in.
2. Click Add Cloud on the left, then choose OneDrive and Google Drive to add separately.
3. Select Cloud Sync, Change to Real-Time Sync, tap Switch to two-way sync, hit FROM to choose Google Drive, and hit TO to choose OneDrive.
Notes:
- You can switch to Real Time Sync if you would like to sync Google Drive to OneDrive in real time and keep the changes up to date in both clouds.
- Options have up to 10 sync modes for you to choose from, 7 modes of one-way sync, 3 combination modes of two-way sync, one-way sync, and real-time sync. And you can enable Email and Filter to manage the sync process more easily. You can use the Filter feature to migrate only the file types you'd prefer.
- The Schedule can run the sync daily, weekly, or even monthly, which is very useful for generating the changes after the first sync.
- Unlock to enjoy all features in MultCloud, like Filter, Schedule, more sync modes, high-speed sync, and many more.
4. Tap the Sync Now button to sync Google Drive to OneDrive directly.
Wait for a while, you can use both OneDrive and Google Drive to manage files. After that, any changes in OneDrive and Google Drive will be reflected to the other automatically. Besides, you can use this way to migrate OneDrive to Google Drive as well. Just exchange the source and target in the above steps.
How to add Google Drive to OneDrive, or vice versa? Except for cloud sync, you can make it easily by cloud transfer, cloud backup, team transfer, copy to, or more, with the help of MultCloud.
1 Tip: Use Copy To to Transfer Files Between Google Drive and OneDrive
To use both OneDrive and Google Drive, you have to add OneDrive and Google Drive to MultCloud first, then use Copy To, Cut, or Copy to move files between OneDrive and Google Drive. Here are the steps to Copy OneDrive files to Google Drive with MultCloud:
Important: Please ensure Google Drive has enough cloud storage to store these files from OneDrive, or it will fail. So free up space for Google Drive if you hit the Google Drive storage limit.
1. Add OneDrive and Google Drive by clicking Add Cloud.
2. Click OneDrive from the left My Online Services, and tick the checkboxes before the files you want to copy.
3. Choose Copy to from the top menu or the mouse right-click menu.
4. Select a folder in Google Drive as the destination, and hit OK.
Notes: Here you can tick Multi-select to copy files from OneDrive to multiple destinations, which is very useful to keep backup copies for redundancy.
Of course, you can use Cut & Paste or Copy & Paste to move files either.
Manage All OneDrive and Google Drive Accounts Together
After adding all your OneDrive and Google Drive accounts, or other clouds you currently using, you can manage all these clouds in one place.
- File management includes the operations, Copy to, Download, Cut, Share, Delete, Preview, Rename, Copy, and visit the official site.
- Folder management includes Copy to, Share, Cut, Delete, Rename, Copy, and go to official site.
- Upload files to Google Drive, OneDrive, or other clouds directly.
With this management, you can share OneDrive with Google Drive, and many more.

- Smart Share: Share cloud files via public, private, or source mode.
- One-key Move: Quick data transfer, sync, and backup among clouds.
- Email Archive: Protect emails to other clouds or local disks.
- Remote upload: Effectively save web files to clouds via URL.
- Safe: Full-time 256-bit AES and OAuth authorization protections.
- Easy: Access and manage all clouds in one place with one login.
- Extensive: 30+ clouds and on-premise services are supported.
Further Reading: How to Use OneDrive and Google Drive Both on Computer?
If you want to use the OneDrive and Google Drive desktop apps to manage files easier, you can follow the below steps to use OneDrive and Google Drive both simultaneously on your computer:
1. Download and Install the OneDrive app, and follow the on-screen instructions to set up the OneDrive app on your computer.
2. Please download and install Google Drive for Desktop, then set it up.
3. After setting up, the OneDrive folder and Google Drive folder are located in Windows File Explorer by default.
4. You can open both folders and drag and drop files into these folders or use File Explorer to move and organize files within the synced folders.
By following these steps, you can effectively use both OneDrive and Google Drive on your computer using their respective apps. This allows you to easily manage and sync your files across both platforms and access them conveniently from your computer.
This way only allows you to manually manage files and take up space on your local disk space so it's not recommended to try.
Conclusion
Can I use both OneDrive and Google Drive at the same time? From this post, you can find that the best free way to use them both is using MultCloud, which not only migrates files between OneDrive and Google Drive but also manages all cloud drives in one place. It's very attractive for those who have multiple clouds without switching cloud accounts frequently.
Compared with the traditional way to use OneDrive and Google Drive simultaneously, MultCloud is more flexible to use and provides an automatic way to transfer files from OneDrive to Google Drive or vice versa.
MultCloud Supports Clouds
-
Google Drive
-
Google Workspace
-
OneDrive
-
OneDrive for Business
-
SharePoint
-
Dropbox
-
Dropbox Business
-
MEGA
-
Google Photos
-
iCloud Photos
-
FTP
-
box
-
box for Business
-
pCloud
-
Baidu
-
Flickr
-
HiDrive
-
Yandex
-
NAS
-
WebDAV
-
MediaFire
-
iCloud Drive
-
WEB.DE
-
Evernote
-
Amazon S3
-
Wasabi
-
ownCloud
-
MySQL
-
Egnyte
-
Putio
-
ADrive
-
SugarSync
-
Backblaze
-
CloudMe
-
MyDrive
-
Cubby