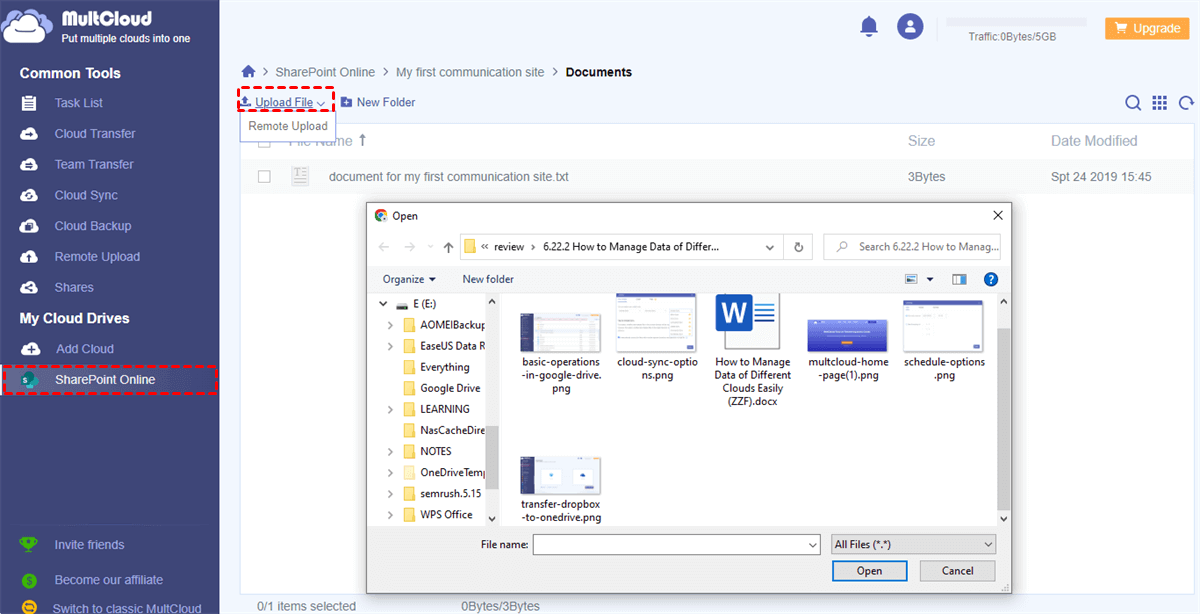Can You Bulk Upload to SharePoint Online?
Companies and business organizations have a variety of different functional departments, each of which has a number of teams and groups that produce a significant number of documents. These documents may be cumbersome for managing. And SharePoint Online can be a perfect solution for collaborating with mass data efficiently.
SharePoint is a very convenient platform that stores documents and other data online. Users can share, validate, and organize documents in a better way. You can also upload file to SharePoint Online from your computer and create several sites or libraries to store files.
Adding files from the local device to SharePoint is very easy since you can drag and drop or use the “Upload” button to save a few files and folders to SharePoint. However, if you have thousands of files waiting to be uploaded to SharePoint, you can easily guess the difficulties you will face when you want to upload multiple folders to SharePoint as well as files.
Therefore, here in this article, you can find an easy way to successfully bulk upload files to SharePoint Online with step-by-step instructions. And if you don’t want to download or install anything, you will also find a bonus tip to bulk upload to SharePoint conveniently.
FAQ: How Many Files Can You Upload to SharePoint at Once?
SharePoint upload multiple documents in a single operation has three requirements according to the SharePoint limits.
- Upload 100 GB total file size or less than 100 GB at a time.
- Upload 30,000 files or less in one operation.
- Each file should be no more than 15 GB.
How to Bulk Upload to SharePoint Easily
Using SharePoint’s “Upload” button to upload a folder to SharePoint may result in a loss of reliability, especially if there is a particularly deep structure in your folder. Instead, you can try to use a SharePoint bulk uploader called Vitro to upload multiple files to SharePoint reliably and securely.
Virto Software offers two solutions to help you perform SharePoint Online bulk upload with just a few clicks. For bulk uploading to SharePoint Online, you can download a Virto app to easily and conveniently mass upload to SharePoint.
Bulk Upload Files to SharePoint Online via Vitro SharePoint Bulk Upload Tool
Step 1. Download the Vitro software and install it on your computer.
Step 2. Drag and drop files from your computer to the pop-up window.
Step 3. Click the “Upload” button in the lower-right corner and wait for the process to be done.
Bonus Tip: How to Upload Multiple Files to SharePoint Office 365 via MultCloud
Except for using SharePoint upload tools like the Vitro software to help you upload multiple files and folders to SharePoint, you can also use other easy methods to upload anything you want from local to SharePoint Online. And here’s a convenient way that doesn’t require you to download or install anything but can help you upload multiple data to SharePoint Office 365 quickly.
All you need is a MultCloud account and a browser. Then you can add your SharePoint account to this professional and reliable multiple cloud storage manager and use its “Upload” function to quickly upload a large number of files to SharePoint at once.
- 30+ popular clouds are supported: You can add personal and business cloud services through the OAuth authorization all for free, including Google Drive, Google Workspace, OneDrive for Business, SharePoint, Dropbox, Wasabi, Amazon S3, WebDAV, NAS, etc.
- Easily access clouds from all operating systems: MultCloud offers an easy-to-use web interface for you to use on Windows, Mac, iPhone, iPad, Android, etc. And all the sites of your SharePoint will be listed clearly without hiding.
- Best and simplest multiple cloud file management: MultCloud gives you a brand-new way of using all your clouds together in one place with cloud built-in functions like upload, download, preview, rename, share, delete, copy, cut, remote upload, etc.
- Secure and superfast transfer speed: MultCloud uses 256-bit AES encryption to protect your data transfer and provides the industry-leading transfer speed.
Bulk Upload to SharePoint by MultCloud
Step 1. Create a MultCloud account and log in. You could also click “Try without signing up” to use MultCloud with a temp account.
Step 2. Add your SharePoint account to MultCloud by clicking the “Add Cloud” button and choosing the SharePoint icon.
Step 3. Enter the SharePoint page in MultCloud, open a library of a SharePoint site and click the “Upload Files” button in the above feature bar.
Step 4. Navigate to the files that you want to bulk upload to your SharePoint account, select all the files and click “Open” in the pop-up window. Then the multiple files will be uploaded to your SharePoint library as soon as possible.
In the End
There are so many ways to upload files to cloud storage services, but if you want to bulk upload to SharePoint, a reliable and fast uploader of SharePoint may give you large help. So, you can choose a method you like from the article and follow the steps carefully to upload your multiple files to SharePoint easily.
What’s more, as a multifunctional cloud file manager, MultCloud also gives you the best way to do Google Drive to OneDrive for Business migration or other cloud-to-cloud transfer/sync/backup tasks easily with the Cloud Transfer, Cloud Sync, Cloud Backup, and Team Transfer features.
MultCloud Supports Clouds
-
Google Drive
-
Google Workspace
-
OneDrive
-
OneDrive for Business
-
SharePoint
-
Dropbox
-
Dropbox Business
-
MEGA
-
Google Photos
-
iCloud Photos
-
FTP
-
box
-
box for Business
-
pCloud
-
Baidu
-
Flickr
-
HiDrive
-
Yandex
-
NAS
-
WebDAV
-
MediaFire
-
iCloud Drive
-
WEB.DE
-
Evernote
-
Amazon S3
-
Wasabi
-
ownCloud
-
MySQL
-
Egnyte
-
Putio
-
ADrive
-
SugarSync
-
Backblaze
-
CloudMe
-
MyDrive
-
Cubby
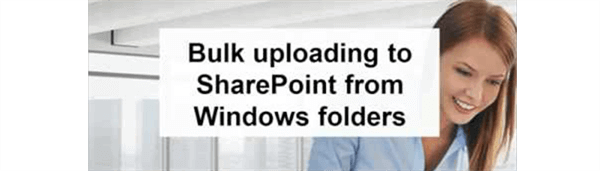
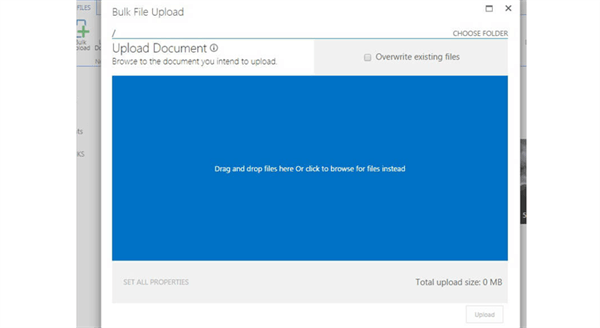
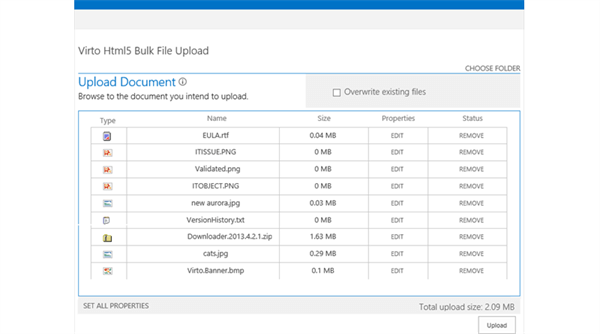
.png)