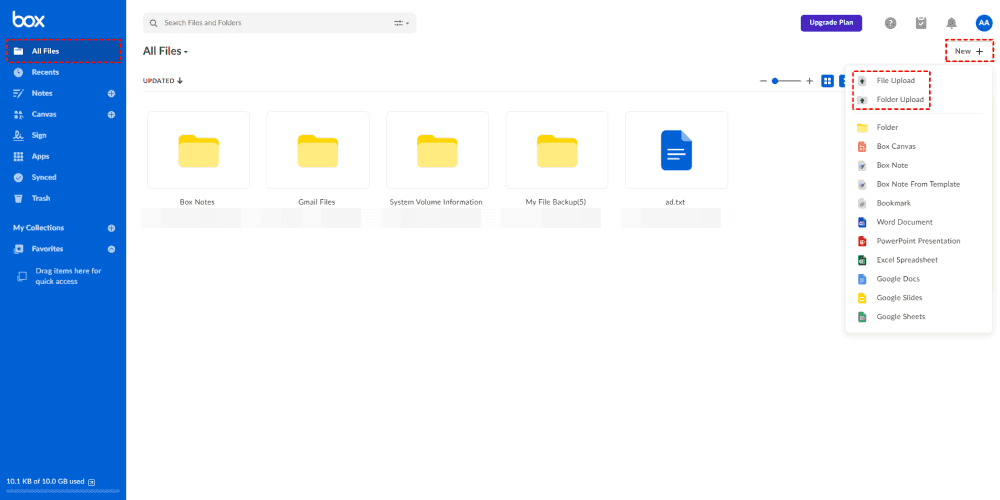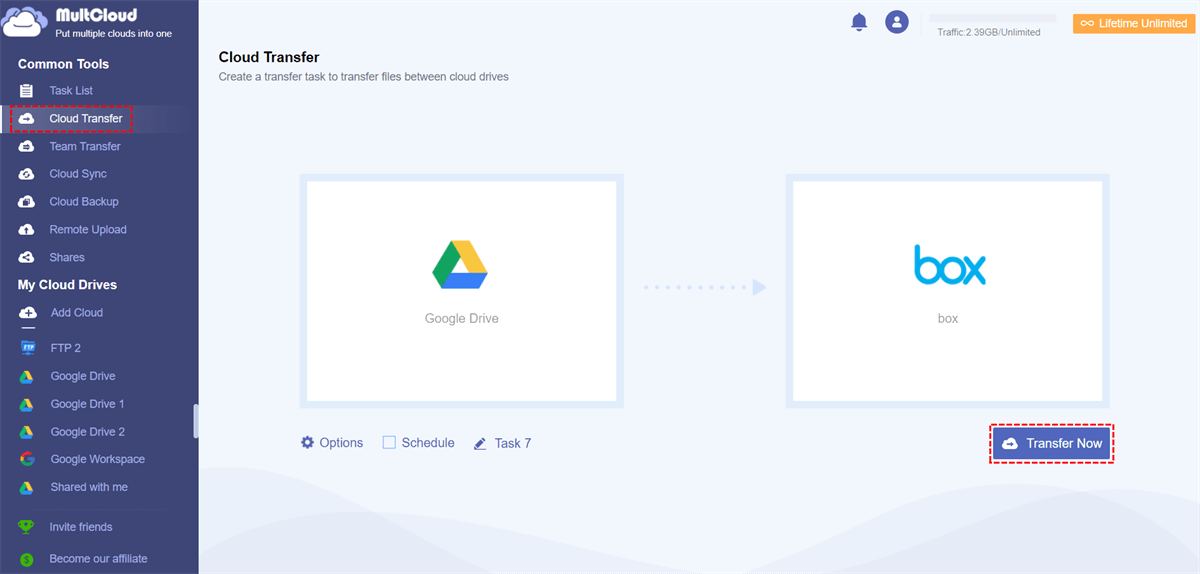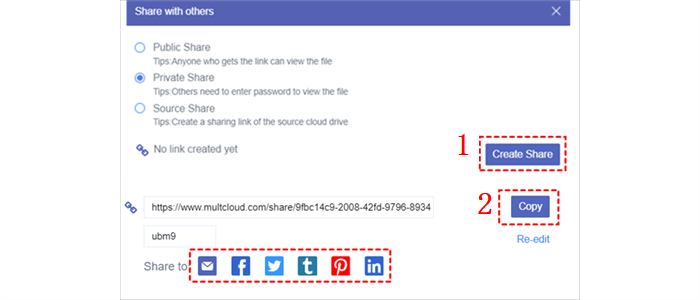Quick Navigation:
About Box
Box is a cloud-based content management and collaboration platform that allows businesses to store, share, and collaborate on documents and files securely. It also provides personal accounts for free.
Box offers 10GB of free cloud storage, and along with 100GB, unlimited cloud storage for advanced users so millions of users would like to use Box as their cloud storage service. So, how to perform Box video upload easily even the large files? Don’t worry, here you can find the solutions to make it.
Box Video Upload in 4 Quick Ways
Fortunately, we have worked out 4 different ways for you to upload videos to Box, just considering adopting the best one to upload videos to Box easily.
Way 1. How to Upload a Video to Box from Box Web App
The most direct way is using the Box web app, and then uploading files to Box, including videos. Check the following steps:
1. Please open the Box web app from your web browser.
2. Tap the New + button from the top right, then choose File Upload.
3. Select the videos from your computer, and then hit Open to perform Box video upload.
Limitation: You will have different Box upload limits while uploading that depend on your account, 250 MB for Box Individual (Free version), 5GB for Personal Pro and Business, 2GB for Business Starter, 15GB for Business Plus, 50GB for Box Enterprise, and 150GB for Enterprise Plus. Just check your Box upload limit according to your account.
Way 2. Box Video Upload via Email
For Box Business or Enterprise plans, you have the option to enable the "Allow uploads to this folder via email" feature. Once this feature is enabled by your administrator, you can upload files to a Box folder by sending them as email attachments to a specific email address associated with that folder. It provides a convenient way to add content to your Box folders without having to log in to the platform directly. Make sure to check with your administrator if this feature is available and properly configured for your account.
Step 1. Enable Allow Uploads to This Folder via Email
Check if you have enabled Allow uploads to this folder via email, follow the below steps:
1. Sign in to your Box administrator account.
2. Navigate to the bottom left and click on Admin Console.
3. Choose Enterprise Settings from the left-hand menu.
4. Access the Content and Sharing tab, then scroll down to the Content Creation section.
5. Enable Email Uploads for all folders under the Email Uploads section by checking the respective option, and remember to click Save.
Step 2. Upload Videos to Box via Email
Following that, you need to enable email uploads for a specific folder to facilitate file uploads to Box via email:
1. Log in to your Box account and go to All Files on the control panel.
2. Locate the folder where you want to store files from email, click on the three-dots icon at the end, and select Settings.
3. In the Uploading section, scroll down and check "Allow uploads to this folder via email". Click Copy next to Upload Email Address to obtain the Box folder email address. Save changes after copying.
4. Proceed to your email server, compose a new email, input the copied Box folder email address in the To section, attach your videos, and then click Send to initiate the Box video upload.
5. The videos will be automatically saved in your Box folder.
Limitation: It won't work if your email size, including the message body, attachments, and signature, exceeds 50 MB.
Way 3. Best Free Way to Upload Videos to Box
To upload large files to Box effectively or fast, it’s highly recommended to try the professional web-based cloud file manager - MultCloud. Why?
- MultCloud allows you to directly upload files to the cloud in bulk, including Box, Box for Business, and more.
- There is no file size limit while uploading files to the cloud, so you can send large files, including photos and videos, to Box easily and quickly.
- It takes strong security measures, like 256-bit AES encryption, a standard OAuth Authorization system to safeguard your files.
- You can also do Box file requests, remote upload to Box, and other features that Box supports.
So, here we will walk you through the details of Box video upload. Let’s get started now.
Upload Videos to Box in 4 Steps
1. Please apply for a MultCloud account, and log in.
2. Select Add Cloud from the left side, and choose Box or Box for Business to add.
3. Click to open a Box folder that you’d like to store uploaded files after adding.
4. Pitch on Upload File from the top menu, then choose the videos from your computer, and hit Open to do Box video upload.
Tip: You can also choose Remote Upload to upload files from URL, Mgnets, and Torrent files directly to Box without downloading first, which is very useful for archiving important information while surfing on the Internet.
It’s quite easy for you to upload videos to Box.
Way 4. Upload Videos from one Cloud to Box
Migrating videos from other clouds to Box is also a way for you to do Box video upload, MultCloud can also do the trick if you want to do that.
Here is how to upload videos to Box from Google Drive for example with MultCloud:
1. Please add Box and Google Drive by clicking Add Cloud.
2. Click Cloud Transfer, choose videos from Google Drive as the source, and Box as the target.
Tips:
- If you would like to free up space for Google Drive, click Options > Delete all source files after transfer is complete to configure. Then it will automatically delete files from Google Drive once the task is finished.
- Hit Email and Filter in Options to configure if required.
- Automatic transfer can be set up and forget it. Just click Schedule > Daily, Weekly, or Monthly to customize.
- Enjoy all premium features after unlocking, including Filter, Schedule, more data traffic, 10 threads to transfer fast instead of 2, and many more.
3. Press the Transfer Now button to move videos from Google Drive to Box directly.

- Smart Share: Share cloud files via public, private, or source mode.
- One-key Move: Quick data transfer, sync, and backup among clouds.
- Email Archive: Protect emails to other clouds or local disks.
- Remote upload: Effectively save web files to clouds via URL.
- Safe: Full-time 256-bit AES and OAuth authorization protections.
- Easy: Access and manage all clouds in one place with one login.
- Extensive: 30+ clouds and on-premise services are supported.
Extra Tip: Upload Files to Box without An Account
Collecting videos from others is another choice for you, MultCloud can do that easily for you, here is how it works:
1. After adding Box to MultCloud, click Box on the left, select a specific Box folder for gathering files from others, and then click on Share > Share with MultCloud.
2. Opt for Public Share, Private Share, or Source Share, and click on Create Share.
3. Copy the shared link by clicking Copy or choose to share via Email, Facebook, Twitter, Tumblr, LinkedIn, or Pinterest.
4. Visit Shares and locate the folder, then activate "Allow to Upload".
5. When others open the shared link, click on Upload File to upload videos to Box without a Box account.
The Epilogue
Now, Box video upload can be done in different ways, upload videos on the Box web app, box email upload, upload videos with MultCloud, or move videos from one cloud to Box. Just find the best one that you might consider to complete the job.
Besides, you can archive Gmail or Outlook emails to Box, share Box files publicly or privately, and many more.
MultCloud Supports Clouds
-
Google Drive
-
Google Workspace
-
OneDrive
-
OneDrive for Business
-
SharePoint
-
Dropbox
-
Dropbox Business
-
MEGA
-
Google Photos
-
iCloud Photos
-
FTP
-
box
-
box for Business
-
pCloud
-
Baidu
-
Flickr
-
HiDrive
-
Yandex
-
NAS
-
WebDAV
-
MediaFire
-
iCloud Drive
-
WEB.DE
-
Evernote
-
Amazon S3
-
Wasabi
-
ownCloud
-
MySQL
-
Egnyte
-
Putio
-
ADrive
-
SugarSync
-
Backblaze
-
CloudMe
-
MyDrive
-
Cubby