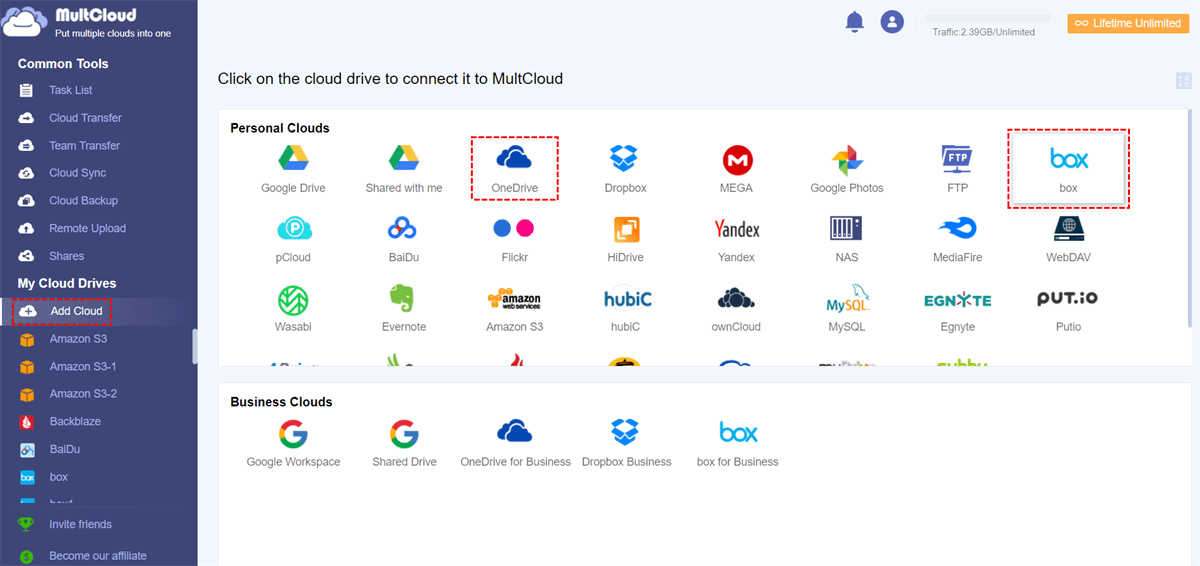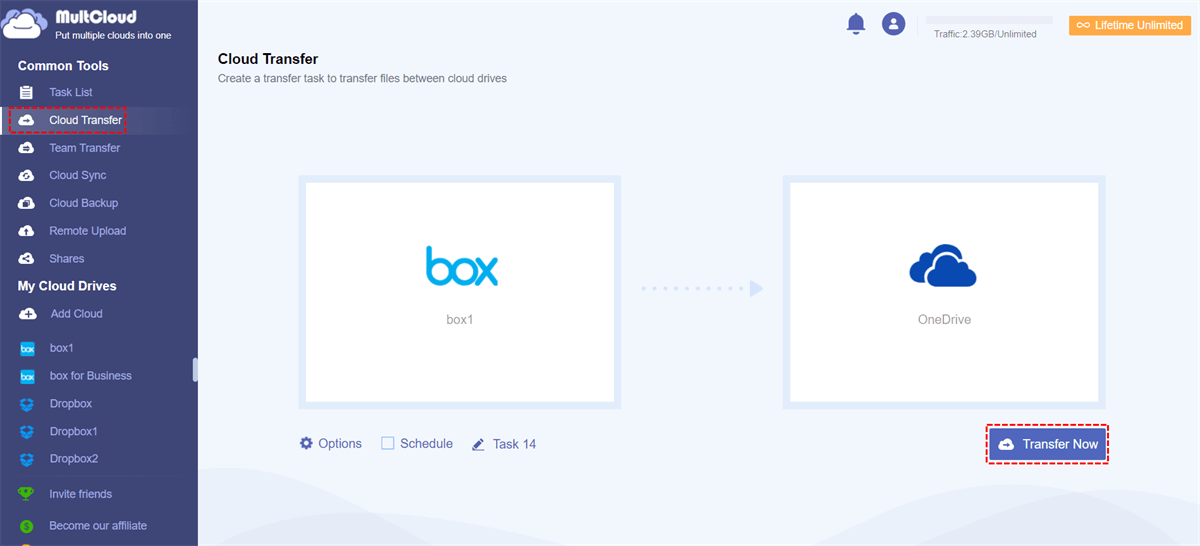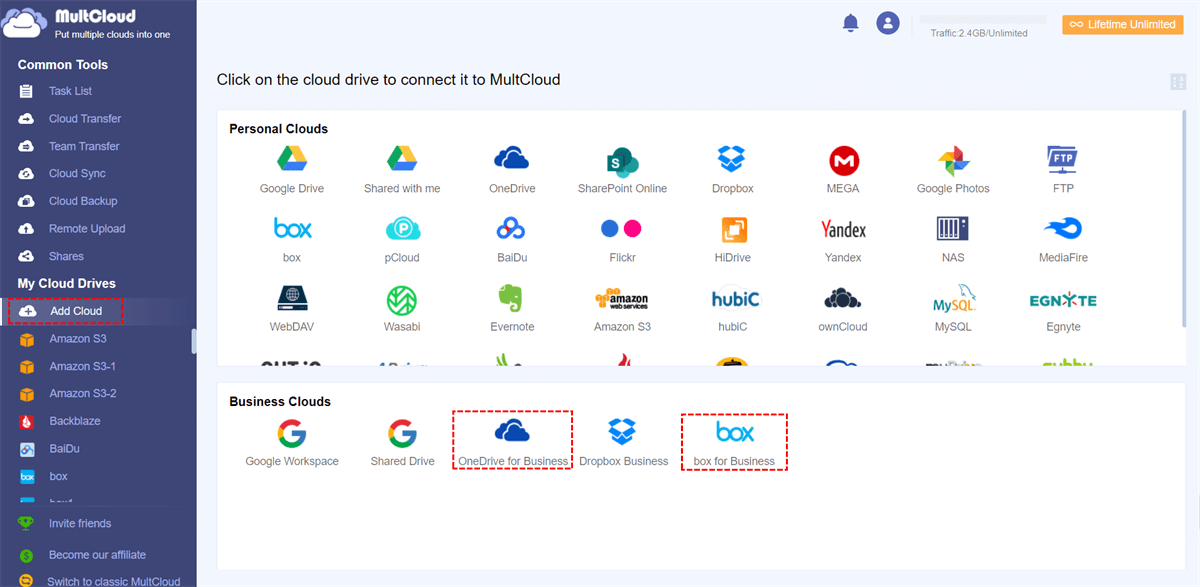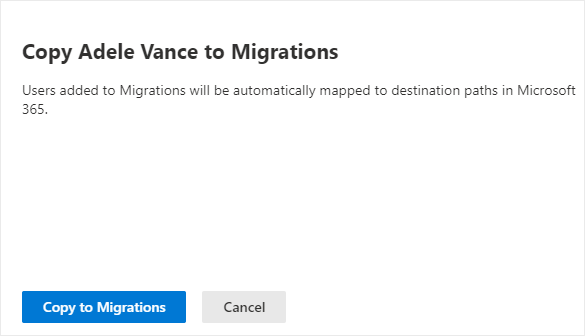Quick Search:
Preface
Your Box subscription is exhausted, do you want to start integrating cloud storage systems? Or maybe you want to get all the great benefits of a true collaboration platform with apps like Teams, SharePoint, and more.
Organizations have many reasons to migrate from Box to Microsoft 365, but any migration can feel like a daunting job. How will you move? What do you move? Do you use tools? How do you train your users? All of these are normal and valid questions you need to consider when migrating from one cloud provider to another. In this article, we'll show you how to get started.
Preparations for Box to Office 365 Migration
Any cloud-to-cloud migration can be a daunting task for an individual or business. There are many things to consider when moving data from Box to Office 365. This article provides preparatory work for data migration based on user needs to help users successfully migrate from Box to Office 365.
1. Organize and Categorize your Data
As with any migration (especially a cloud-to-cloud scenario), taking the time to understand your current environment is critical to avoiding a lot of hassle down the road. Today, most organizations have been running on their platforms for years and may have stale content, confusing or odd permissions structures. Now is the perfect time to clean and organize your data.
2. Reasonable Planning of Data Transfer Batches
The planning stage is the key to a successful Box migration to Microsoft 365. You need to know what the destination is and where the different data is going to go. Also, document sharing, modification, and folder creation are happening in the Box environment every day, so you need to think about how to minimize disruption to system users. Therefore, before transferring, you need to plan data transfer batches for orderly transfer.
3. User Permissions
Both Box and Microsoft 365 make it very easy to collaborate with external parties, but grant access is managed slightly differently. If you're just going from Box to OneDrive, you'll want to make sure you keep the share permission between the two systems. This way, users can easily access not only their files but also other files they may not own but can collaborate on.
4. Pick the Right Box to Office 365 Migration Tool
Large volumes of business/enterprise data containing sensitive information can be easily migrated only with the proper migration tool. Assuming your company has a lot of data to move from Box to Microsoft 365, it's important to choose a migration tool that has the infrastructure capacity and bandwidth to handle enterprise-grade data migrations.
Non-intrusive access to company data is another feature to look for in a data migration tool. Data migration tools like MultCloud that use REST APIs and privacy-friendly data access protocols like OAuth are a good fit. IT teams must use migration tools that can transfer all critical functions related to user data. These features include:
❀ Version history: During a Box to Microsoft 365 migration that takes a week or more, the version history of specific files may change as company operations continue. Therefore, it is also important to prioritize incremental migration capabilities in data migration tools.
❀ Reduce business disruption during migration: During the migration process, employees are vulnerable to disruptions in content access. Relying on end users to move their own files or establishing a hard switch without a transition period can hurt business operations. "Real Time Sync" in the MultCloud platform for Box and Office 365 eliminates this problem.
❀ Real-time monitoring of transfer tasks: In MultCloud, once transfer tasks are created, you can monitor them in the task list. When email notifications are enabled, you can also receive notifications when tasks are completed.
Solution 1: Easy Box to Office 365 Migration with MultCloud
As a professional network multiple cloud storage manager, MultCloud supports over 30 major clouds such as Box, Box for Business, OneDrive, OneDrive for Business, Dropbox, Dropbox Business, SharePoint Online and Wasabi, and allows you to add all of them for management and data transfer in one interface.
- Random Migration: Do one-time or incremental migration according to your own needs.
- Fast Migration: Provide up to 10 threads to move data quickly.
- Schedule Migration: Allow to migrate cloud data automatically.
- Offline Migration: Support file transfer in the background.
Option 1. Migrate Box to OneDrive via Cloud Transfer
If you just need to migrate your personal Box to Office 365 OneDrive, MultCloud's Cloud Transfer feature will best suit your needs.
Step 1. Create a MultCloud on the official website and log in.
Step 2. Click the "Add Cloud" button and select the Box icon to add your Box to MultCloud. Then, in the same way, select the OneDrive icon to allow MultCloud to access your OneDrive account.
Step 3. Open the "Cloud Transfer" page, select files and folders in Box as the source, and select OneDrive or a folder within it as the destination, then click the "Transfer Now" button below and MultCloud will instantly migrate Box to Office 365 OneDrive. The way is also suitable for Box to SharePoint Online migration.
Tips for "Options" and "Schedule":
- You can select "Delete all source files after transfer is complete" for migration completely.
- You can turn on "Email" notifications to be notified as soon as the transfer is complete.
- "Filter" allows you to include or exclude files with certain extensions from the transfer.
- You can choose a daily, weekly, or monthly scheduled cloud file transfer in the "Schedule" to let MultCloud automate your Box to Office 365 migration.
Option 2. Migrate from Box for Business to Office 365 via Team Transfer
If you want to perform a Box to OneDrive for Business migration, then you can try the Team Transfer feature to move every account under your team from one cloud to another in an orderly manner.
Step 1. If you want to migrate files from Box for Business, click the "Add Cloud" button and select the Box for Business icon. Then, in the same way, select the OneDrive for Business icon to allow MultCloud to access this account.
Step 2. Open the "Team Transfer" page, click "Add Source Cloud" to select your Box for Business as the source, then click "Add Target Cloud" to select your OneDrive for Business account as the target.
Step 3. Click "Batch Match" and choose your preferred method to link accounts between source and destination.
Tips:
- Auto Match: MultCloud will automatically match accounts between source and destination.
- Upload CSV: You can manually upload a CSV for MultCloud to link accounts based on the CSV.
- Download CSV: After matching accounts, you can download the CSV locally as a backup.
Step 4. Click the purple button "Transfer Now" and MultCloud will immediately migrate the data from Box for Business to Office 365 OneDrive for Business.
Tips:
- You can set up Team Transfer tasks just like you set up Cloud Transfer tasks.
- It is worth mentioning that the "Schedule" and "Filter" functions require a subscription before they can be used. Then you get blazing fast transfer speeds and more data to transfer files between clouds.
- To manage file versions, you can use Cloud Backup to transfer data.
- "Real Time Sync" in Cloud Sync can help reduce business disruption during migration.
Solution 2: Box to Microsoft 365 Migration with Migration Manager
Users familiar with Microsoft 365 functions should know that Migration Manager provided by Microsoft 365 can complete Dropbox, Egnyte, Google Drive or Box to Office 365 migration. The whole process may be more complicated and difficult to configure than MultCloud, so it is more suitable for professional technicians to operate.
Step 1. Enter Migration Manager in the SharePoint admin center. Sign in to your Box account and add the Microsoft 365 migration app to your Box account custom apps.
Step 2. After you connect, add the source paths to scan and assess your Box user accounts. Once the scanning process is complete, you can download the generated reports and logs to investigate any potential issues that could potentially block your migration.
Step 3. After a Box user has been scanned and determined ready, add them to your migration list.
Step 4. Review the destination paths of the accounts you have moved to the migrations list, making sure they are correct.
Step 5. Map identities of Box accounts to Microsoft 365 accounts.
Step 6. Once have reviewed the accounts, confirmed the destinations, correctly mapped identities, you are ready to migrate.
Summary
Box to Office 365 migration is easy once you let MultCloud help you. With MultCloud, you no longer have to waste time and effort dealing with complex cloud-to-cloud migrations. Also, if you need to use both Box and Office 365, you can use MultCloud's Cloud Sync feature to directly sync Box with OneDrive. For some people who really want to use Migration Manager, the detailed steps also can help a lot.
FAQs
Is data security ensured during the migration process? Yes, MultCloud can prioritize data security and employ encryption protocols to safeguard your information during the migration process.
Can I preview the data before completing the migration? Yes, migration tools often provide a preview feature, allowing you to review and verify the data to be migrated before finalizing the process.
How long does the migration process take? The time required for the migration process depends on the amount of data being moved and the speed of your internet connection. Smaller migrations may take only a few hours, while larger ones could take several days.
What happens to my data in Box after migration? After successful migration, your data in Box remains unchanged, ensuring data continuity and allowing you to access historical information when needed.
Do I need any technical expertise to perform the migration? Using MultCloud simplifies the process, making it user-friendly. However, a basic understanding of both Box and Office 365 platforms would be beneficial for a smooth migration experience.
MultCloud Supports Clouds
-
Google Drive
-
Google Workspace
-
OneDrive
-
OneDrive for Business
-
SharePoint
-
Dropbox
-
Dropbox Business
-
MEGA
-
Google Photos
-
iCloud Photos
-
FTP
-
box
-
box for Business
-
pCloud
-
Baidu
-
Flickr
-
HiDrive
-
Yandex
-
NAS
-
WebDAV
-
MediaFire
-
iCloud Drive
-
WEB.DE
-
Evernote
-
Amazon S3
-
Wasabi
-
ownCloud
-
MySQL
-
Egnyte
-
Putio
-
ADrive
-
SugarSync
-
Backblaze
-
CloudMe
-
MyDrive
-
Cubby