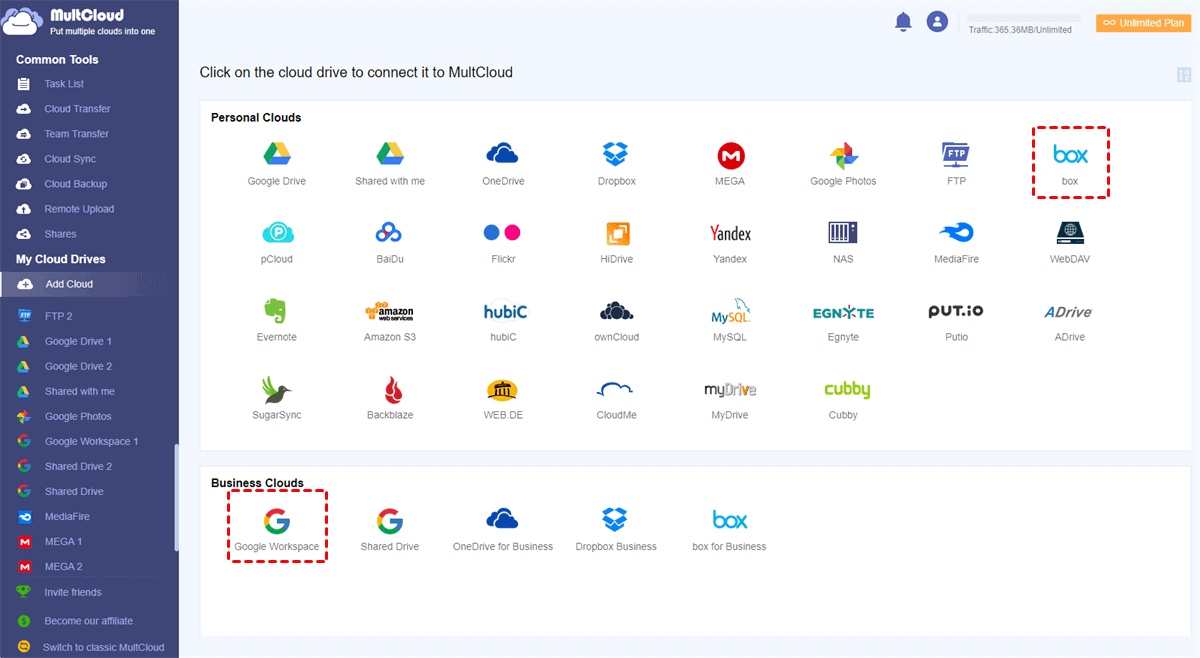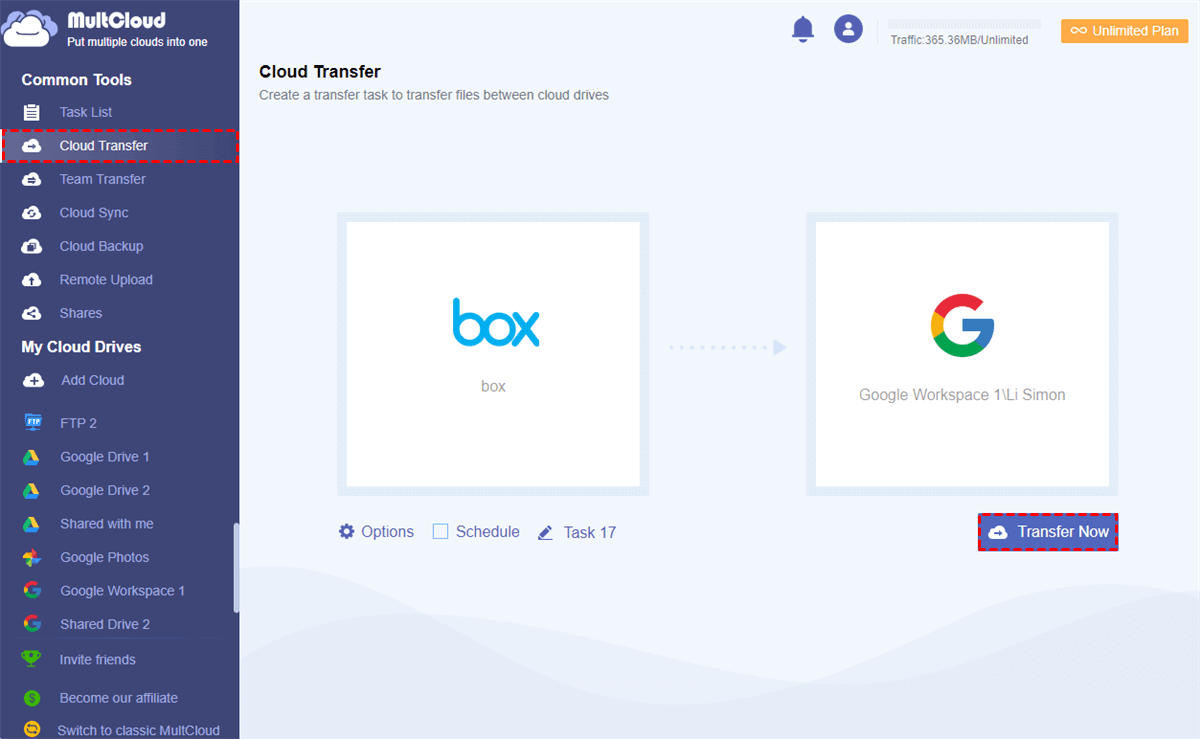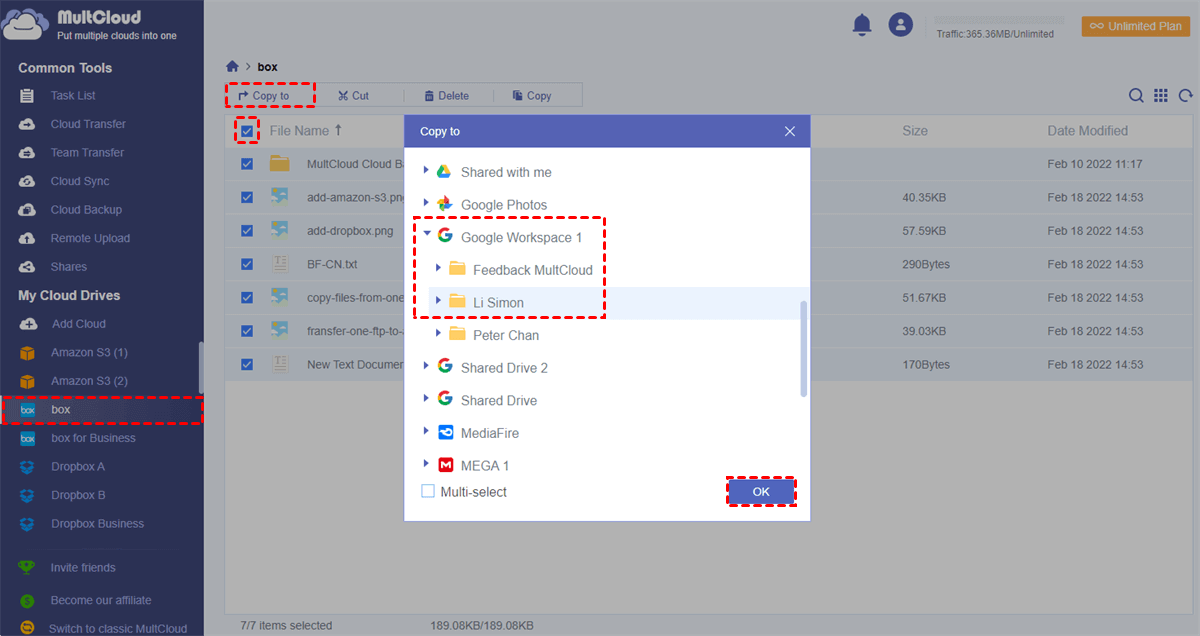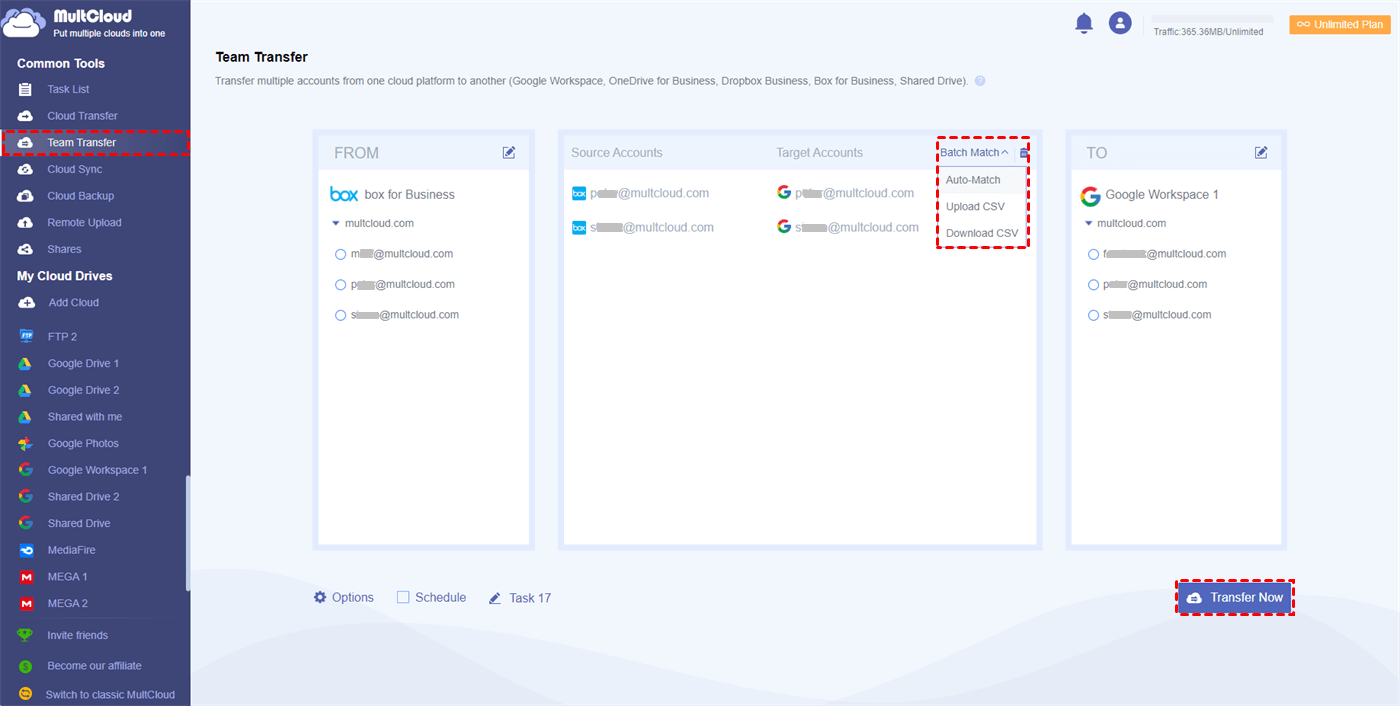Why Migrate Box to Google Workspace?
If you work in an enterprise or study at college, you are very likely to have a cloud drive to store files and achieve online file-sharing. Among numerous cloud storage services, Box is one of the major clouds which provides workplace solutions for all kinds of industries and enterprises. But when it comes to the collaboration of professional work suites, Microsoft 365 and Google Workspace may be your primary choices.
If you are hesitating between Box and Google Workspace, here is a brief comparison of Box vs Google Workspace for you to find out the main differences between these two services.
| Box | Google Workspace | |
|---|---|---|
| Free storage | 10 GB | No |
| Price start from | 100 GB/$5 | 30 GB/$6 |
| Max storage | Unlimited | 5 TB |
| Top features | Brainstorming, contact management, discussions/forums | Calendar management, video conferencing, chat/messaging, multi-channel communication |
| Top integrations | Asana, Microsoft 365, Salesforce Sales Cloud, Slack, Trello, Zapier, Zendesk | Gmail, Google Calendar, Zapier |
Since Google has rebranded G Suite as Google Workspace, most Google products are collected together in Google Workspace for companies and enterprises to use. Actually, with the Shared Drive of Google Workspace, it may be more efficient for you and your team to collaborate with Google Workspace than Box. Because none of you has to share files one by one anymore.
What’s more, the online editing and real-time sync abilities of Google Workspace make it the easiest tool to help you work on files together with your team. By comparison, you can only use Box Notes to achieve the goal without professional office suites. Based on this, some of you may wonder if it is good to migrate files from Box to Google Workspace.
If you decide to migrate data from Box to Google Workspace, you can continue to find out the best and most convenient method to transfer Box to Google Workspace for free.
Box to Google Workspace Migration: 3 Quick Solutions
Because the size of the data and the number of users (employees or students) are huge, the project of migrating Box to Google Workspace may become more intense and difficult for large companies and enterprises.
Under the circumstances, the traditional solution to download data from Box and re-upload all the data to Google Workspace might not be suitable. Because this kind of Box to Google Workspace data migration will cost so much of your time and energy. And you will have a high risk of data loss, not to mention how destructive data loss is to a company. However, with an excellent multiple cloud storage manager, MultCloud, in hand, you can migrate from Box to Google Workspace fast without any worry.
You can use 3 different functions in MultCloud to achieve Box to Workspace Migration easily.
- Cloud Transfer: provides you with several additional options like a filter, email notification, or schedule.
- Copy to: allows you to migrate Box to more than one destination at once but no additional option is available in this function.
- Team Transfer: moves batches of user accounts from one domain or business cloud to another fast with one click.
Now you can follow the step-by-step instructions below and choose the best suitable way to migrate files from Box to Google Workspace with MultCloud.
Method 1. How to Migrate Box to Google Workspace by Cloud Transfer
Step 1. Sign up MultCloud for free.
Step 2. Click “Add Cloud” and choose Box to add to MultCloud. Then choose Google Workspace to add as well.
Tip: If you choose Google Workspace to add, you add the My Drive folder of Google Workspace to MultCloud. If you want to migrate Box to the Shared Drive folder of Google Workspace, please choose Shared Drive to add instead.
Step 3. Enter the “Cloud Transfer” page, select Box or files and folders in it as the source, then select a folder in Google Workspace as the destination.
Step 4. Click "Options" or "Schedule" if you want to set up the migration.
Tips:
- You can turn on "Email" so that MultCloud will send one to you when the task is done.
- If you are a subscriber of MultCloud, you can use "Filter" to let MultCloud ignore or only migrate files with certain file extensions.
Step 5. Click "Transfer Now" and MultCloud will start Box to Google Workspace migration immediately.
Tips:
- When the task starts, you can close the website or shut down the device. Because MultCloud can perform tasks in the background.
- MultCloud offers 5 GB of free traffic per month for each user to transfer data through. If you are an enterprise user or you have large amounts of data waiting to be migrated, you can upgrade to a premium plan with a cheap price to get from 100 GB of data traffic to unlimited traffic. Likewise, the transfer speed will be greatly accelerated.
Method 2. Move Box to Google Workspace by "Copy to"
Step 1. Open Box in MultCloud, and tick the files and folders you want to migrate from Box. Then click "Copy to" in the feature bar above.
Step 2. Select a folder in Google Workspace and click "OK" in the pop-up window. Then you can find the migrated files in Google Workspace.
Tip: You can tick “Multi-select” and choose more destinations to migrate to at once.
Method 3. Box for Business to Google Workspace Migration by Team Transfer
The above methods are great to help you migrate your Box account to Google Workspace immediately, but how to migrate Box for Business to Google Workspace even with multiple user accounts in the most efficient way? Use the Team Transfer function of MultCloud as well. The source and target accounts of this migration can be matched according to the account name or CSV automatically. And nothing will be changed after the organization's migration.
Step 1. Click "Add Cloud" to add Box for Business to MultCloud.
Step 2. Enter the "Team Transfer" page, choose Box for Business as the source cloud, and Google Workspace as the target cloud.
Step 3. Choose "Auto-Match" or "Upload CSV" in the dropdown menu. Or you can manually tick the source and target accounts one by one to match them in pairs.
Step 4. Set up additional options in the same way as Cloud Transfer if you need them.
Step 5. Click the purple button "Transfer Now" and MultCloud will transfer these accounts from source to target as you planned.
Tips:
- Only the admin account of business clouds can choose clouds in the source and target.
- You are allowed to create 3 subtasks at a time as a free user and create up to 1000 subtasks at a time as a MultCloud subscriber.
Choose the Best Box to Google Workspace Migration Tool - MultCloud
As a web-based cloud file manager, MultCloud is a professional third-party service that aims to help you transfer data across multiple clouds in a sophisticated and easy-to-use platform without downloading and uploading. Currently, MultCloud supports more than 30 leading cloud storage services, including Google Drive, Google Workspace, SharePoint, OneDrive, Dropbox, Box, Box for Business, etc.
• Add/Manage Unlimited Numbers of Clouds with a Single Login: Without the limit to the number of adding clouds to MultCloud, you are allowed to add all your cloud accounts to manage in MultCloud. After the first time authorizing MultCloud to connect your clouds, there’s no need for you to log in cloud account before opening the cloud in MultCloud anymore.
• One-key Migration with Fast Transfer Speed: After adding clouds to MultCloud, there are lots of fascinating features (Cloud Transfer, Team Transfer, Cloud Sync, Cloud Backup, etc.) waiting for you to migrate data from Box to Google Workspace. All you need to do is to set up the source and destination of the migration. Then MultCloud will transfer data from source to destination at once with rapid speed.
• Automatic Data Migration with Flexible Schedule: By setting up a daily, weekly, or monthly scheduled cloud file transfer plan, MultCloud can automatically transfer Box to Google Workspace without waiting for you to open the website.
• Perfect Security System to Protect Account and Data: MultCloud uses an OAuth authorization system supported by clouds like Google Drive, OneDrive, and Dropbox to connect your clouds without recording the corresponding username and password. What’s more, the 256-bit AES Encryption which MultCloud uses is the most secure system to protect your cloud data from being tampered with, intercepted, or cracked during migration.
Conclusion
After looking through how to use the best Box to Google Workspace migration tool to migrate Box files to Google Workspace with ease, you may find that it is great to use MultCloud to manage multiple cloud drive services in the safest and most time-saving way. And you can use these methods to do Google Workspace to OneDrive migration as well.
Besides, MultCloud provides some basic cloud management functions (Upload, Download, Cut, Preview, Copy, Rename, etc.) which are the same as those built-in functions of the cloud drive. Apart from using MultCloud to achieve cloud-to-cloud migration, MultCloud can also help you to set up a cloud-to-cloud sync with 10 useful sync modes like Real Time Sync, Two-way Sync, Incremental Sync, etc.
Is it possible to migrate only specific folders from Box to Google Workspace?
Yes, during the migration process, you can select specific folders or files to be transferred to Google Workspace, providing you with flexibility and control over the migration.
Can I use Google Workspace offline?
Yes, Google Workspace allows you to work offline, and any changes made while offline will sync once you regain internet connectivity.
Will my data be secure on Google Workspace?
Google Workspace has robust security measures in place to protect your data from unauthorized access. Rest assured that your information is safe with Google.
MultCloud Supports Clouds
-
Google Drive
-
Google Workspace
-
OneDrive
-
OneDrive for Business
-
SharePoint
-
Dropbox
-
Dropbox Business
-
MEGA
-
Google Photos
-
iCloud Photos
-
FTP
-
box
-
box for Business
-
pCloud
-
Baidu
-
Flickr
-
HiDrive
-
Yandex
-
NAS
-
WebDAV
-
MediaFire
-
iCloud Drive
-
WEB.DE
-
Evernote
-
Amazon S3
-
Wasabi
-
ownCloud
-
MySQL
-
Egnyte
-
Putio
-
ADrive
-
SugarSync
-
Backblaze
-
CloudMe
-
MyDrive
-
Cubby