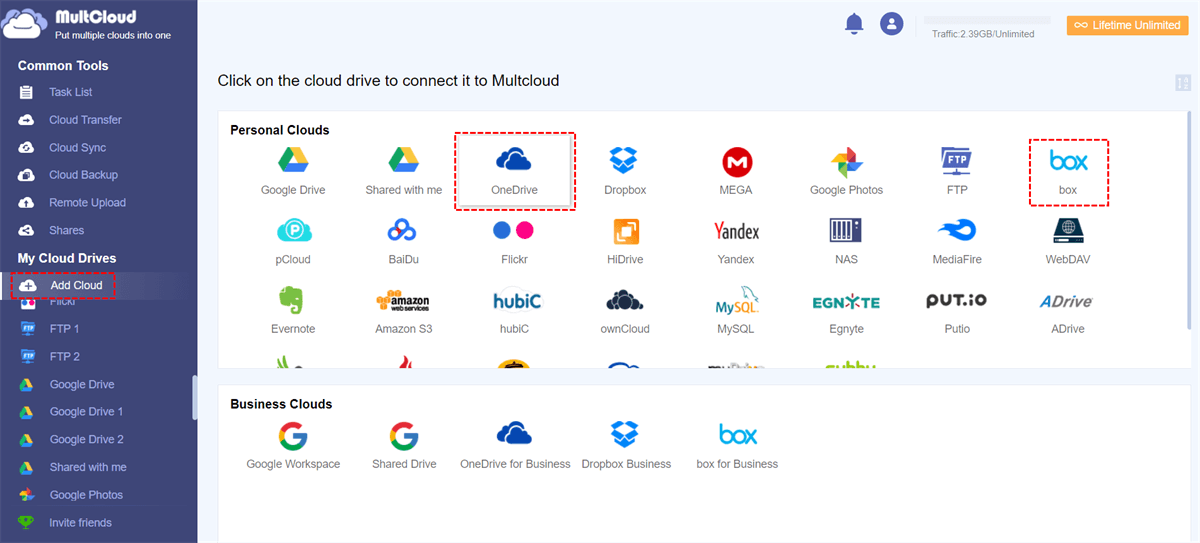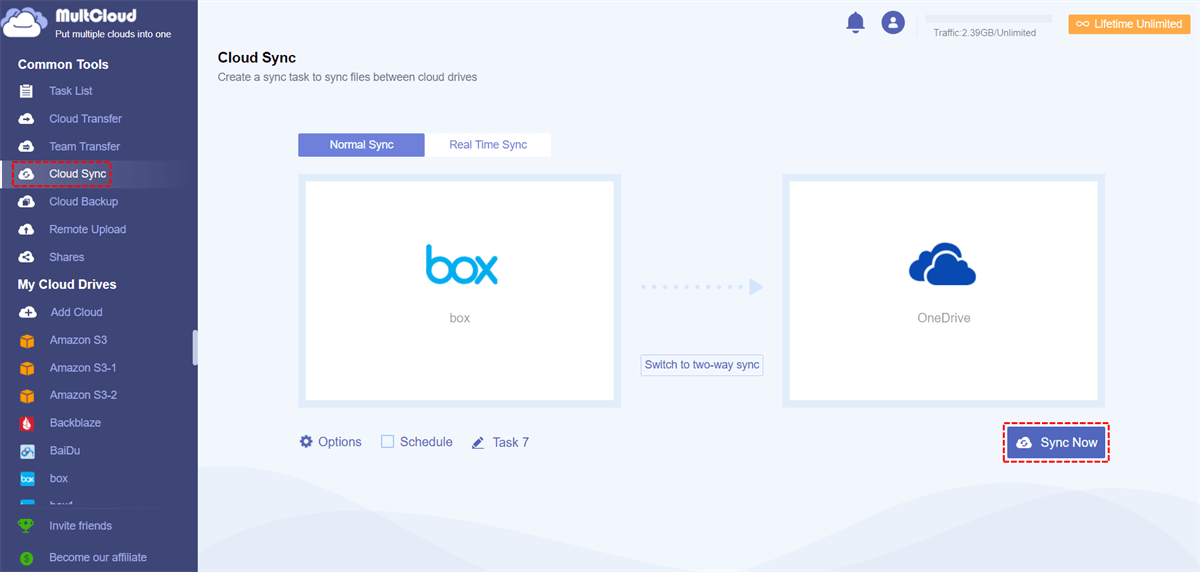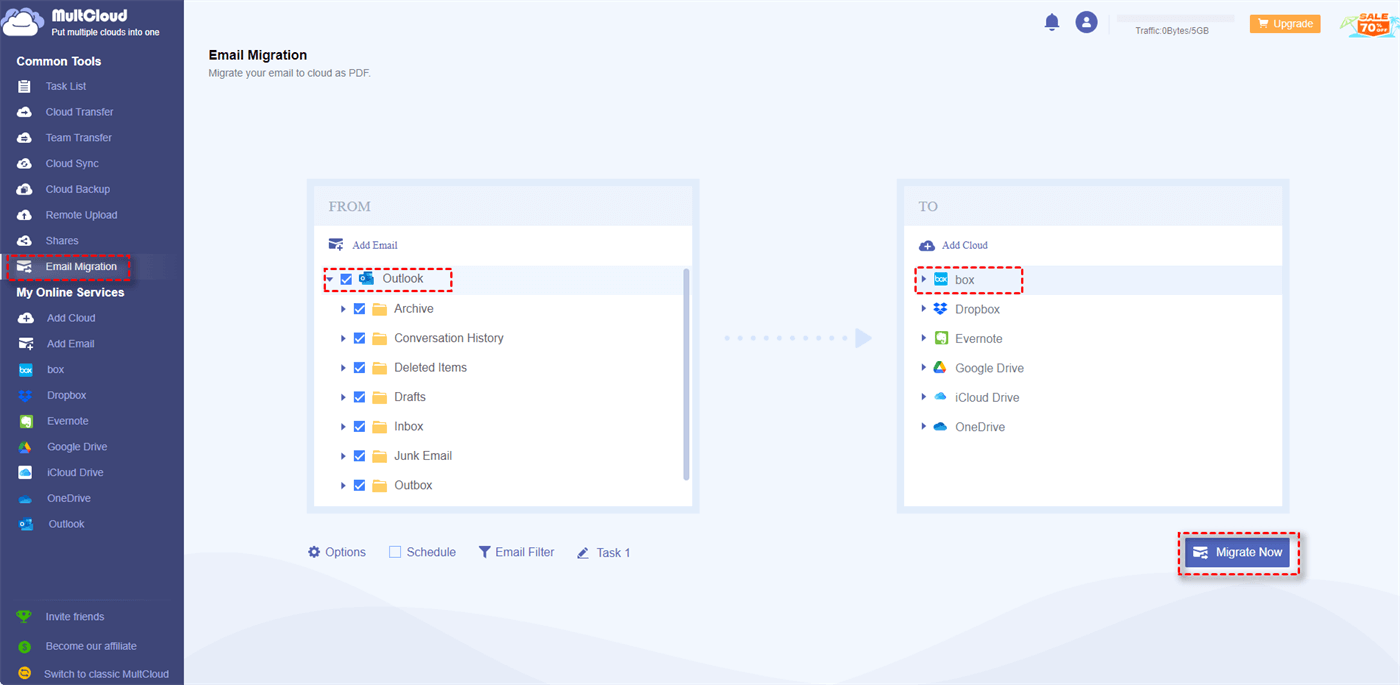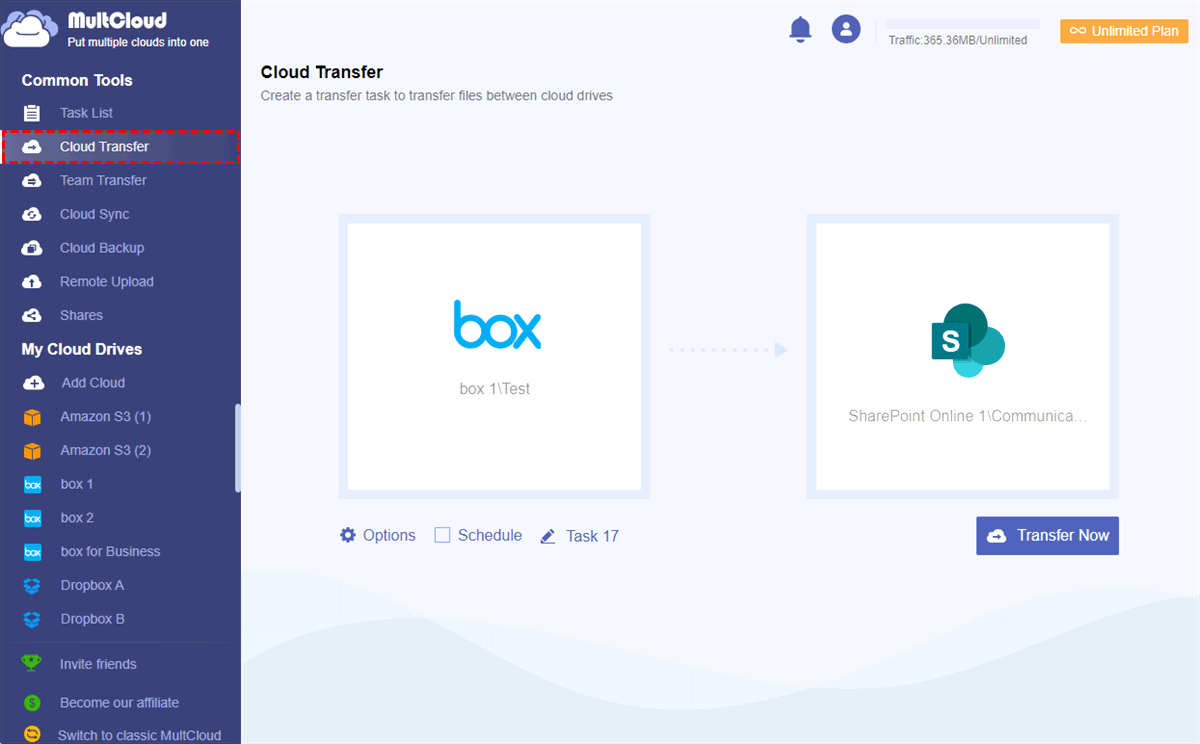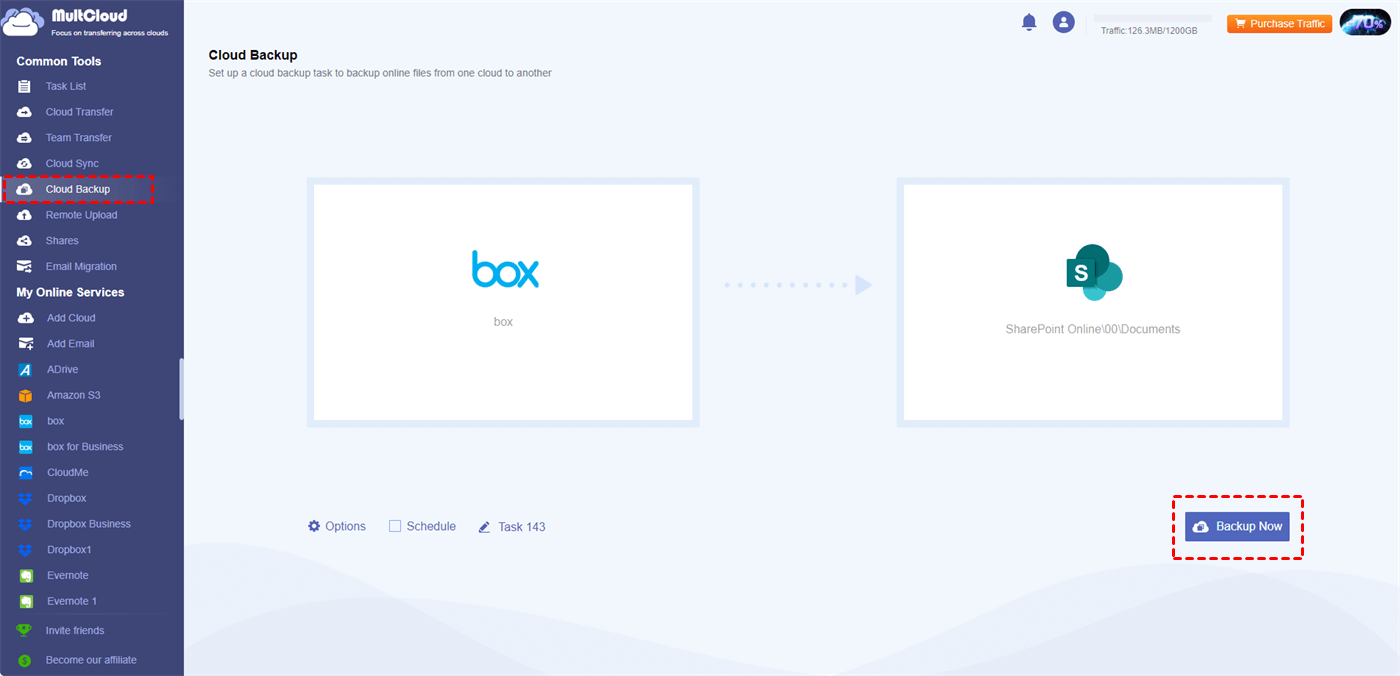Understanding of Office 365
Office 365 is designed by Microsoft as a cloud-based subscription service. It gives you several services and tools for productivity, such as popular programs Word, Excel, and PowerPoint. Except for those document-editing apps, Office 365 also includes some collaboration and cloud storage services like OneDrive, Outlook, Teams, and SharePoint. Office 365 is provided as an online service, opposite to the stand-alone Office software versions.
How to Box Integration with Office 365 via MultCloud [Free]
The traditional way to integrate Box with Office 365 is by taking advantage of the “Box for Office” desktop app. But you have to pay for this integration after the 14-day free trial. Luckily, there is a free solution if you only need to automatically integrate files between Box/Box for Business with Office 365 cloud storage apps or just want to integrate Outlook with Box. And the solution is provided by MultCloud.
MultCloud is a free and reliable cloud management service that offers functions like Cloud Sync and Email Migration that can partly foster the Box integration with Office 365.
?️Cloud Sync: It can help you sync files between Box and OneDrive, OneDrive for Business, or SharePoint Online with different sync modes. During the syncing, files on the cloud drives can be updated in real time and both ways.
?Email Migration: You can use it to convert multiple Outlook emails into PDFs at once and then directly save them to Box.
Of course, these functions are not standing alone. They are equipped with some considerable features which you can make your task more personalized.
☑️Schedule: Set a preferred time and frequency for the Cloud Sync or Email Migration task. When the appointed time arrives, the task will start automatically.
☑️Cloud Sync Filter: Select the files that you want or don’t want to sync with their file extensions.
☑️Email Migration Filter: Select the emails that you want to migrate with the email senders, recipients, dates, and status.
How to Integrate Box with Office 365 by Cloud Sync
Step 1: Open the MultCloud website and click “Get started for free” to sign up.
Step 2: Add Box and the Office 365 cloud storage services to MultCloud. To add a cloud, you will select “Add Cloud” in the left bar and then choose the cloud logo on the right. Then, sign in to your cloud account and accept MultCloud’s access.
Step 3: Click “Cloud Sync” in the left bar and choose Box as the source and your desired Office 365 cloud app as the target. Then, tap on the “Sync Now” button to initiate this task.
Note: Before starting syncing, you can add a sync mode, “Filter”, or “Schedule” to customize your task. Here are some welcomed sync modes:
- Real Time Sync: The sync process will run constantly without stopping in real time.
- Two-way Sync: The sync process will go in both ways between the clouds.
- Incremental Sync: Only the modified or added files will be synced to the target cloud.
- Cumulative Sync: If you delete files in the source cloud, the deletion will not be synced.
- Mirror Sync: The syncing ensures all the files on the target and source cloud are the same.
- Move Sync: After syncing, files will be deleted in the source cloud to free up space.
Use Box with Microsoft Office 365 by Email Migration
Step 1: Sign up and add Box to MultCloud.
Step 2: Click “Add Email” and choose the Outlook logo. Then, sign in to your Outlook account to add Outlook to MultCloud.
Step 3: Select “Email Migration” in the left bar and choose Outlook and Box in the FROM/TO box. Then, tap “Migrate Now” to start migrating emails.
Note: Before starting the migration, you can open “Options” to check the Email Migration options. Also, you can use “Filter” and “Email Migration” in your Outlook to Box task.
MultCloud uses data traffic to transfer files and emails. After becoming a MultCloud user, you can get 5 GB of free traffic every month. If you think it is inadequate, you can upgrade your plan to get up to lifetime unlimited traffic at a reasonable price.
Bonus Tip: How to Migrate/Backup Box to Microsoft 365 via MultCloud
In addition to the Cloud Sync and Email Migration functions, you can try other functions to seamlessly connect Box with Office 365. For example, you may be used to moving files from Box to SharePoint by Power Automate. But, you can also make it on MultCloud. With Cloud Transfer, files can be also automatically transferred from Box to SharePoint Online with the schedule feature. What’s more, MultCloud can give more transfer options like Filter and whether to delete the files on Box after the transfer is done.
Besides, if you are seeking a tool that can not only transfer Box files to Office 365 but also restore files to Box, try MultCloud Cloud Backup. It can record every version of your backed-up files and allows you to choose which file version to restore. You can also make use of the “Schedule” feature to let the backup task run regularly and better protect your Box data.
Conclusion
Looking through this post, you must know why MultCloud is recommended to you to make Box integration with Office 365. Although it cannot completely insert Box into every Office 365 app, it can help you sync files between Box with Office 365 clouds and directly move Outlook emails to Box in batches. If the MultCloud functions can meet your requirements to use Box with Microsoft Office 365, give it a chance.
MultCloud Supports Clouds
-
Google Drive
-
Google Workspace
-
OneDrive
-
OneDrive for Business
-
SharePoint
-
Dropbox
-
Dropbox Business
-
MEGA
-
Google Photos
-
iCloud Photos
-
FTP
-
box
-
box for Business
-
pCloud
-
Baidu
-
Flickr
-
HiDrive
-
Yandex
-
NAS
-
WebDAV
-
MediaFire
-
iCloud Drive
-
WEB.DE
-
Evernote
-
Amazon S3
-
Wasabi
-
ownCloud
-
MySQL
-
Egnyte
-
Putio
-
ADrive
-
SugarSync
-
Backblaze
-
CloudMe
-
MyDrive
-
Cubby