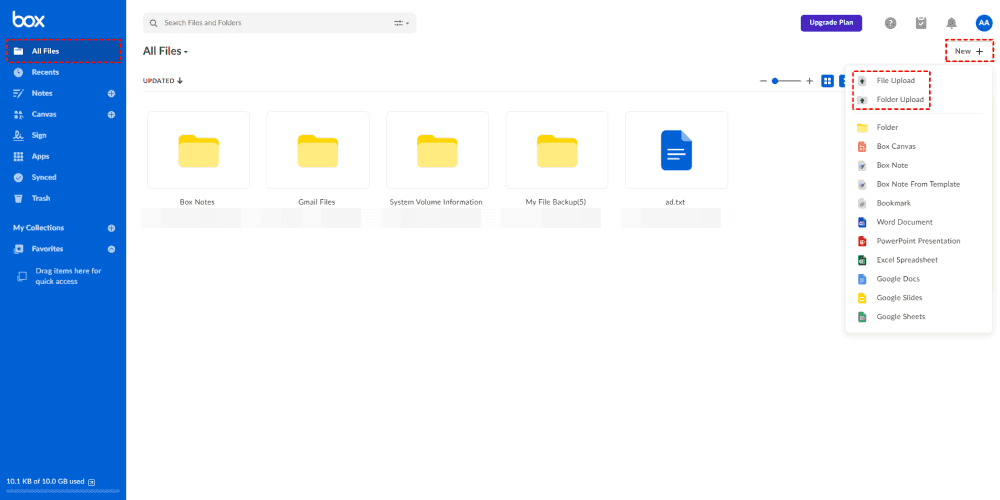Content Overview:
About Box
Box is a cloud storage, content management, collaboration tool, and file-sharing tool. It is designed to serve individuals and personal use first, and now it’s dedicated to the business market. So many users trying to upload files to Box to keep them safe online in case of disk failure, virus attacks, and software threads on local computers.
So, here comes the question, how to upload files to Box, even folders, and large files? Don’t worry, here you can find effective ways to make it.
How to Upload Files to Box in 2 Ways
The below part is the core of the article and shows you two quick ways to upload files and folders to Box. Let’s find out the details.
Way 1. Best Way to Upload files to Box with MultCloud
If you want to perform Box bulk upload effectively, the powerful web-based cloud file manager - MultCloud is a great assistant to upload files to Box.
- MultCloud supports 30+ mainstream clouds, including Box, Box for Business, Google Drive, Google Workspace (Formerly G Suite), Google Photos, Dropbox, OneDrive, Dropbox Business, OneDrive for Business, MEGA, MediaFire, pCloud, Wasabi, and many more.
- You can upload any file types to clouds, including Box, and Box for Business.
- Remote upload files from URL to Box, Dropbox, and Box for Business is also available, which is very useful when you’re surfing the Internet and looking for something useful.
How to upload to Box with the help of MultCloud? It's quite straightforward. Learn how to add files to Box in the following content:
4 Steps to Upload Files to Box with MultCloud
1. Please sign up for a free MultCloud account, and log in.
2. Click Add Cloud under My Online Services on the left, choose Box or Box for Business, and follow the guide to add.
3. After adding, Box or Box for Business will be listed automatically, click Upload File from the top menu.
4. Choose the computer files that you'd like to upload, and hit Open to upload files to Box in bulk.

- Smart Share: Share cloud files via public, private, or source mode.
- One-key Move: Quick data transfer, sync, and backup among clouds.
- Email Archive: Protect emails to other clouds or local disks.
- Remote upload: Effectively save web files to clouds via URL.
- Save Webpages as PDF/PNG: Keep them locally or online.
- Safe: Full-time 256-bit AES and OAuth authorization protections.
- Easy: Access and manage all clouds in one place with one login.
- Extensive: 30+ clouds and on-premise services are supported.
Way 2. Upload Files to Box with the Box Web App
Box provides you with a built-in upload feature, which allows you to upload files and folders to Box manually.
1. Please sign in to your Box account on the Box web app.
2. Tap All Files from the left side to show all your Box files and folders.
3. Click the New+ button from the top right corner, and choose File Upload or Folder Upload.
4. Select the computer files, or folders, and click Open or Upload to upload files or folders to Box manually.
Or you can upload files to the new Box folder in this way:
1. Please click All Files from the left side, and hit New+, choose Folder.
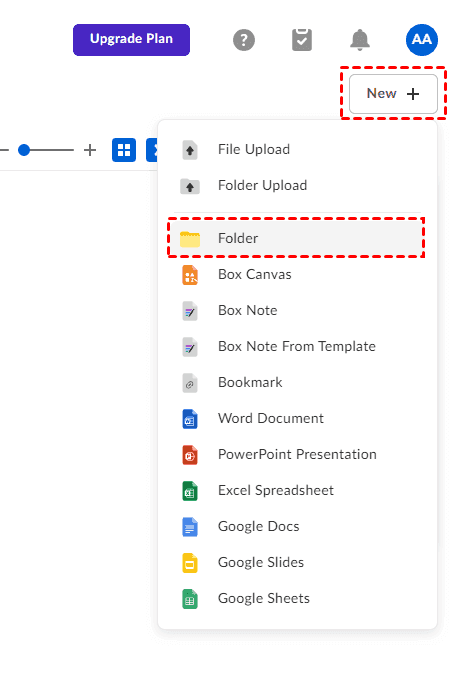
2. Input a name for Folder Name, Invite Additional People, and set up the Permission, hit Create.
3. Click to open this folder, hit Upload > Upload File or Upload Folder.
4. Choose files or folders to upload, click Open for files, and Upload for folders to do Box upload.
Why Choose MultCloud as the Box Uploader?
Compared with Box, MultCloud provides the following strengths listed in a chart while performing Box file upload:
| Aspects | MultCloud | Box |
|---|---|---|
| File Size Limit | No |
Free personal: 250 MB; Starter: 2 GB; Business: 5 GB; Business Plus: 15 GB; Enterprise (and Digital Suites ): 50 GB; Enterprise Plus: 150 GB |
| File Types | Documents, Text files, Audio, Video, Images, Flash, Emails | Documents, Text files, Audio, Videos, Images, Flash |
| Folder Upload | - | √ |
| File Upload | √ | √ |
| Bulk Upload | √ | √ |
| Box Remote Upload | √ | - |
| Box File Request | √ | √ |
| Box Email Upload | √ | √ |
| Background Upload | √ | - |
According to the above information, MultCloud is one of the best Box uploaders to some extent, because it supports almost all file types, Box bulk upload, Box file request just like Box, and no file size limit while uploading files to Box. On the other hand, MultCloud supports Box remote upload, which allows you to upload files from links (URL or Magnets links), even Torrent files to Box directly without downloading and uploading manually. And most importantly, you can use MultCloud to perform background upload, even if turn off the computer or browser.
2 Tips for Protecting Your Box Files Safely
How to manage Box files with MultCloud, if you have multiple Box accounts, and you can add all of them to MultCloud, then manage all your cloud files in one place without switching accounts frequently. Besides, you can backup files from Box to keep them online in another location or migrate Box files to Google Drive or other clouds with everything transferred if you trying to switch clouds from Box to Google Drive, or other clouds.
Tip 1. Manage All Box Files All Together
To manage all files from all Box accounts in the MultCloud interface, just add them all to MultCloud, and manage them according to the below steps:
1. Click Box from the left side, you can manage files via download, preview, copy, copy to, cut, share, delete, and rename.
2. Select another Box account to manage them in the same way.
With these management operations, you can copy files from one Box account to another directly.
Tip 2. Migrate Box to Google Drive for Example
Box only provides you with 5GB of free cloud storage, and it will be filled up quickly if you use it frequently to store files. So, you can migrate files from Box to Google Drive or other clouds to spare some space.
To make it clear to you how it works, please follow the below steps to transfer Box files to Google Drive:
1. Please click Add Cloud > Google Drive to add after adding Box to MultCloud.
2. Select Cloud Transfer, choose Box as the source, and Google Drive as the target.
3. Pitch on the Transfer Now button to migrate Box files to Google Drive quickly.
Tips:
- The "Options" provide you with the ability to set up your transfer methods, retain file modification dates, automatically delete source files once the transfer is complete, consolidate all transferred files into a single folder, and more. Additionally, you can customize your email notifications and apply filters to simplify task management.
- The "Schedule" feature enables you to set up daily, weekly, or monthly migration for your Box files. This is particularly beneficial for regularly capturing the latest changes from your Box.
- Unlock all advanced features if required, such as Schedule, Filter, faster transfer speed (10 threads instead of 2), and more.
The End
Since then, the best way to upload files to Box has been introduced in this article, follow the step-by-step guide to perform Box send files online. You can also upload files to Box with the Box web app. Besides, if you installed Box Drive on your computer, you will get a Box Drive folder in Windows Explorer, just drag and drop files to the folder to upload files or folders to Box manually.
With MultCloud, you can also archive emails for Gmail, Outlook, and more with Email Migration or email downloading, which makes them converted to PDFs and can be used in many situations.
MultCloud Supports Clouds
-
Google Drive
-
Google Workspace
-
OneDrive
-
OneDrive for Business
-
SharePoint
-
Dropbox
-
Dropbox Business
-
MEGA
-
Google Photos
-
iCloud Photos
-
FTP
-
box
-
box for Business
-
pCloud
-
Baidu
-
Flickr
-
HiDrive
-
Yandex
-
NAS
-
WebDAV
-
MediaFire
-
iCloud Drive
-
WEB.DE
-
Evernote
-
Amazon S3
-
Wasabi
-
ownCloud
-
MySQL
-
Egnyte
-
Putio
-
ADrive
-
SugarSync
-
Backblaze
-
CloudMe
-
MyDrive
-
Cubby