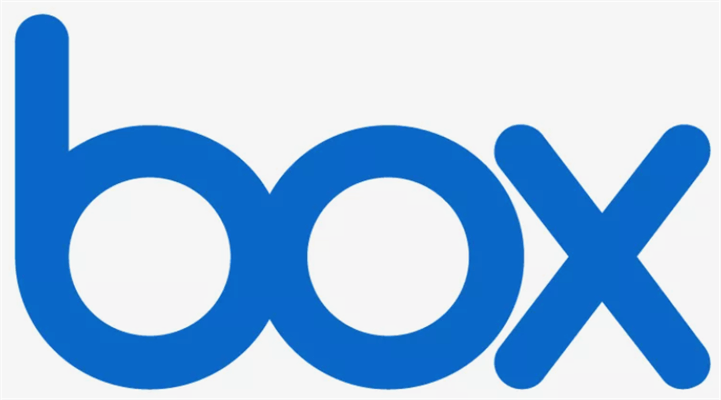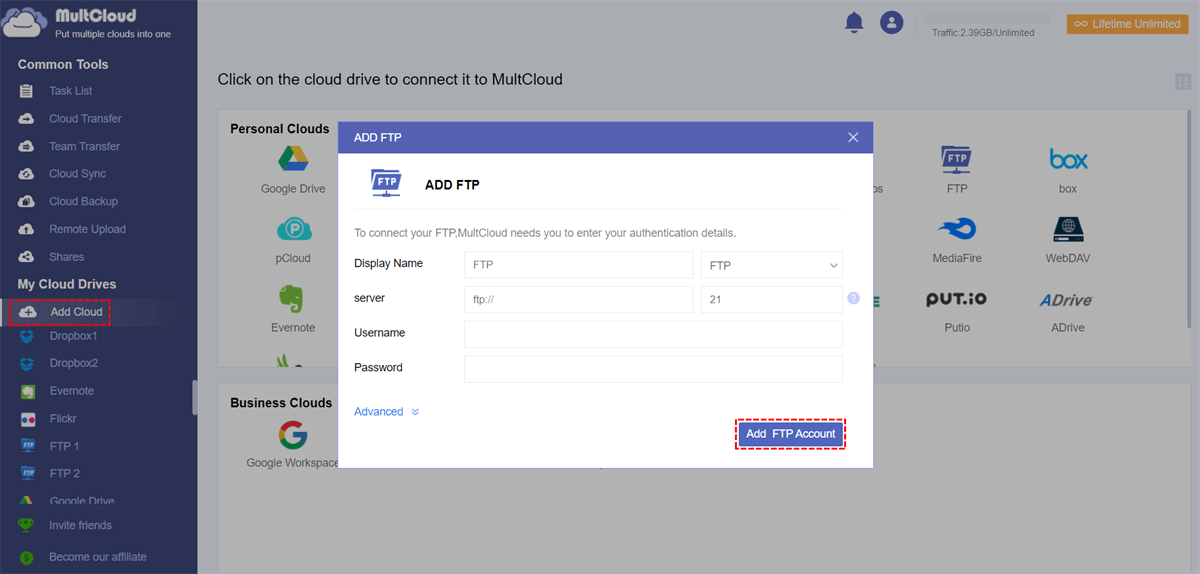Content Overview:
About FTP and Box
FTP is a standard network protocol used to transfer files from one host to another over a TCP-based network, such as the Internet. It is mainly used for sharing and transferring files while performing website maintenance, software updates, and general file sharing. FTP operates on a client-server model where the client initiates a connection to the server to request files or to upload them. There are two modes of FTP, namely, Active mode and Passive mode, depending on how the data connection is established. FTP typically requires a username and password for authentication. FTPS (FTP Secure) and SFTP (SSH File Transfer Protocol) add a layer of encryption to protect data during transfer.
Box is a cloud content management and file-sharing service. It allows you to store and share files online, providing a centralized platform for collaboration. You can access your files from anywhere with an internet connection. This makes collaboration and file sharing more efficient for individuals and businesses due to collaboration features, encryption, access controls, integration, and more.
Thus, how to upload files to Box via FTP, and transfer files between Box and FTP, here you can find the solutions for Box FTP upload and the step-by-step guide.
How to Access Box via FTP?
How to transfer files to Box via FTP? As a matter of fact, you can’t use the personal Box accounts to make it, because Box Free or Pro does not offer such a feature for Box FTP upload. So, the first thing you should check is whether your Box account is a Business, or enterprise account, as long as you own the correct account, you can upload files to Box via FTP.
Assuming that you have a Box business or enterprise account, do the following steps to access Box via FTP and upload files to Box in bulk.
1. Please prepare an FTP client, like FileZilla, and install it on your computer.
2. Open FileZilla, input your Box FTP server credentials, like Host (ftp.box.com), username (your Box account), Password, and Port, and hit the Quickconnect button to access Box files via FTP.
3. After connecting successfully, you can upload files to Box, or download files from Box manually.
- Upload Files: Choose a directory in the local computer, right-click the items, and choose Upload to upload files to Box via FTP.
- Download Files: Open the folder in the Remote site, and right-click them, choose Download to do Box FTP download.
It's quite easy to perform Box FTP upload, isn't it? But you have to take some limitations into consideration.
Limitations:
- It's limited to 32GB while downloading or uploading from Box via FTP.
- If you have a directory containing files over 20,000, Box will not show this directory.
- If you use a Box personal account to do Box FTP access, it will show you the message: 530 Box: FTP is not enabled for free users. Upgrade here (a link to upgrade your Box account).
Best Free Migrator for Box FTP Upload
FTP and Box are both mainly for business use, so it’s common to transfer files between FTP and Box, how to move files between them directly and quickly? Here you can find the recommended Box FTP uploader - MultCloud.
- MultCloud is a comprehensive web-based cloud storage manager, which allows you to migrate files between two services directly without downloading in multiple ways, like transfer, backup, and sync.
- It supports almost all clouds in the market and frequently used services, like Google Drive, Dropbox, OneDrive, Box, Box for Business, Google Workspace, FTP/SFTP/FTPS, iCloud Drive, iCloud Photos, Gmail, Outlook, Google Photos, MEGA, and more.
- You can bulk upload files to Box from FTP, or vice versa, which is efficient for team file management.
- Performing automatic transfer is easy for you to transfer files between FTP and Box, any changes will be automatically transferred to the other side if you enable it.
So, you can rest assured to migrate Box files to FTP or move FTP to Box with MultCloud.
Quickly Transfer Files between FTP and Box
How to perform Box FTP upload with MultCloud? To make it clear to you, we will show you how to migrate FTP files to Box, and the same process for migrating Box to FTP. Here you can find the detailed instructions for reference:
Important: Please ensure your Box available storage can hold all the transferred data from FTP, or it will fail to transfer. To spare some space for Box, you can delete files from Box, or migrate Box to Google Drive or other clouds to get more available space.
1. Please apply for a MultCloud account, and sign in then.
2. Select Add Cloud > FTP, input your site credentials, like server (IP address), Port, Username, and password, etc. Then add Box accordingly.
3. Hit Cloud Transfer from the left menu, hit FROM to choose FTP, and click TO to choose Box.
4. Press the Transfer Now button to migrate FTP files to Box quickly.
Tips:
- If you're migrating files from Box to FTP, and trying to clean up space for Box automatically, hit Options > Delete all source files after transfer is complete. Besides, other settings in Options can be configured, like Email, Filter, and other transfer methods.
- To automatically migrate files from FTP to Box if required, click Schedule > Daily, Weekly, or Monthly to enable. Since then, any changes from FTP files that are selected will be automatically reflected in the Box.
- Unlock to enjoy all features in the premium plan, such as Filter, Schedule, 10 threads instead of 2 to migrate faster, and many more.
Wait for a while, you will find that all the selected files from the FTP website have been migrated to Box Cloud.
If you would like to perform Box FTP upload in real-time, the Real-Time Sync is your best choice.
With MultCloud, you can also get the following benefits:
- Transfer files between FTP accounts for site management, or others.
- Move Box files to Box for Business for centralized file management, or vice versa.
- Archive emails for Gmail, Outlook to Box cloud directly without downloading.
- Save web files to Box, which is very useful to save files that you’re looking for so long.
- Share Box files publicly or privately (with password protection).
- Upload files to Box yourself, or ask others to upload files to Box without a Box account.

- Smart Share: Share cloud files via public, private, or source mode.
- One-key Move: Quick data transfer, sync, and backup among clouds.
- Email Archive: Protect emails to other clouds or local disks.
- Remote upload: Effectively save web files to clouds via URL.
- Save Webpages as PDF/PNG: Keep them locally or online.
- Safe: Full-time 256-bit AES and OAuth authorization protections.
- Easy: Access and manage all clouds in one place with one login.
- Extensive: 30+ clouds and on-premise services are supported.
The End
In summary, while FTP is a traditional protocol for file transfer, Box represents a modern cloud-based file-sharing and collaboration platform with additional features tailored for businesses and teams. Each has its strengths and use cases depending on the specific needs of users or organizations.
Thus, Box FTP upload is common for all of us if you use them frequently, and just follow the guide to access Box files via FTP, or transfer files between Box and FTP with simple clicks.
MultCloud Supports Clouds
-
Google Drive
-
Google Workspace
-
OneDrive
-
OneDrive for Business
-
SharePoint
-
Dropbox
-
Dropbox Business
-
MEGA
-
Google Photos
-
iCloud Photos
-
FTP
-
box
-
box for Business
-
pCloud
-
Baidu
-
Flickr
-
HiDrive
-
Yandex
-
NAS
-
WebDAV
-
MediaFire
-
iCloud Drive
-
WEB.DE
-
Evernote
-
Amazon S3
-
Wasabi
-
ownCloud
-
MySQL
-
Egnyte
-
Putio
-
ADrive
-
SugarSync
-
Backblaze
-
CloudMe
-
MyDrive
-
Cubby
.png)