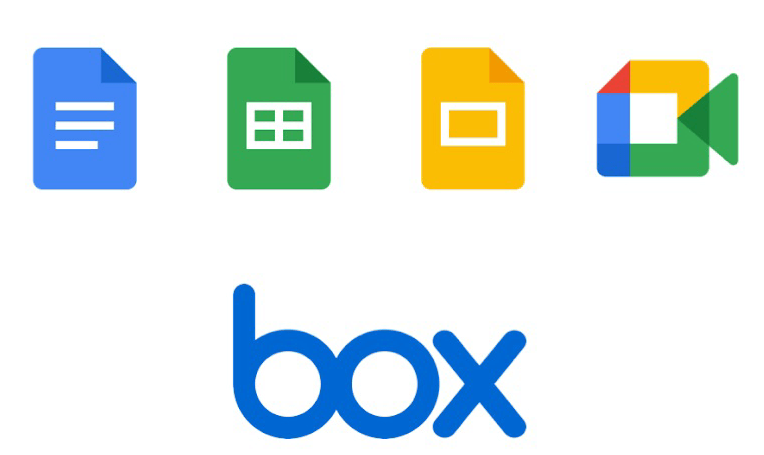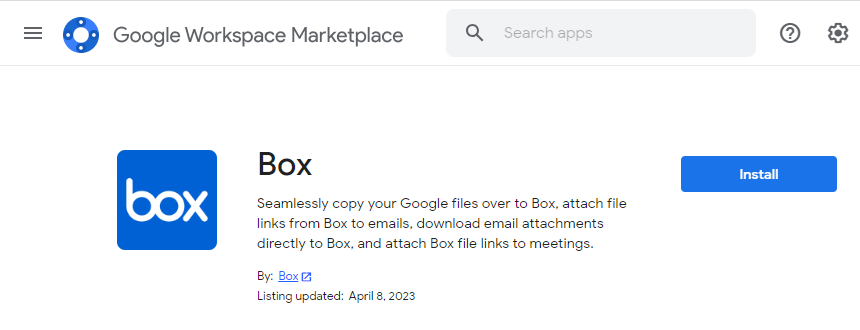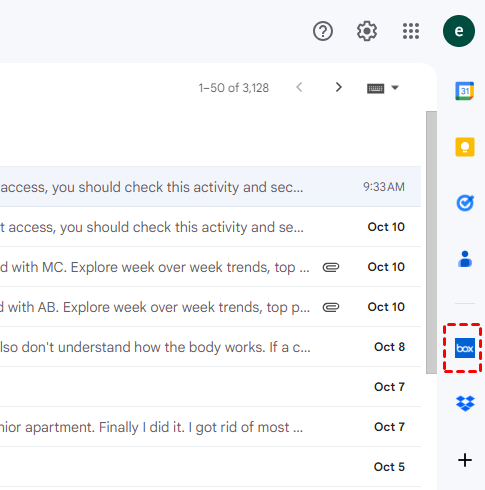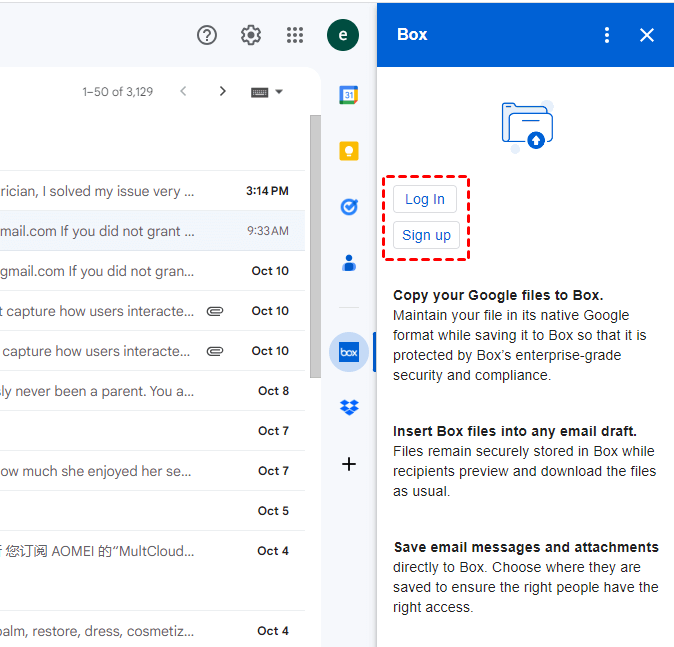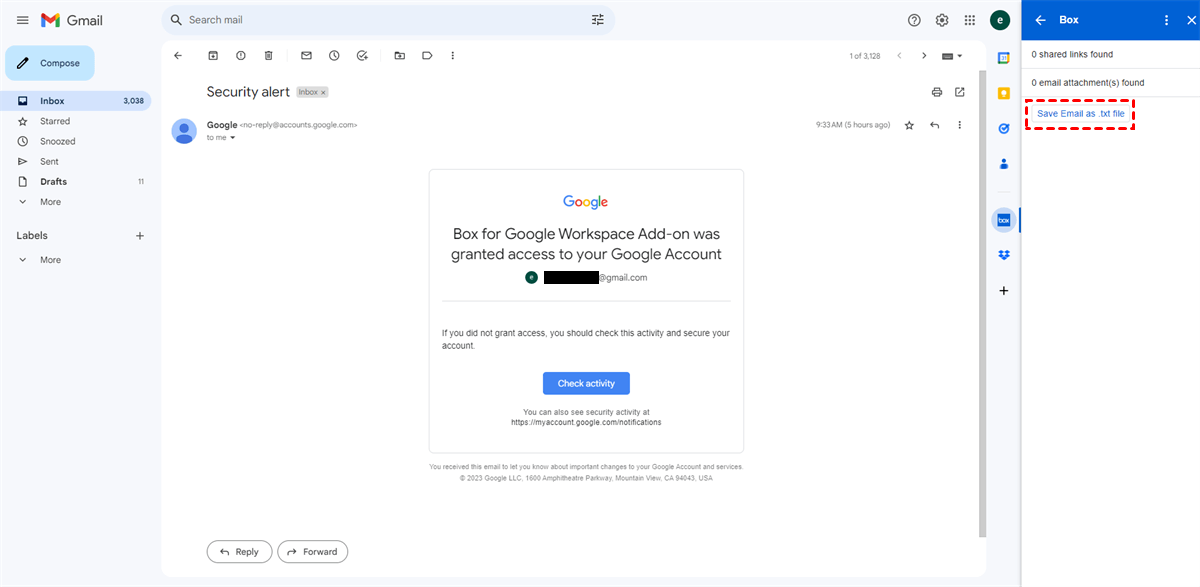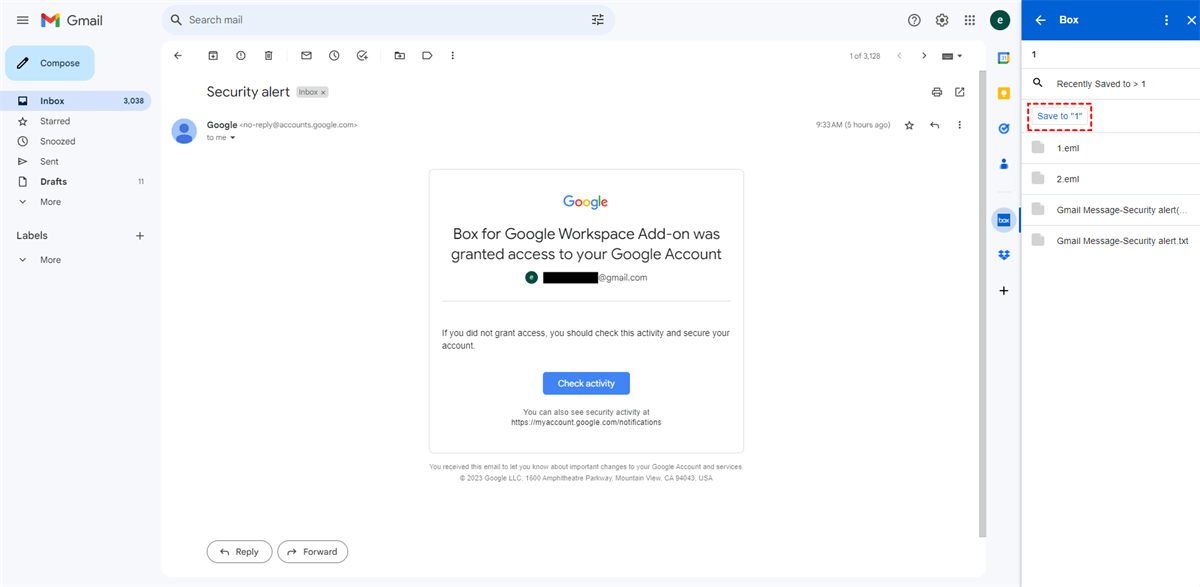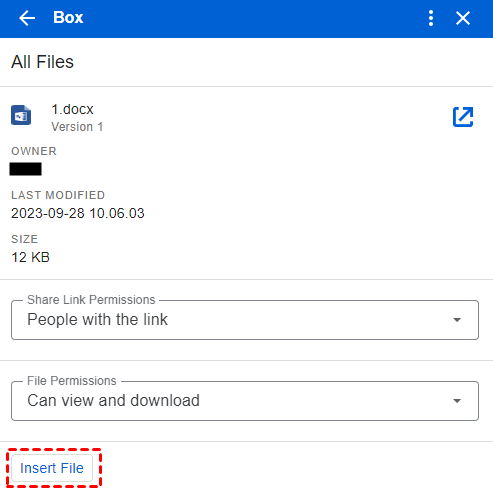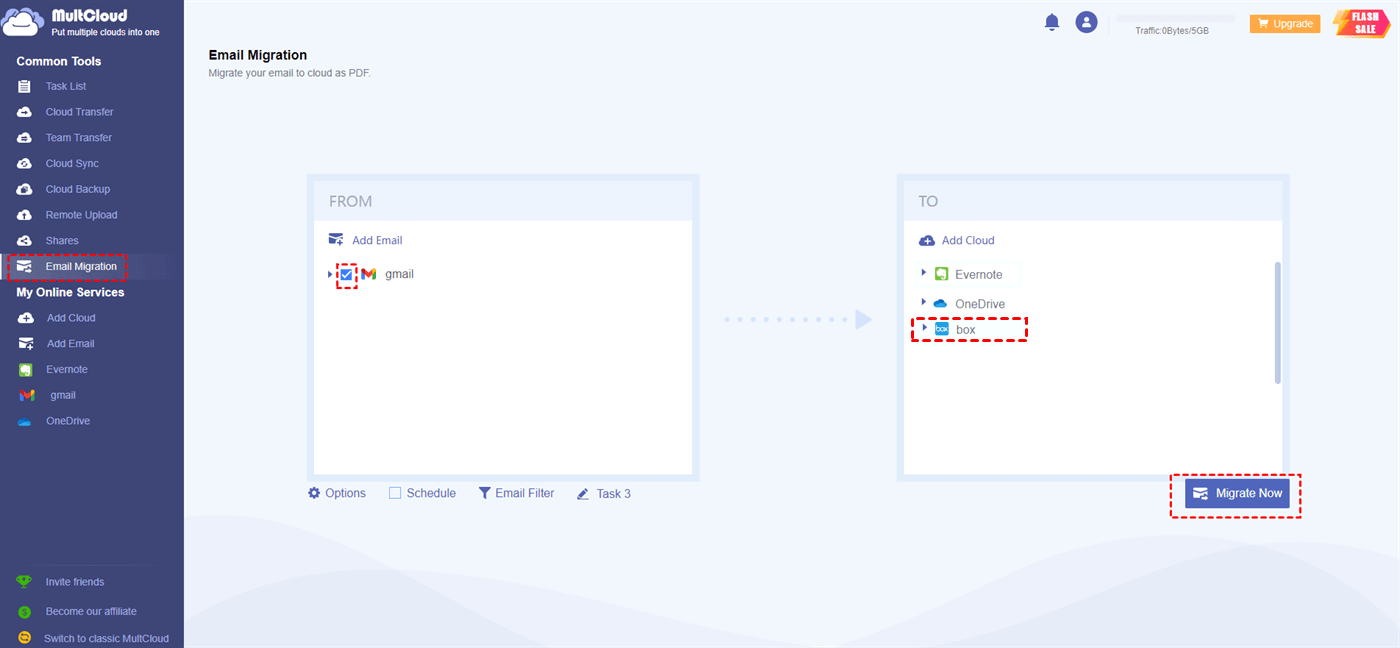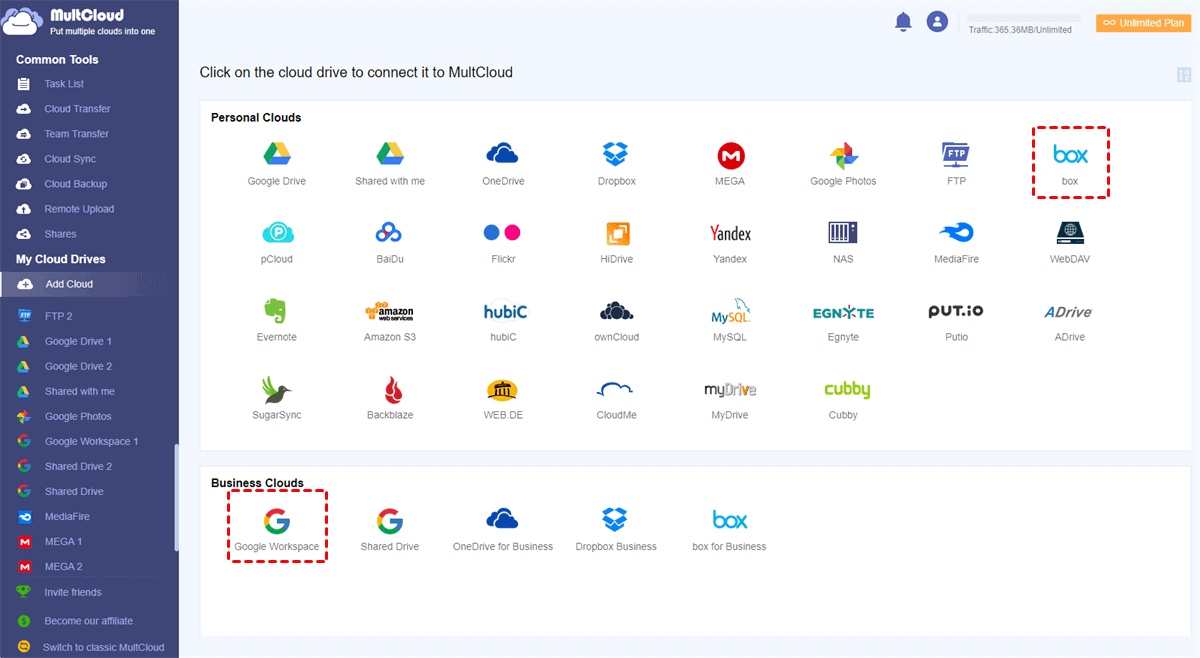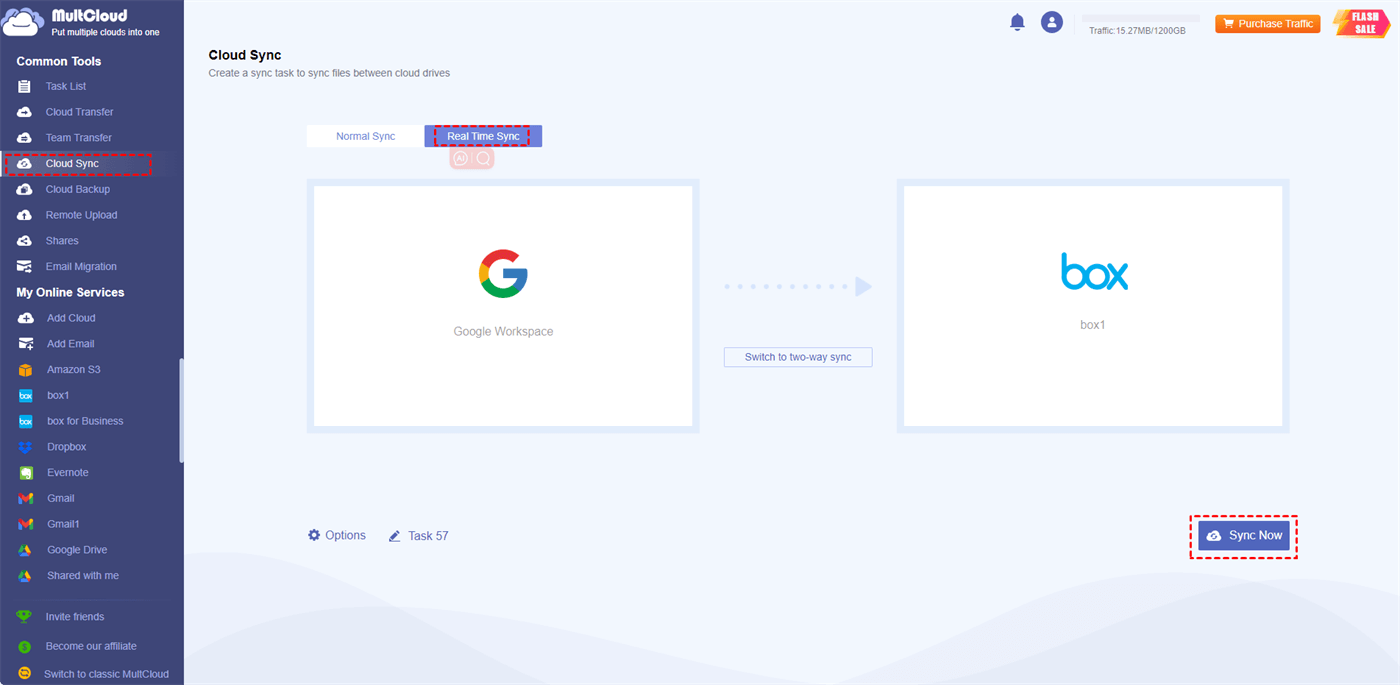What is Box for Google Workspace?
The Box for G Suite add-on streamlines your content management. With just a few clicks, you and your teams can easily transfer content from Google Drive to Box directly. You can seamlessly include Box files in your emails, save email attachments to Box within Gmail, and attach Box shared file links while creating new Box Notes in Google Calendar invitations.
Using Box in conjunction with Google Workspace can offer several benefits for organizations and individuals. Here are some key advantages:
- Create, open, and edit Google documents directly from Box.
- Utilize Google's real-time editing tools and automatically save changes directly back to Box, eliminating the need for re-uploading content.
- Collaborate with others in real-time and easily track all changes within Box.
- Access version history and commenting features, both within Google editors and in Box.
- Take advantage of Box's seven different permission levels to ensure the security, compliance, and governance of your content.
- Open and edit Microsoft Office documents using the corresponding Google editors within Box, with all changes saved directly back to Box in their original file format.
How to Use Box for Google Workspace
Since this Box add-on can be used on several Google Workspace services like Google Drive, Gmail, and others, we will show how to use it on Gmail as an example.
Save Email to Box by Box for Google Workspace
Step 1: Find and install the add-on in Google Workspace Marketplace.
Step 2: Open your Gmail and you will find a Box icon in the right sidebar. Then click it.
Step 3: Click “Log in” to sign in with your Box account. If you don’t have a box account before, you can also click “Sign up” to create one.
Step 4: Open the email you want to save to Box and click the Box icon in the right bar again. Then tap “Save Email as .txt file”.
Step 5: Choose a Box folder to receive this email and click the "Save to" button. Then you can click the launch icon beside the sent email to check if the email is uploaded to your Box folder.
Add Box File to Email by Box for Google Workspace
Step 1: Write a letter by clicking “Compose” in the upper-left corner.
Step 2: Tap on the Box icon in the “New Message” window.
Step 3: Choose Box files in the Box window and decide who can access this file and how they can interact with the file.
Step 4: Click on “Insert File” in the Box window and you will see there is a file link in your message.
Best Alternative to Box for Google Workspace - MultCloud
If you only want to sync Box files to Google Workspace or save Gmail emails to Box, MultCloud is undoubtedly the best alternative to Box for G Suite. It centralizes various cloud drives and email clients with one app and offers functions such as Cloud Transfer, Cloud Sync, Cloud Backup, and Email Migration.
Among all the functions, Cloud Sync and Email Migration can be used as the alternative functions of Box for Google Workspace perfectly. Cloud Sync automatically syncs your files between Box and Google Workspace with different sync modes; while Email Migration can directly save Gmail emails and attachments to your Box account as PDFs.
There are more advantages of Cloud Sync and Email Migration. We will show them along with the steps.
Save Emails to Box by Email Migration
Step 1: Sign up for a MultCloud account.
Step 2: Add Gmail and Box to your MultCloud account. To add Gmail, you will click “Add Email” in the left sidebar and the Gmail icon. To add Box, you will click “Add Cloud” and its icon.
Step 3: Select “Email Migration” and check Gmail and Box in the boxes. Then you can customize the migration task with “Options”, “Schedule”, or “Email Filter”. After all the settings, click on “Migrate Now” to initiate this task.
- Migration Settings in Options: You can determine how MultCloud handles the repeated files, migrates emails with or without attachments, and how the messages are listed in the PDF file.
- Schedule: You can set the task to automatically start at a fixed time in a day/week/month.
- Email Filter: Select your desired emails with their senders, receivers, dates, and status.
Note: You can transfer 50 emails as PDFs every month for free. If you think 50 emails is not enough, you may get a premium plan and transfer without limitation. Besides, when you are a premium user, you can migrate up to 200 emails at once.
Sync Google Workspace to Box by Cloud Sync
Step 1: Add Google Workspace and Box.
Note: When you add Google Workspace to MultCloud, you can choose to access all the accounts of your organization or just your personal account. If you are an admin and choose to add all the accounts, you may need to first domain install the MultCloud app and then select “Access organization” after you click on its icon on MultCloud.
Step 2: Select “Cloud Sync” and choose “Real Time Sync” in the upper bar.
Step 3: Check Google Workspace and Box in the Boxes. Then open “Options” and “Schedule” to see if they can be added to your task. Finally, click on “Sync Now” to start syncing.
- Filter: Select your desired files with file extensions. And this time you can choose to only sync or not sync the selected files.
Conclusion
Reading the whole post, you must know what Box for Google Workspace is and how to use it in Gmail. Besides, you are recommended to use MultCloud Cloud Sync and Email Migration as an alternative since it is more flexible. You can not only sync files from Box to Google Workspace but from Google Workspace to Box. What’s more, it can save emails to any cloud drives as PDF files.
Once you get to know MultCloud, you can use more functions in daily life, like saving Outlook emails to Google Workspace as PDFs or backing up files from Box to Google Workspace.
Should I use Box or Google Drive?
Is Box like Google Docs?
Why is Box better than Google Drive?
MultCloud Supports Clouds
-
Google Drive
-
Google Workspace
-
OneDrive
-
OneDrive for Business
-
SharePoint
-
Dropbox
-
Dropbox Business
-
MEGA
-
Google Photos
-
iCloud Photos
-
FTP
-
box
-
box for Business
-
pCloud
-
Baidu
-
Flickr
-
HiDrive
-
Yandex
-
NAS
-
WebDAV
-
MediaFire
-
iCloud Drive
-
WEB.DE
-
Evernote
-
Amazon S3
-
Wasabi
-
ownCloud
-
MySQL
-
Egnyte
-
Putio
-
ADrive
-
SugarSync
-
Backblaze
-
CloudMe
-
MyDrive
-
Cubby