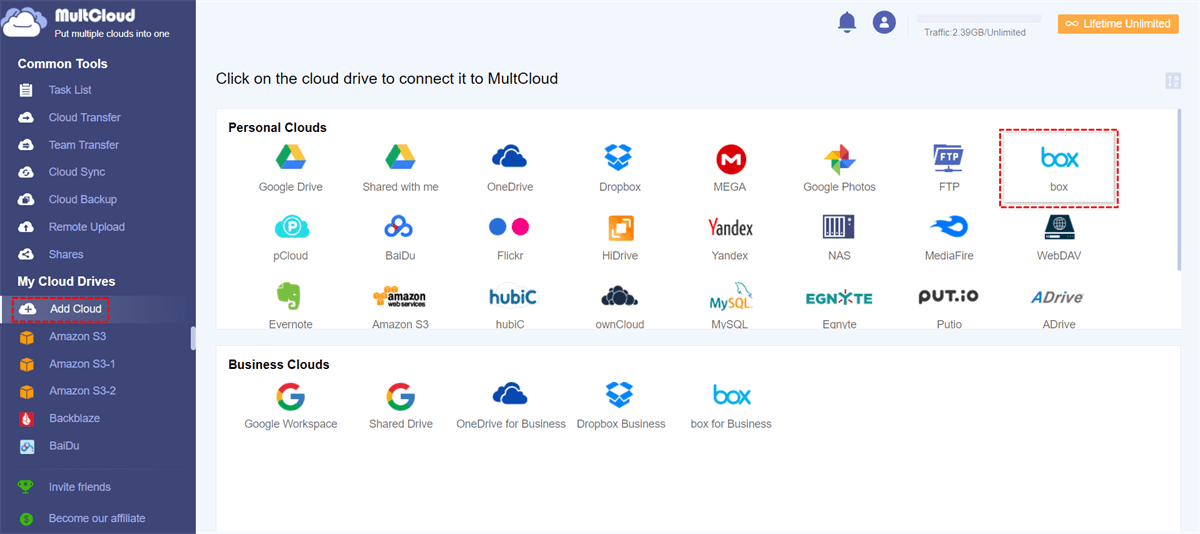Quick Search:
Cloud File Sharing
Back in the previous cloud days, sharing files involved using a file transfer protocol application or copying the file to a disc and then mailing or giving it to a colleague (email was also available). Many people still use email as their primary "file sharing" option, but attachment size limitations and security concerns discourage this practice.
Today's world of file sharing offers almost endless options. Giants like Dropbox, Box, Google, Microsoft, and Apple, as well as smaller players like MediaFire and Tresorit, all offer online cloud storage options that include online file sharing, syncing across devices, and collaboration capabilities.
After uploading a file to one of these services, file sharing is as simple as clicking the "Share" button and emailing the link to a colleague. While most offer desktop and mobile apps, users can also upload, store, sync, and share files through a web browser.
Box File Sharing: Easy and Safe for Cloud File Sharing
Cloud file sharing helps teams securely share files while simultaneously working on file-related work, such as remote collaboration, social coding, and sharing architectural artifacts that arise when sufficient architecture is created. Many people may choose sharing services provided by Dropbox, Google, Microsoft and Apple, etc. for file sharing, but Box file sharing is simpler and easier for users to operate.
Box is a secure content management and file sharing service that provides a shared, centralized, digital workspace where team members can collaborate. Using Box to share files in the cloud, you can:
- Easily share files and folders with anyone: With content in the cloud, file sharing is as easy as creating a link or sharing directly from Box. You can share files of any size, from compressed folders to large raw images to videos, with anyone inside or outside your business.
- Access data anytime, anywhere: File sharing in the cloud creates flexibility in how users share and view small and large online files. Box allows you to send all types of files from your desktop, laptop or mobile device (from iOS to Android).
- Work friendly: Cloud file sharing lets you share important documents or folders with others at any time, so you and partners inside and outside your organization can quickly collaborate on your most important work. Anytime anyone makes changes to shared files, those updates are automatically synced to everyone.
- Perform Box secure file sharing: With 7 different permission levels, you can ensure your files are always in the right hands. You can also create expiration dates for shared files, enable optional password protection, and set up link controls, which allow for tighter control over online file sharing.
After registering a Box account, you can share files and folders. These files and folders can be shared with anyone inside or outside the team. Anyone with a folder sharing link can add files to the folder.
3 Common Options to Perform Box File Sharing
Box provides two easy ways to share files with people, each suitable for different situations. If you only want to share files with one or two people, messaging might be ideal. If you want the file to be available to a large number of people (or the public), it is usually best to get a link to the file and post the link on your website or blog. You can also collaborate with users by granting them access to folders.
Option 1: Perform Box File Sharing with Box Users via Email
Step 1: Navigate to the file or folder you want to share, move your mouse over the file or folder you want to share, and click "Share" on the right.
Step 2: Click the "Add names or email addresses" area and start typing the email addresses of the people you want to invite to the file or folder. If the address appears in the search, the recipient already has a Box account.
Step 3: Keep the default message or add any text to the message area. The default permission is "Editor". If you want different permissions, click the drop-down menu next to "Editor" to set it.
Step 4: Finally click "Send".
Note: When the recipient does not have a Box account, you can also enter an email address they have, but they will need to sign up for a Box account before they can access the shared content.
Option 2: Share Box Folder with External Users
Creating a link is a great way to share a file with a lot of people (copy and paste into a group email), or make a file accessible to readers of your blog or website (post a link).
Step 1: Navigate to the file you want to share and click Share.
Step 2: Click on "Create shared link". Under the link box, you can set the following options.
- People with the link - This is a good option if you want to hyperlink a file or folder for anyone to use, such as on a web page.
- Invited people only - You can invite others through the email addresses in the "Invite People" box.
- Can view and download - Permission defaults to can view and download. This can be changed to view only.
- Link Settings - Here you can set the link expiration time and password (available for Dropbox Professional and Business customers).
Step 3: Click "Copy" to copy the link and paste it into your website, blog, document or email.
Option 3: Share Folder with Collaborator (Only Folders)
You can share a folder or send a link to it to anyone with a Box account.
Step 1: Open the folder where you want to add collaborators.
Notes:
- The checked item must be a folder. You cannot share a single file with collaborators.
- If you haven't already, create a folder and add the file you're trying to share to that folder.
Step 2: Click the folder to select "Share" and select "Invite People" in the folder sidebar on the right. A popup window will appear.
Step 3: Enter the email address of the person you want to add under "Invite People".
Notes:
- The email address you enter must be the same email address your collaborator used to register their Box account. Please check this with them before proceeding.
- If the user doesn't already have a Box account, they will receive an email inviting them to sign up for a free account. After signing up, they will have immediate access to the collaboration folder.
Step 4: Select an access level for your invited collaborators from the invite permissions menu. Modify the Message (optional) field if needed.
Step 5: Click "Send". An email will be sent to your new collaborators notifying them of your invitation.
Once your collaborators are logged into their Box accounts, they will be able to accept or decline your invitation to collaborate on that folder.
Easiest Way to Perform Box File Sharing Safely
In addition to the built-in sharing options in Box mentioned above, there is an easier sharing method, which is to use the multiple cloud storage manager --- MultCloud. This tool allows you to privately share content from Box to anyone (whether it's a Box user or other cloud drive users) through an easy-to-use platform.
In addition, this tool can manage all the cloud drives you own, and realize cross-cloud transfer, backup, and sync of files without downloading and uploading. At the same time, you can enjoy most of the functions that can be performed on the cloud official website, such as uploading, sharing, downloading, deleting, copying, moving, etc.
So why choose MultCloud to perform Box file sharing?
✅Free and web-based services. MultCloud is a web-based cloud file manager, which means the app is free to use whether you're using your phone or computer.
✅No file sharing restrictions. There is no file size limit when sharing files by MultCloud. So, you can share files however you want.
✅Multiple sharing modes. You can choose from 3 different sharing modes, including "Public Share", "Private Share" and "Source Share".
✅Simple upload to other clouds. Once the recipient receives the shared link, he/she can view and/or download your file. If the recipient signs up for a MultCloud account, he/she can even upload your shared content to his/her own cloud service.
In MultCloud, you need to use the Share feature to quickly and securely share files on Box.
Step 1: Sign up with your name and email.
Step 2: Click "Add Cloud" under the "My Cloud Drives" sidebar menu, and select the Box icon on the left. Then allow MultCloud to access your Box in the pop-up window.
Notes:
- If you want to add more cloud accounts to MultCloud, just repeat steps 2 and 3 above to manage multiple cloud storage accounts directly.
- If you want to share files from another cloud account, just click the cloud you added earlier and select the folder you want to share.
Step 3: Choose the file or folder. Then right-click and select "Share" or click "Share" in the upper menu bar.
Step 4: Select a sharing mode, then click "Create Share". To share your files more safely, you can choose the "Private Share" mode.
Step 5: Copy the link and share via email, Facebook, Twitter and other social media.
Note: The whole thing can be done on any device with a browser. After sharing, you can manage all your shared content in the "Shares" interface and perform the Box file request well.
Besides "Private Share", MultCloud also provides 2 modes for you to share files or folders from Box.
- "Public Share" allows anyone with the shared link to view the file.
- "Source Share" will let the source cloud create a shareable link.
Conclusion
For how to perform Box file sharing, you can use the sharing options provided by Box. For more cloud-related features, you can also share your private files or folders with MultCloud for free. Once a password is set, the person needs the password to get the shared content.
In addition, if you are also interested in other features provided by MultCloud (such as Cloud Transfer, Team Transfer, Cloud Sync, Cloud Backup, Remote Upload), you can also use these functions to achieve cloud-to-cloud transfer, sync or backup to better manage your cloud files.
MultCloud Supports Clouds
-
Google Drive
-
Google Workspace
-
OneDrive
-
OneDrive for Business
-
SharePoint
-
Dropbox
-
Dropbox Business
-
MEGA
-
Google Photos
-
iCloud Photos
-
FTP
-
box
-
box for Business
-
pCloud
-
Baidu
-
Flickr
-
HiDrive
-
Yandex
-
NAS
-
WebDAV
-
MediaFire
-
iCloud Drive
-
WEB.DE
-
Evernote
-
Amazon S3
-
Wasabi
-
ownCloud
-
MySQL
-
Egnyte
-
Putio
-
ADrive
-
SugarSync
-
Backblaze
-
CloudMe
-
MyDrive
-
Cubby
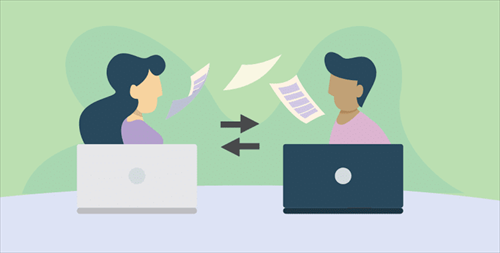
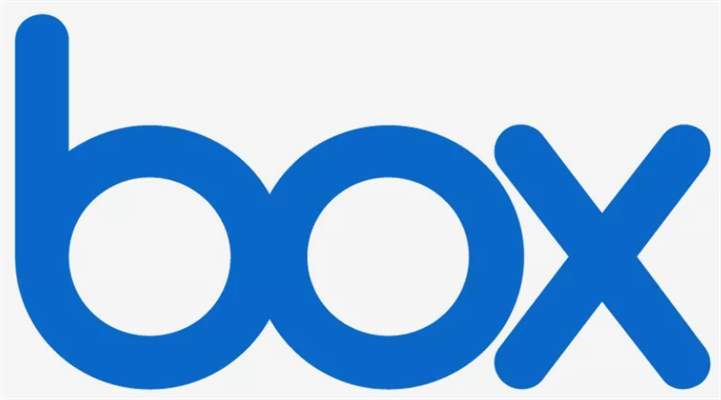




.png)