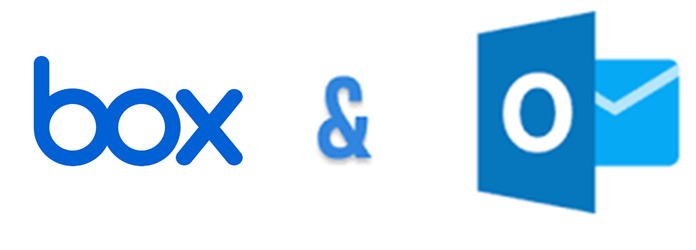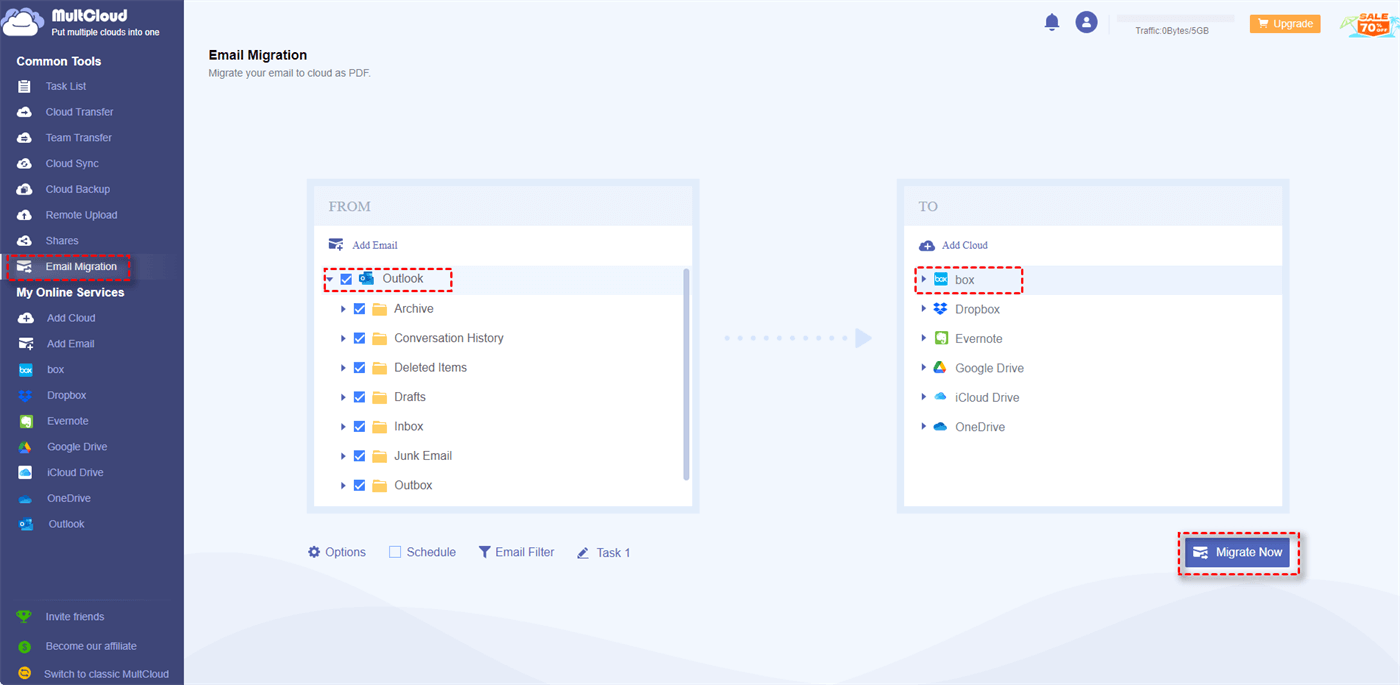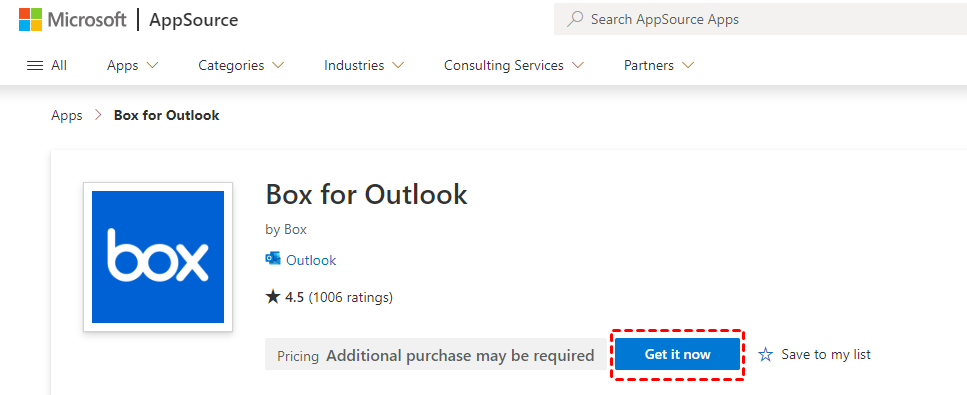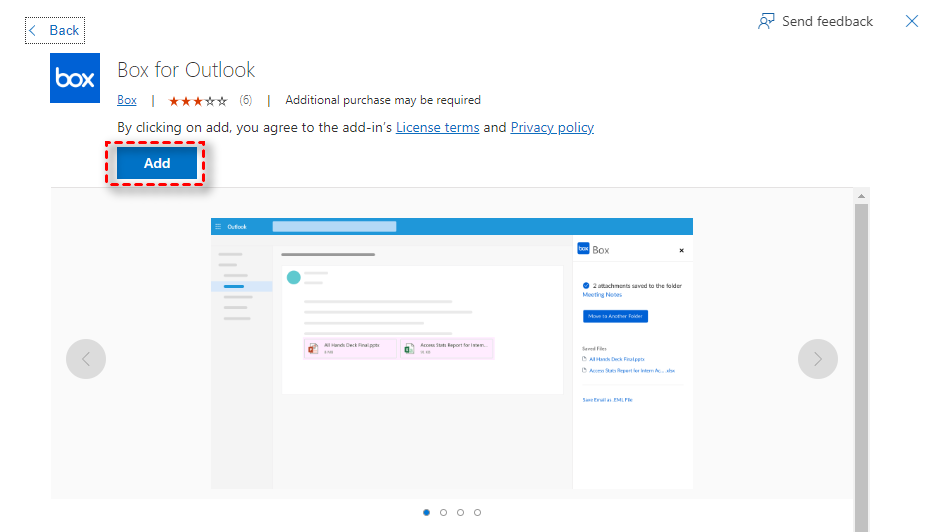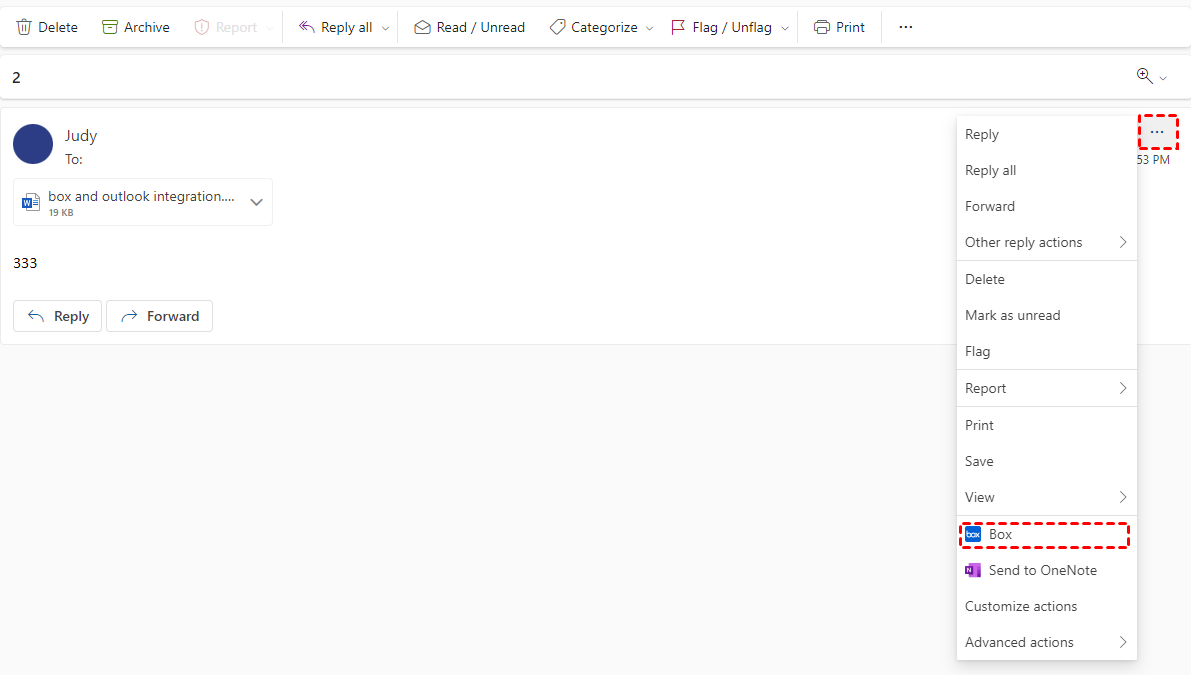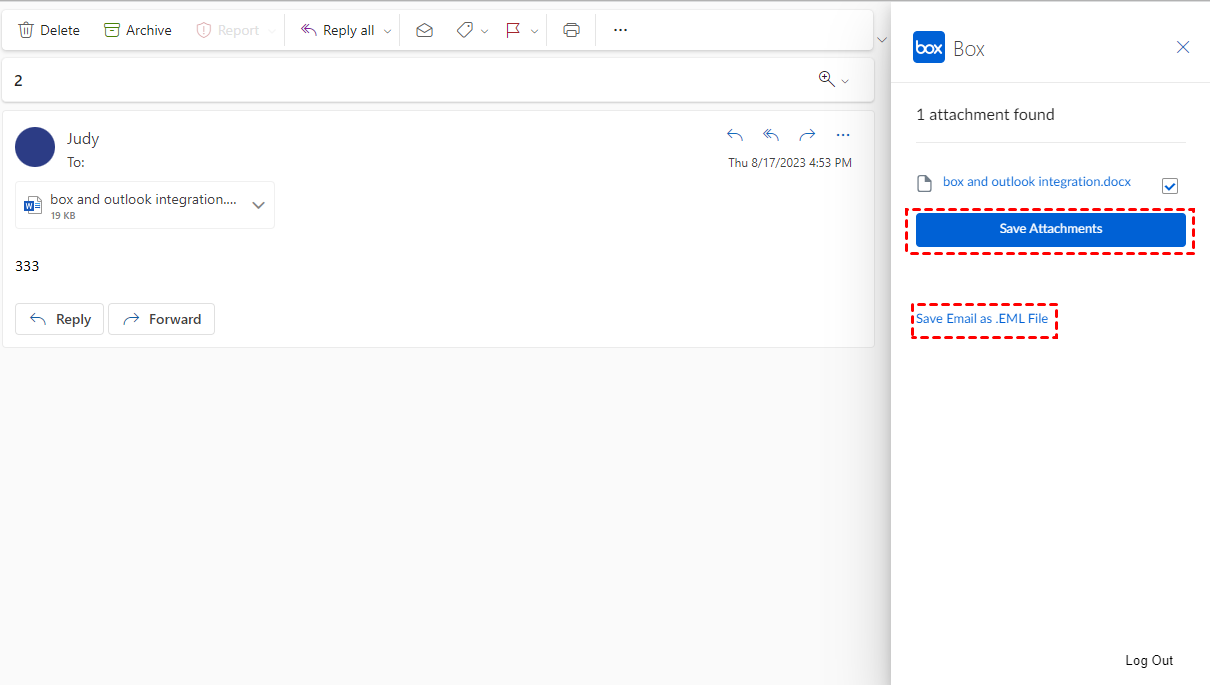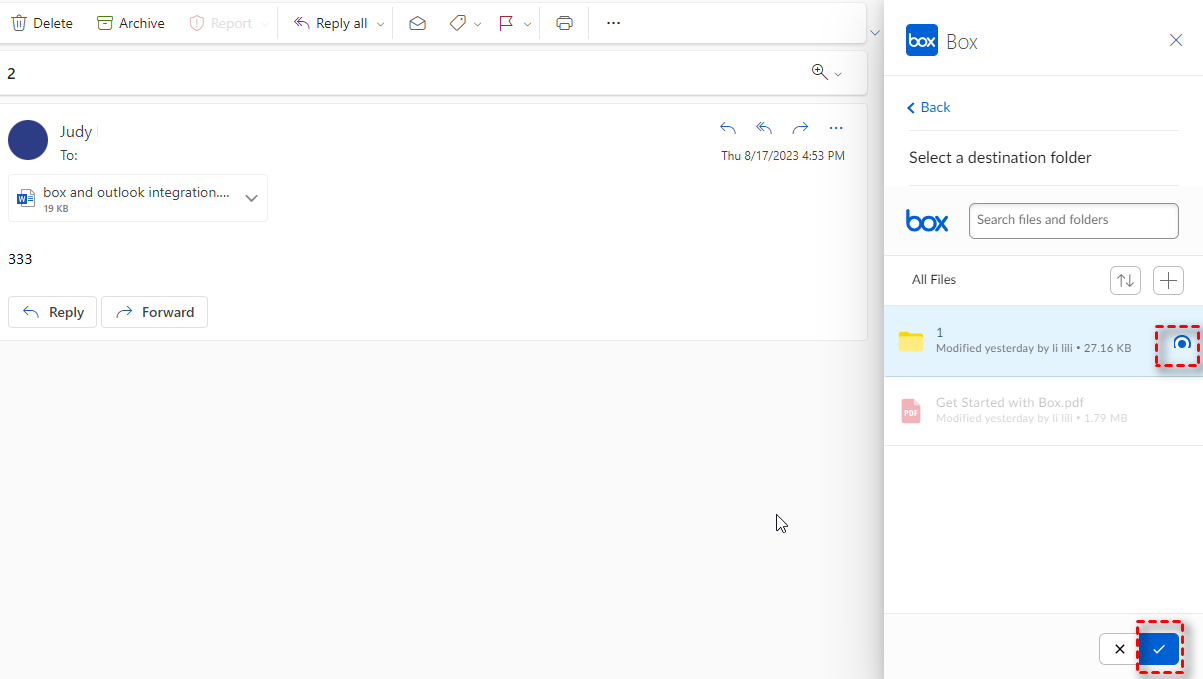Does Box Integrate with Outlook?
Box can integrate with Outlook and the integration can provide several benefits for individuals and organizations looking to streamline their workflows and improve collaboration. Box is a cloud-based file storage and collaboration platform, while Outlook is a popular email and calendar application. Integrating these two tools can enhance efficiency and productivity in various ways:
- Seamless File Sharing: Integrating Box with Outlook allows you to easily attach and share files stored in your Box account directly from your Outlook email. This eliminates the need to download files and then attach them separately, saving time and ensuring that recipients have access to the most up-to-date versions of files.
- Centralized Storage: Instead of sending large attachments via email, which can clog inboxes and cause version control issues, you can provide links to files stored in Box. This promotes a centralized location for files, making it easier to manage and collaborate on documents, spreadsheets, presentations, and other file types.
- Backup and Recovery: Box provides data backup and recovery capabilities. Storing important files in Box and sharing them through Outlook ensures that your data is protected and can be restored in case of accidental deletion or data loss.
- Search and Organization: With files stored in Box, you can take advantage of its robust search and organization features. Integrating with Outlook makes it easy to find and share files when composing emails.
Make Box and Outlook Integration via MultCloud
If you want to make the Box Outlook integration just for conveniently migrating Outlook emails to Box, using MultCloud Email Migration is a good choice. Email Migration supports migrating serval emails and attachments to Box at the same time. Besides, the emails will be converted into PDFs before they are migrated. By combining these 2 advantages, you can easily save all your Outlook emails to Box and review these emails on Box without other additional operations.
Step 1: Go to the MultCloud website and sign up for a new account if you are a new user.
Step 2: Add Box and Outlook to MultCloud. To add Outlook, click “Add Email” and the Outlook icon. Similarly, add Box by clicking “Add Cloud” and the Box icon.
Note: After clicking “Add Cloud”, you can also find the Gmail icon. If you want to integrate Gmail with Box, you can do it also.
Step 3: Choose “Email Migration” in the left sidebar and select Outlook and Box in the 2 boxes.
Step 4: Open Option, Schedule, and Email Filter to see if there is anything that you want to add or adjust. If you want to keep the default settings, click “Migrate Now” to run the task.
Note:
- Email Filter: You can selectively migrate Outlook emails to Box by choosing the emails’ sender, recipient, date, with attachment or not, and unread or not.
- Schedule: You can set a migration frequency to the task by it. After saving the settings, the task will run automatically when the appointed time arrives.
- If you prefer this way and would like to migrate all the emails to Box as PDFs, you are recommended to be a paid user so that you can migrate emails as PDFs without limitations, instead of 50 emails every month.
Make Box and Outlook Integration via Box for Outlook
Since there is a specific add-in called Box for Outlook, you can also use it to make Box integration with Outlook. Of course, Box for Outlook is different from MultCloud Email Migration:
Fortes:
- Box for Outlook allows to only save attachments to Box.
- Box for Outlook supports adding shared links of the Box files to the Outlook email message.
Drawbacks:
- You can only move one email to Box at once if you use Box for Outlook while Email Migration supports batch-transferring.
- Box for Outlook saves emails to Box as EML files which are not as universally compatible as PDF files.
- You cannot save the email message and the attachments at the same time when you are using Box for Outlook.
Step 1: Find Box for Outlook in the Microsoft AppSource and then click “Get it now” to add it to Outlook.
Step 2: Click the blue “Add” button when you skip to the Outlook website.
Step 3: Open the email you want to save to Box and tap on the 3-dot icon. Then click “Box” in the dropdown menu.
Step 4: Sign in to your Box account in the right sidebar and here you finish the operations to make Box and Outlook integration.
Bonus Tip: How to Use Box for Outlook to Migrate Emails
Step 1: Click “Save Attachments” if you only want to transfer the email attachments to Box. Or, click “Save Email as .EML File” if you only want to transfer the email message.
Step 2: Choose the Box folder to store the attachments or the message. Then choose the tick icon to start transferring.
Conclusion
The seamless Box and Outlook integration offers users a powerful solution to streamline their workflow. You can refer to the fortes and drawbacks of the 2 methods mentioned in the post and choose a more suitable one to try.
If you prefer the MultCloud solution which transfers emails as PDFs, you may also apply this method to convert Gmail emails into PDFs to a cloud drive or a local position.
FAQs
How do I attach a Box file to an Outlook email?
Attaching a Box file to an Outlook email is easy. Simply click the "Attach File" button in your email composition window, select "Browse Web Locations," and then choose the Box option to navigate and attach your desired file
Can I save email attachments directly to Box from Outlook?
Absolutely. With the integration in place, you can save email attachments received in Outlook directly to your Box account. Just open Box for Outlook, choose the "Save Attachments" option, and select the destination folder.
Are there any size limitations for transferring files between Box and Outlook?
While Outlook may have its own attachment size limits, integrating with Box allows you to work around these limitations. You can share larger files by attaching Box links to your emails, making collaboration on sizable files more efficient.
How does version control work when collaborating on Box files through Outlook?
When collaborating on Box files through Outlook, any changes made to the linked file will be reflected in real-time, ensuring that all collaborators are working on the latest version. Box's version control system helps maintain a clear record of changes and allows you to revert to previous versions if needed.
MultCloud Supports Clouds
-
Google Drive
-
Google Workspace
-
OneDrive
-
OneDrive for Business
-
SharePoint
-
Dropbox
-
Dropbox Business
-
MEGA
-
Google Photos
-
iCloud Photos
-
FTP
-
box
-
box for Business
-
pCloud
-
Baidu
-
Flickr
-
HiDrive
-
Yandex
-
NAS
-
WebDAV
-
MediaFire
-
iCloud Drive
-
WEB.DE
-
Evernote
-
Amazon S3
-
Wasabi
-
ownCloud
-
MySQL
-
Egnyte
-
Putio
-
ADrive
-
SugarSync
-
Backblaze
-
CloudMe
-
MyDrive
-
Cubby