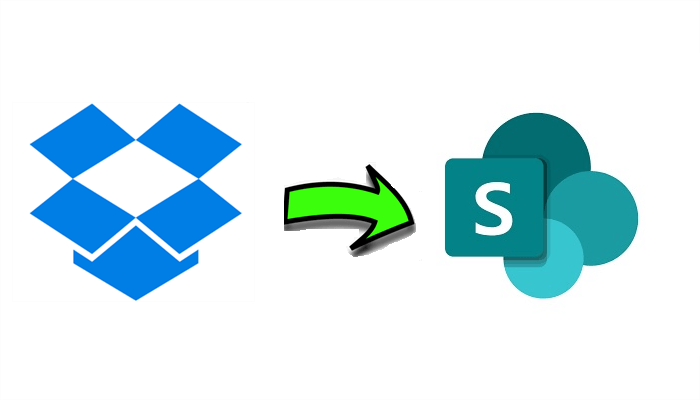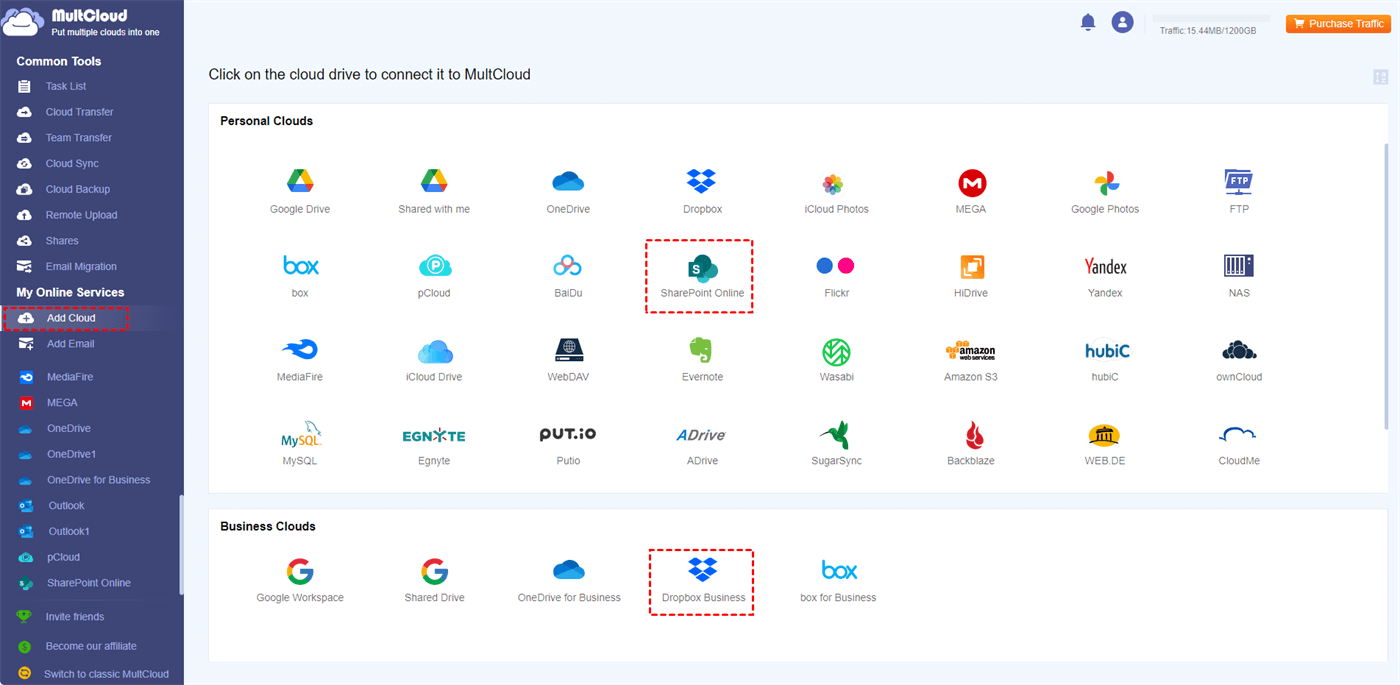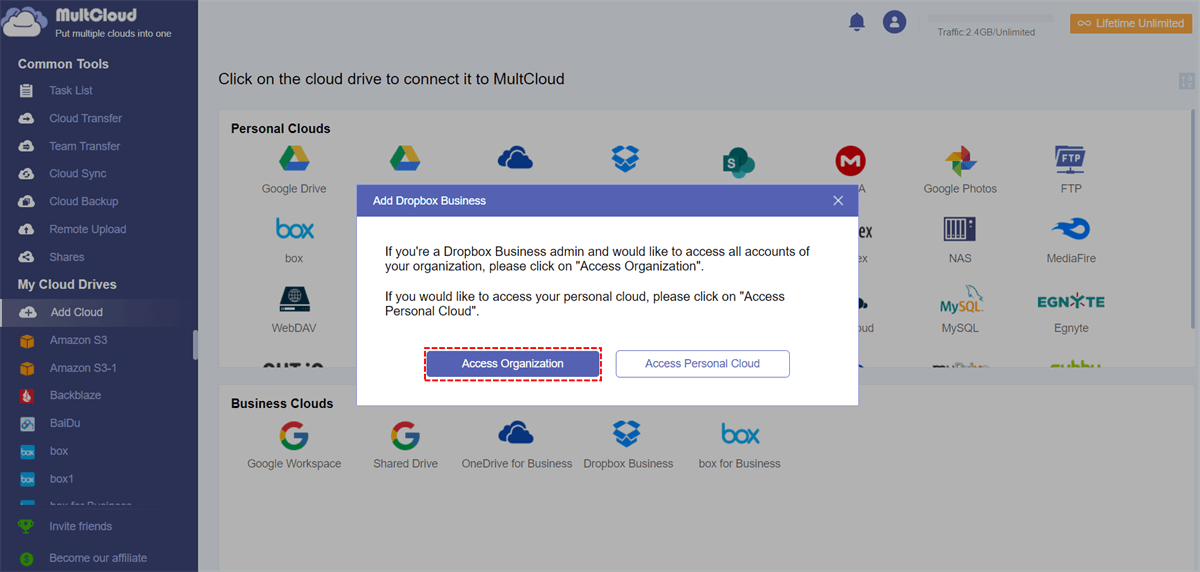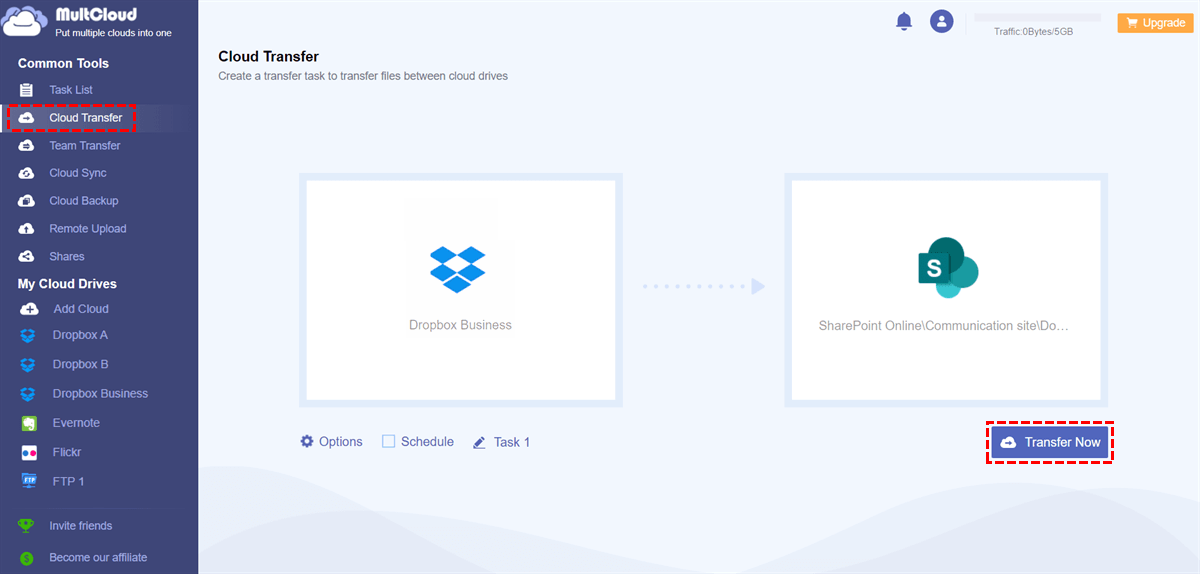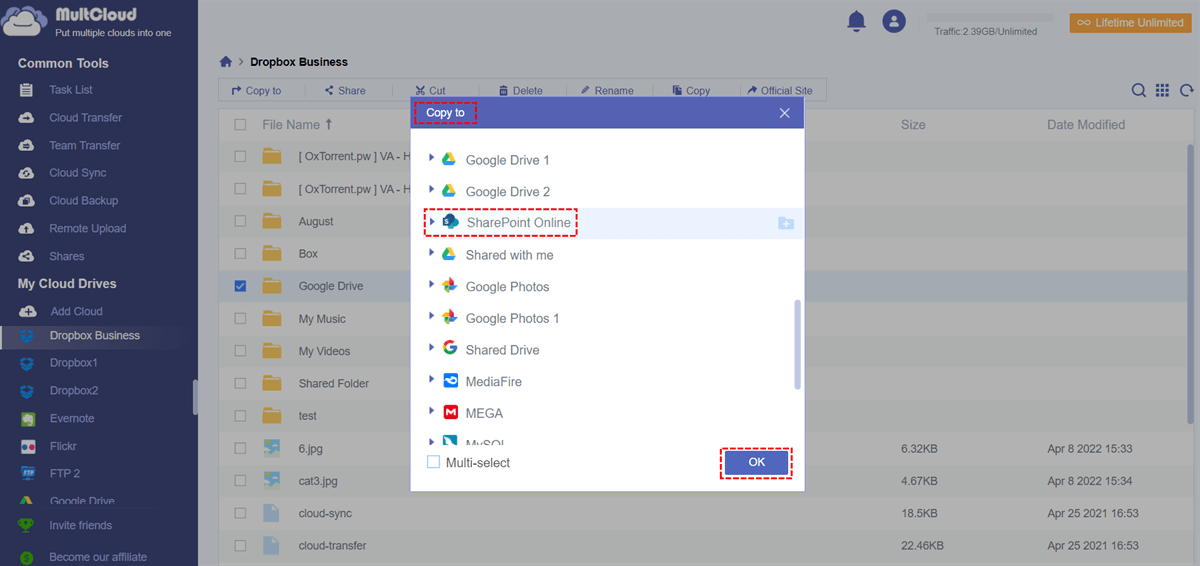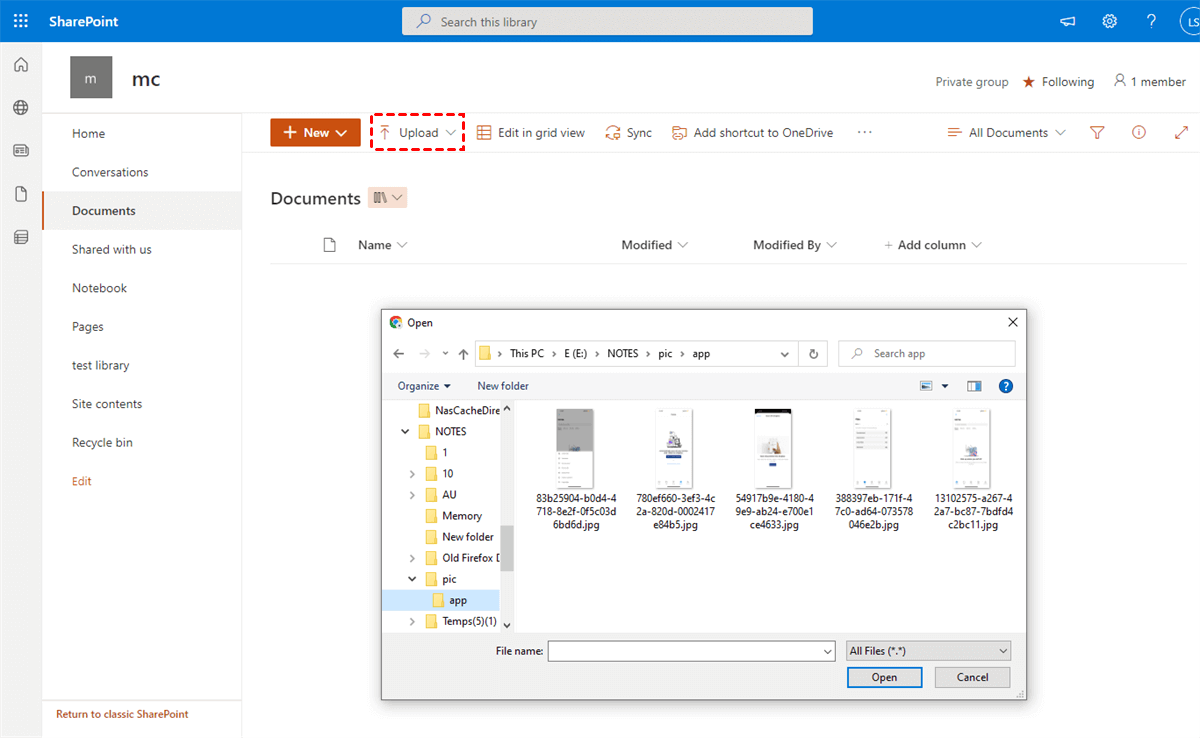Why Migrate from Dropbox for Business to SharePoint Online?
Dropbox Business is a versatile cloud-based collaboration platform that simplifies file sharing and team productivity, offering user-friendly access to files from anywhere. SharePoint, on the other hand, is a Microsoft product designed for organizations to create intranet sites and manage content, fostering seamless collaboration and data management within the Microsoft ecosystem.
Moving files from Dropbox Business to SharePoint can offer several benefits, depending on your specific needs and preferences. Here are some potential advantages:
- Integration with Microsoft 365: SharePoint is tightly integrated with Microsoft 365, providing seamless collaboration with other Microsoft tools like Word, Excel, and Teams. If your organization primarily uses Microsoft products, this integration can improve productivity.
- Advanced Collaboration Features: SharePoint offers robust collaboration features, such as version history, co-authoring, and real-time editing. These features can enhance teamwork and streamline document management.
- Customization: SharePoint can be customized to meet the specific needs of your organization. You can create custom libraries, lists, and templates to match your workflow and business requirements.
Best Way to Move Dropbox Business into SharePoint [Automatic]
After knowing the benefits of migrating Dropbox Business files to SharePoint Online, it is time to unveil what the best way is: using MultCloud. MultCloud is a cloud management and file transfer service that allows you to manage and transfer files and data between multiple cloud storage platforms, including Dropbox Business and SharePoint.
There are several reasons why you might consider using MultCloud to move data from Dropbox Business to SharePoint:
- Cross-Platform Compatibility: MultCloud supports a wide range of cloud storage platforms, making it useful for users who need to transfer data between different services. That means not only Dropbox Business, you can also migrate Dropbox to SharePoint.
- Ease of Use: MultCloud is designed to be user-friendly, making it accessible to both technical and non-technical users. You can easily set up and initiate transfers without needing to write complex scripts or perform advanced configurations.
- File Filtering and Organization: You can selectively choose which files and folders to transfer using MultCloud. This level of control can be beneficial during migration, as you may not want to move all of your data from Dropbox to SharePoint.
- Scheduled Transfers: MultCloud supports scheduling transfers, which can be helpful for organizations that need to migrate data during non-peak hours or specific time frames to minimize disruption.
Best Way to Move Dropbox Business into SharePoint by Cloud Transfer
Step 1: Go to the MultCloud website and click “Get started for free” to get a MultCloud account.
Step 2: Add your Dropbox Business and SharePoint Online accounts to MultCloud. To add a cloud account, click “Add Cloud” and the cloud icon. Then sign in to the cloud account and agree to MultCloud to access it.
Note: You can access all the accounts of your organization or your personal account when you add the Dropbox Business account.
Step 3: Click “Cloud Transfer”. Then choose Dropbox Business files or folders in the FROM box and a SharePoint folder in the TO box. Finally, click “Transfer Now” to initiate this task.
Note:
- If you want to filter files, you can open “Options” and add file extensions in “Filter”.
- If you want to schedule migration, you can choose your preferred time in “Schedule” and then check the box beside it.
- If you plan to migrate more than 5GB of files to SharePoint Online every month, you can get a premium plan to have more traffic and enjoy faster transfer speed.
Dropbox for Business to SharePoint Online Migration by “Copy to”
Except for the cloud-to-cloud transfer functions, MultCloud also supports managing clouds with basic operations like copying, sharing, downloading, uploading, and more. Here we will use “Copy to” to move Dropbox Business files to SharePoint.
Step 1: Add Dropbox Business and SharePoint Online to MultCloud after you have an account.
Step 2: Open Dropbox Business on MultCloud, choose the files or folders you want to migrate, and click on “Copy to” in the upper bar.
Step 3: Extend the SharePoint Online menu and click the folder you want to save the Dropbox Business files. Finally, click “OK” and wait for the migration completed. You can monitor the migration task in the lower-right corner.
Dropbox for Business to SharePoint Online Migration via Common Way [Manual]
The traditional way to move Dropbox Business into SharePoint is to manually download files from Dropbox Business and then upload them to SharePoint. This way is time-consuming if you have masses of files to be migrated to SharePoint. Also, you have to repeat the same tiring work every time you want to make the migration. However, if you also want to save the Dropbox Business files to your computer, this way may meet your needs just right.
Step 1: Open Dropbox Business and log in to your business account.
Step 2: Select the files you want to transfer and click “Download”. Then you can find those files on your computer.
Step 3: Open SharePoint Online and log in to your SharePoint account.
Step 4: Open the folder you want to save the files and click “Upload”. Then choose the downloaded files and click “Open” to upload them.
Conclusion
Till now, you must find the best way to move Dropbox Business into SharePoint among the 3 ways above. If you want to move a lot of files at the same time with fast speed and customizable features, using MultCloud Cloud Transfer may be a better choice.
Besides, when you get familiar with MultCloud, you can use more functions like Cloud Sync, Cloud Backup, and Email Migration to simplify your work, such as batch-saving emails to Dropbox as PDFs.
Can you sync shared drive to SharePoint?
How do I move a shared drive to SharePoint?
Why can I not move files in SharePoint?
MultCloud Supports Clouds
-
Google Drive
-
Google Workspace
-
OneDrive
-
OneDrive for Business
-
SharePoint
-
Dropbox
-
Dropbox Business
-
MEGA
-
Google Photos
-
iCloud Photos
-
FTP
-
box
-
box for Business
-
pCloud
-
Baidu
-
Flickr
-
HiDrive
-
Yandex
-
NAS
-
WebDAV
-
MediaFire
-
iCloud Drive
-
WEB.DE
-
Evernote
-
Amazon S3
-
Wasabi
-
ownCloud
-
MySQL
-
Egnyte
-
Putio
-
ADrive
-
SugarSync
-
Backblaze
-
CloudMe
-
MyDrive
-
Cubby