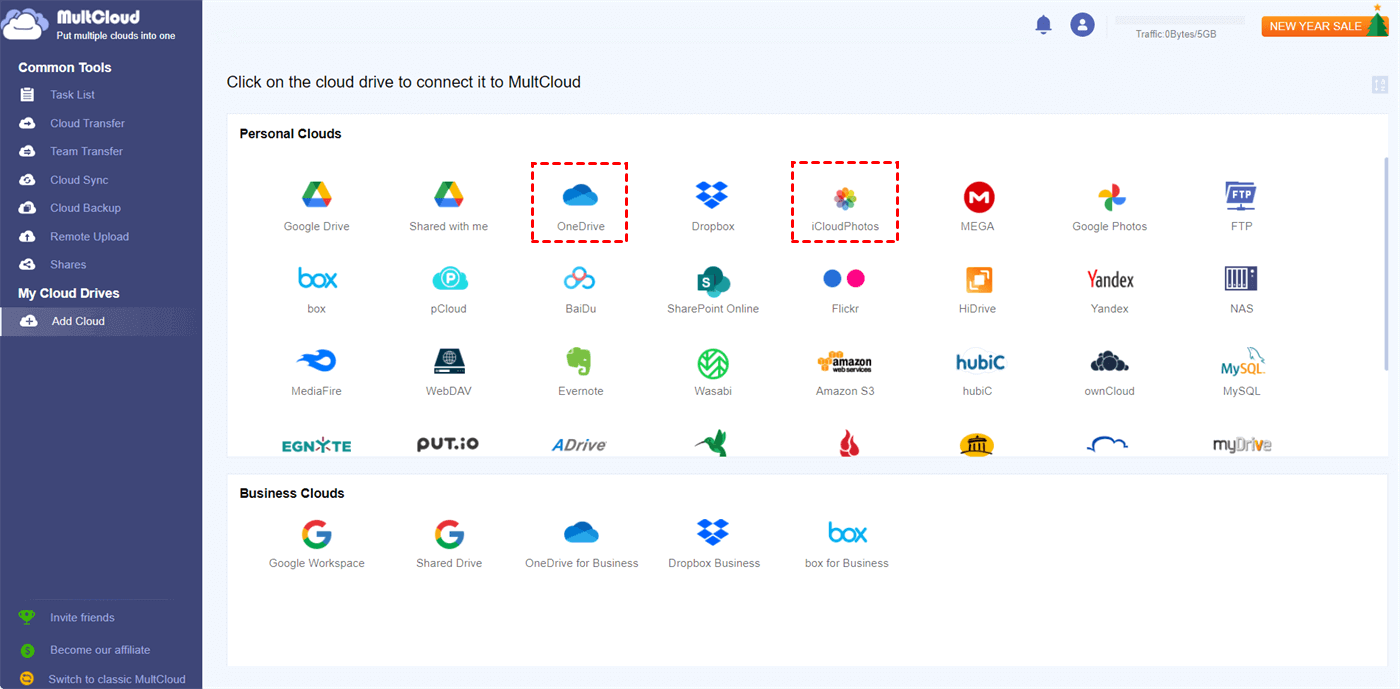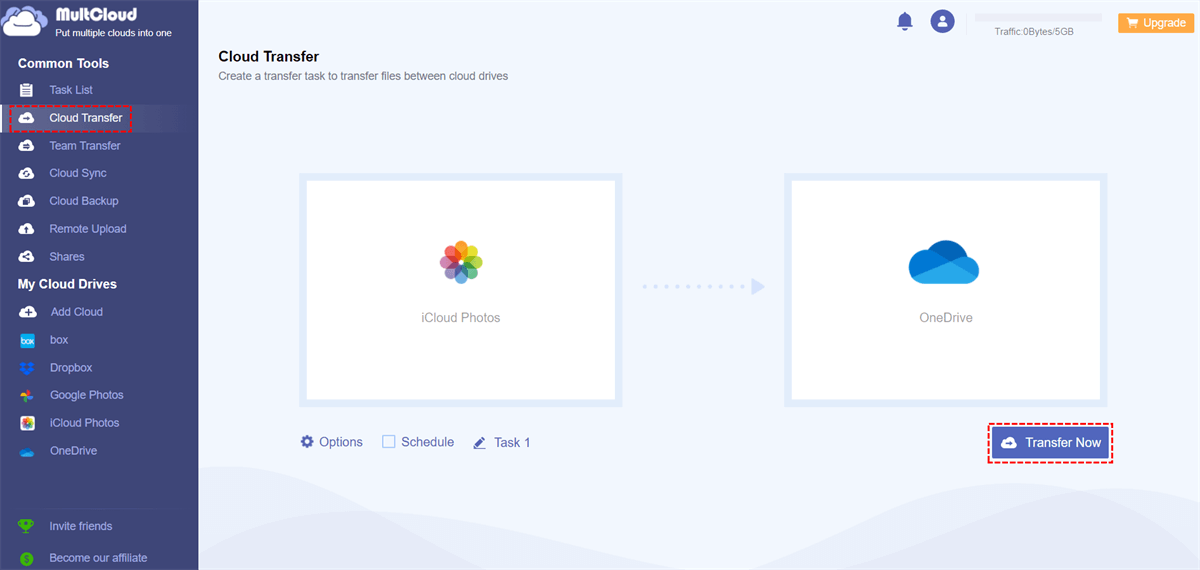Why Backup iPhone to OneDrive?
iCloud offers 5 GB of free storage but it can be easily run out. In this case, you may want to backup your iPhone data to other clouds like OneDrive. Depending on your requirements and preferences, backing up your iPhone to OneDrive rather than iCloud can have several benefits.
- Cost Saving: You may not want to pay an additional cost for iCloud+ if you are a premium OneDrive user. As a result, it is a good idea to use OneDrive over iCloud on your iPhone.
- Integration with Microsoft: If you prefer better integration with Microsoft services, it can be realized by backing up your iPhone with OneDrive. This integration is especially useful when you currently use some Microsoft services like Outlook, SharePoint, or Teams.
- Better Compatibility: iCloud is designed for Apple devices while OneDrive works with iOS, Android, and Windows. If you use multiple devices equipped with different systems, OneDrive backups can guarantee easy access to your iPhone data from any device.
How to Automatically Backup iPhone to OneDrive [Photos]
If you think it is more urgent to backup iPhone photos to OneDrive than backing up other files, in this part, you can learn an automatic way to realize the photo backup – utilizing OneDrive "Camera Upload". It is a built-in feature and after you enable it, your photos will be synced with OneDrive in real time. There are steps to enable it.
Step 1: Install OneDrive on your iPhone and log in to your account.
Step 2: Open OneDrive and tap on your profile in the upper-left corner. Then, choose "Settings" in the menu.
Step 3: After going to the "Settings" menu, select "Camera Upload". Then, switch on the button beside your account to let your iPhone backup photos to OneDrive.
Step 4: If you want to automatically upload videos from the iPhone to OneDrive, turn on the button next to "Include Videos".
Note: If you find OneDrive not syncing your photos, it may be because your iPhone is not connected to Wi-Fi and you did not enable the "Upload Using Cellular Data" in the "Camera Upload" options.
How to Manually Backup iPhone to OneDrive
Except for photos and videos, you may also want to backup some documents to OneDrive. Unfortunately, there is no built-in feature for documents on the OneDrive mobile app so far. But, you can take advantage of the traditional way – manually uploading files to OneDrive. See how to upload a file or folder to OneDrive with the following steps.
Step 1: Open the OneDrive app on your iPhone.
Step 2: Click the "+" icon in the upper-right corner and choose "Upload" in the menu.
Step 3: Select "Browse" and tap on the desired file in the "Files" app to upload it to OneDrive.
How to Move iCloud Files to OneDrive via MultCloud
Apart from the methods to backup iPhone to OneDrive, this post will also offer the best way to move files from iCloud to OneDrive. If you have synced your files and photos with iCloud but now want to use OneDrive instead, you can take this way of using MultCloud Cloud Transfer. It can automatically transfer files from iCloud to OneDrive and then help you remove the transferred photos or documents from iCloud.
Except for the Cloud Transfer functions, you can also try Cloud Sync to sync iCloud files with OneDrive or Cloud Backup to backup and restore files between these 2 clouds.
Note: Although these functions are truly helpful when you want to connect iCloud with OneDrive, there are 2 limitations. MultCloud only supports moving files on iCloud Drive and iCloud Photos. Besides, videos cannot be transferred from iCloud Photos to OneDrive on MultCloud.
If you don’t mind the limitations, see how to use Cloud Transfer to move photos from iCloud Photos to OneDrive as a beginning to get to know MultCloud.
Step 1: Enter MultCloud and sign up for a free account.
Step 2: Add iCloud Photos and OneDrive to MultCloud by clicking "Add Cloud" and the cloud logo.
Note: To successfully add iCloud Photos to MultCloud, you should go through the two-factor authentication.
Step 3: Select "Cloud Transfer" on the left sidebar and choose iCloud Photos as the source and OneDrive as the target.
Step 4: If you want to let MultCloud automatically remove photos from iCloud after the transfer task is done, you can tick "Delete all source files after transfer is complete" in the transfer options. Finally, click on "Transfer Now" to start moving.
Notes:
- If you want to schedule the task, you can open "Schedule" and choose your preferred time to start this task.
- There may be some files that you don’t want to transfer. In this case, you can open "Options" and go to "Filter". Then, add the file extension to it and the task will ignore the files with these extensions.
- MultCloud offers 5 GB of free traffic every month. If you think it is not adequate, you can upgrade to a paid plan to get more traffic for file transfer.
Conclusion
To backup iPhone to OneDrive, you can use the OneDrive "Camera Upload" feature to sync iPhone photos with OneDrive or manually upload files on the mobile app. Moreover, if you want to move iCloud Drive or iCloud Photos to OneDrive, try MultCloud! It can automate the transfer process and you make full use of its features to customize your task with ease.
MultCloud Supports Clouds
-
Google Drive
-
Google Workspace
-
OneDrive
-
OneDrive for Business
-
SharePoint
-
Dropbox
-
Dropbox Business
-
MEGA
-
Google Photos
-
iCloud Photos
-
FTP
-
box
-
box for Business
-
pCloud
-
Baidu
-
Flickr
-
HiDrive
-
Yandex
-
NAS
-
WebDAV
-
MediaFire
-
iCloud Drive
-
WEB.DE
-
Evernote
-
Amazon S3
-
Wasabi
-
ownCloud
-
MySQL
-
Egnyte
-
Putio
-
ADrive
-
SugarSync
-
Backblaze
-
CloudMe
-
MyDrive
-
Cubby

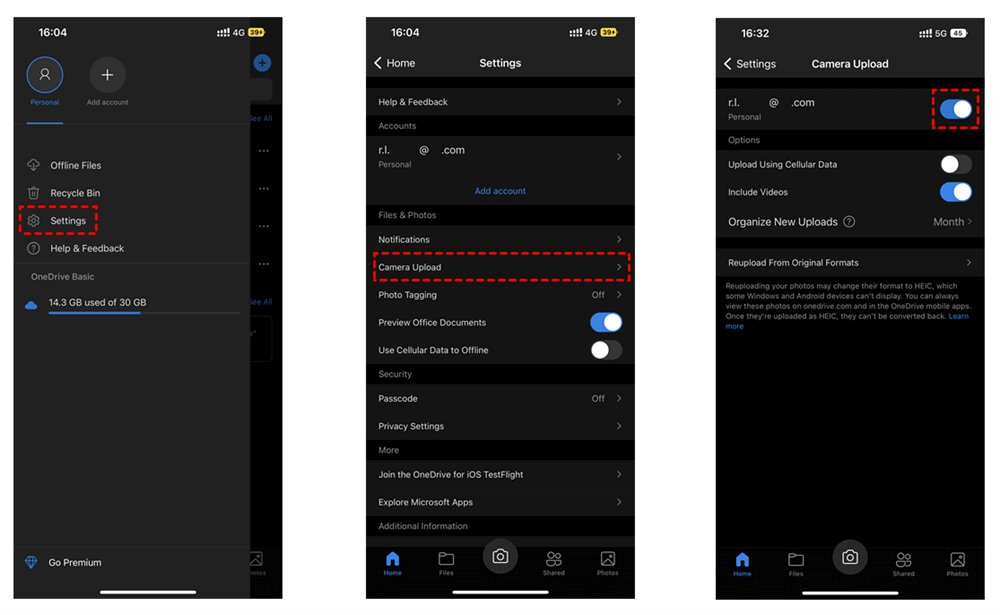
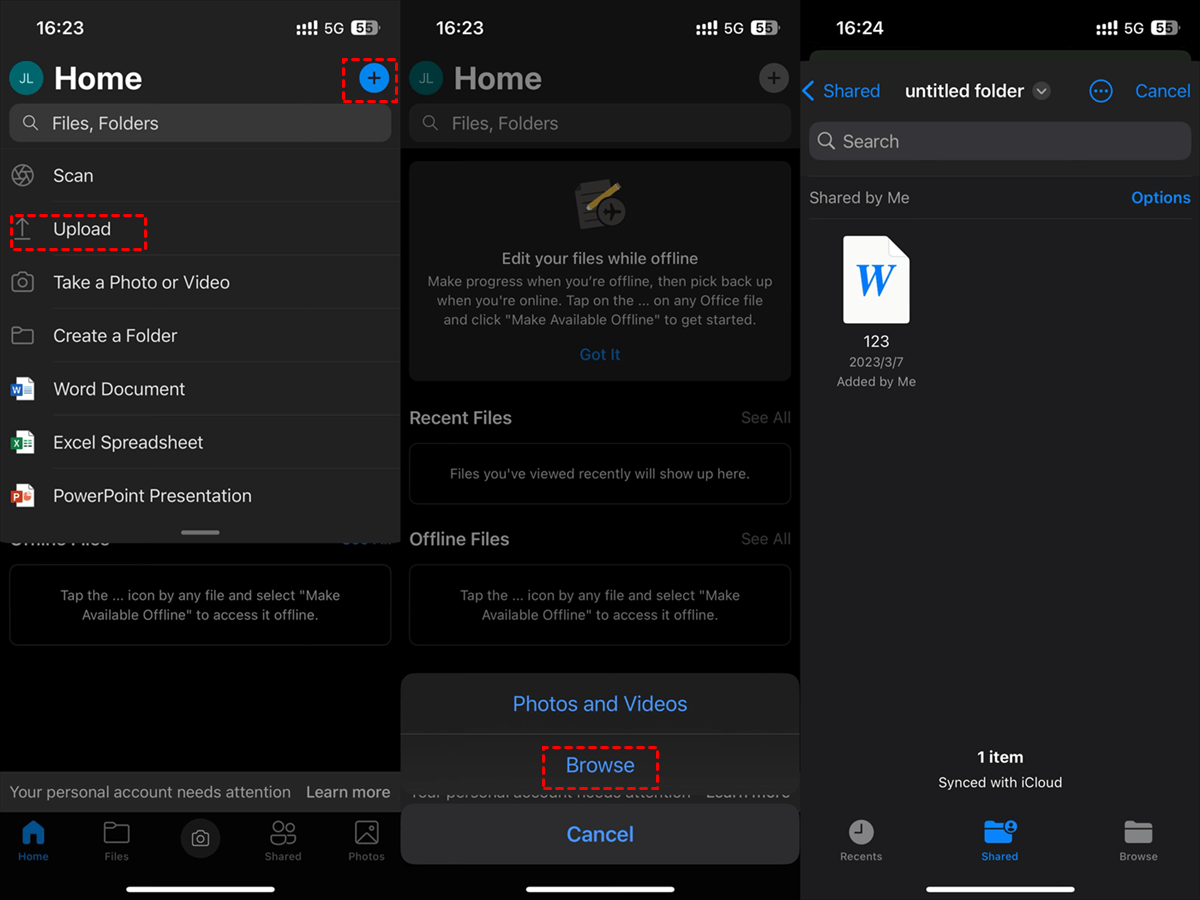
.png)