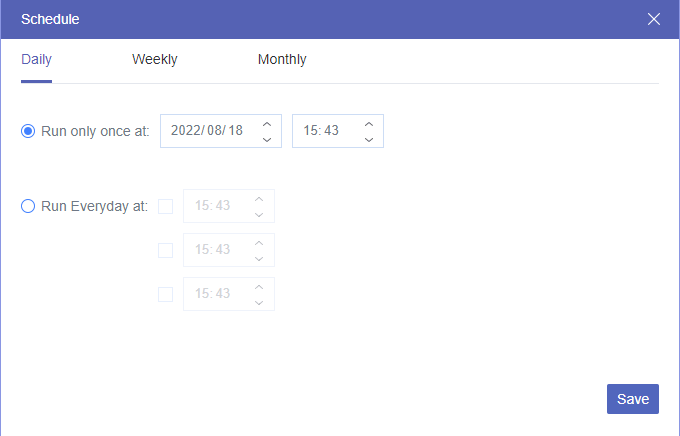Content at a glance:
Problem with Backup WordPress to OneDrive!
OneDrive upload timeouts for website backups
I have my WordPress website backup plug-in (WPVivid) configured to send zipped backup files to my OneDrive storage. In the last few weeks, I’ve noticed that the uploads stop in the middle of a file upload indicating that there is no connection and it’s being retried. After around 8 minutes, the connection is retried and reconnects only to time out again in the middle of the upload. Most of the time, the backup will eventually complete but sometimes fails due to too many retries.
I have worked with the plug-in vendor and my web hosting company to make the files smaller and to increase the amount of time that the job will run before timing out. The hosting settings are at their allowable max but I am still seeing the same behavior. Both vendors are stating that the issue seems to be the connection to OneDrive dropping and needing to be restarted. This wasn't happening in the past but I haven't made any changes to my configurations except the recent ones to alleviate the issue. No files are more than 150 MB.
I'm wondering if anyone has suggestions on how to proceed to diagnose and fix this issue. Thanks in advance.
- Question from answers.microsoft.com
WordPress is a popular open-source CMS that powers a significant portion of the websites on the internet. It is known for its flexibility, ease of use, and a vast ecosystem of plugins and themes. With WordPress, you can customize your websites with appearance and function. Then create various types of content, including blog posts, pages, images, videos, and more.
On the other side, OneDrive as one of the famous cloud drives worldwide, might be your first cloud choice. Thus, backing up Workpress to OneDrive is quite necessary for your website content sometimes.
Why Backup WordPress to OneDrive?
Backing up WordPress to OneDrive can be a good practice for several reasons:
✔️ Remote Access: OneDrive allows you to access your files from anywhere with an internet connection. This can be useful if you need to restore your website while on the go or if you're working from a different location.
✔️ Automatic Backup Scheduling: Many backup plugins for WordPress support the automatic scheduling of backups. Regularly backing up WordPress website to OneDrive ensures that your data is consistently backed up.
✔️ Integration with Microsoft Ecosystem: If you are already using other Microsoft services or tools, integrating OneDrive into your backup strategy may provide a seamless experience.
✔️ Cost-Effective: OneDrive often comes with a certain amount of free storage and additional storage can be purchased at a reasonable cost. This can be a cost-effective solution for small to medium-sized websites.
So, how to backup WordPress to OneDrive in an easy way? Just check the following part.
Best Free WordPress to OneDrive Backup Software - MultCloud
If you can't use WordPress website backup plug-in to backup Wordpress to oneDrive successfully. You can backup WordPress to OneDrive quickly without any obstacles with the help of powerful web-based multi-cloud storage manager - MultCloud. Why? Check the following reasons.
- MultCloud supports various clouds and services, more than 30, including FTP/FTPS, OneDrive, OneDrive for Business, Dropbox, Dropbox Business, Google Drive, Google Photos, iCloud Drive, iCloud Photos, NAS, MySQL, and many more mainstream clouds.
- Perform multiple ways to backup WordPress website, like cloud backup, cloud sync, cloud transfer, team transfer, copy to, and more.
- It allows you to keep unlimited backup versions to restore your Wordpress files anytime with the version that you keep.
- Selective restoration and all restoration are both available for you.
- Migrate everything or selected items directly from WordPress to OneDrive or other clouds.
Now, it's just a piece of cake for MultCloud to move WordPress to OneDrive. So, check the simple instructions below.
Automatically Backup WordPress to OneDrive in 5 Quick Steps
Here we will show you the detailed steps and notes to automatically transfer WordPress to OneDrive with MultCloud, let's get started.
Important: Please ensure you have enough cloud storage space on OneDrive, or you have to free up space if OneDrive storage is full.
1. Sign in to your MultCloud after signing up.
2. Tap Add Cloud under My Online Services from the left, choose FTP, and input your WordPress website credentials to add. Then add OneDrive.
3. Pick Cloud Backup, choose WordPress FTP as the source, and OneDrive as the target.
4. Hit Schedule > Daily, Weekly, or Monthly, then set it up.
Tips:
- If you just want to backup certain file types from WordPress to OneDrive, check Options > Filter, then configure the settings to enjoy, which saves a lot of time to do other important things instead of manually selecting.
- Unlock to enjoy all features in MultCloud advanced plans, like Filter, Schedule, 10 threads to backup faster, more data traffic, and many more.
5. Click the Backup Now button to backup WordPress site to OneDrive automatically.
Wait for the process to complete, then check these files in OneDrive to see if all needed files are backed up.

- Smart Share: Share cloud files via public, private, or source mode.
- One-key Move: Quick data transfer, sync, and backup among clouds.
- Email Archive: Protect emails to other clouds or local disks.
- Remote upload: Effectively save web files to clouds via URL.
- Safe: Full-time 256-bit AES and OAuth authorization protections.
- Easy: Access and manage all clouds in one place with one login.
- Extensive: 30+ clouds and on-premise services are supported.
How to Backup WordPress Site to OneDrive with WPVivid plugin
To backup a WordPress site to OneDrive using the WPvivid plugin, follow these steps:
1. Log in to your WordPress dashboard, go to "Plugins" > "Add New".
2. Search for "WPvivid" in the search bar, Install and activate the WPvivid Backup Plugin.
3. After activation, go to "WPvivid" in your WordPress dashboard.
4. Click Remote Storage from the top menu, choose Microsoft OneDrive > Authenticate with Microsoft OneDrive, and follow the guide to get access.
5. Then set up OneDrive settings in WPvivid to save the backup from WordPress.
6. Hit Schedule, select time to backup, and choose WordPress files or Database to backup, tick Send backups to remote storage, and hit Save Changes.
7. Hit Backup & Restore from the top menu, check the settings, and hit Backup Now to backup WordPress to OneDrive with WPvivid plugin.
On the Bottom Line
In summary, backing up your WordPress site to OneDrive offers added security through data redundancy, remote access, and seamless integration with the Microsoft ecosystem. It's cost-effective, user-friendly, and supports automatic scheduling of backups. Ensure your chosen backup solution is reliable and regularly test the restoration process for a robust backup strategy.
Besides, you can backup WordPress site and database to MEGA, transfer files from FTP server to AWS S3 bucket, cloud to cloud sync, and many more.
MultCloud Supports Clouds
-
Google Drive
-
Google Workspace
-
OneDrive
-
OneDrive for Business
-
SharePoint
-
Dropbox
-
Dropbox Business
-
MEGA
-
Google Photos
-
iCloud Photos
-
FTP
-
box
-
box for Business
-
pCloud
-
Baidu
-
Flickr
-
HiDrive
-
Yandex
-
NAS
-
WebDAV
-
MediaFire
-
iCloud Drive
-
WEB.DE
-
Evernote
-
Amazon S3
-
Wasabi
-
ownCloud
-
MySQL
-
Egnyte
-
Putio
-
ADrive
-
SugarSync
-
Backblaze
-
CloudMe
-
MyDrive
-
Cubby