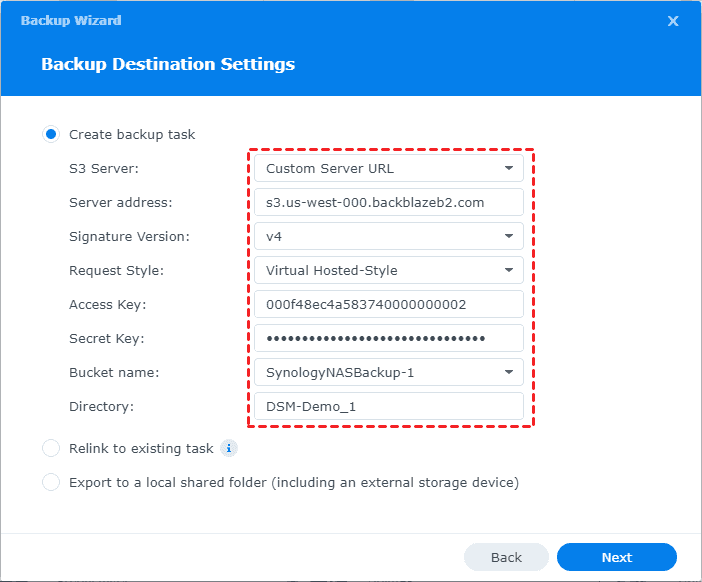Quick Search:
Introduction to Backblaze B2 Cloud Storage
Popular cloud storage provider Backblaze B2 is renowned for its user-friendly interface, scalability, and affordability. It provides a safe platform for backing up important data for both individuals and businesses. Its smooth integration features make it the ideal digital vault, particularly for users of Linux and Synology.
Why Choose Backblaze B2 for Linux or Synology?
Not all cloud storage services are created equal, and Backblaze B2 has several standout features:
Cost-Effectiveness
Only what you use is charged by Backblaze B2. It's a cost-effective option for both personal and professional needs, with no additional costs.
Reliability and Security
Your data is always safe and accessible thanks to sophisticated encryption measures and a 99.9% uptime guarantee. Consider it your files' stronghold.
Ease of Integration
Backblaze B2 works effortlessly with tools like Rclone for Linux and Hyper Backup for Synology, simplifying your backup process.
>> Want to know more Backblaze alternatives?
Setting Up Linux Backup to Backblaze B2
Backing up a Linux system to Backblaze B2 is easier than you think. Here’s a step-by-step guide:
Pre-Requisites
Before you start, ensure you have:
- A Backblaze B2 account.
- A Linux system with basic command-line skills.
- Rclone installed, which is a versatile command-line tool for cloud storage.
Using Rclone for Backup
Rclone is like the Swiss Army knife of cloud storage tools. It allows you to connect to Backblaze B2 and efficiently manage your backups.
Step 1. Installing Rclone
You can install Rclone via your package manager. For instance, on Ubuntu, run:
sudo apt install rclone
Step 2. Configuring Rclone for Backblaze B2
Run the following command to set up Rclone:
rclone config
Follow the prompts to add Backblaze B2 as a new remote. You’ll need your account ID and application key, available from the Backblaze B2 dashboard.
Step 3. Executing the Backup Command
Once configured, use the rclone sync command to back up your files. For example:
rclone sync /path/to/files remote:bucket-name
This command syncs your local files to your Backblaze B2 bucket.
Configuring Synology Backup to Backblaze B2
Synology NAS devices integrate seamlessly with Backblaze B2 through their Hyper Backup app. Additionally, tools like MultCloud offer an alternative, user-friendly way to manage backups between Synology and Backblaze B2.
Method 1: Using Hyper Backup
Hyper Backup is Synology’s built-in backup tool that supports various destinations, including Backblaze B2.
Step 1. Setting Up Backblaze B2 as a Destination
- Open Hyper Backup on your Synology device.
- Select "Backblaze B2" as the cloud storage destination.
- Enter your Backblaze B2 credentials, including account ID, application key, and bucket name.
- Configure the backup settings to suit your requirements.
Step 2. Automating Synology Backups
You can schedule backups in Hyper Backup to run automatically at specific intervals. This ensures your data stays up-to-date without manual intervention.
Method 2: Using MultCloud for Synology to Backblaze B2 Backup
A cloud management tool called MultCloud makes it easier to move, sync, and backup data between various cloud providers, such as NAS systems and Backblaze B2. MultCloud is a fantastic option if you would rather manage your backups online..
Step 1. Create a MultCloud Account
Visit the MultCloud website and sign up for a free account.
Step 2. Add Synology NAS as a Source
Log in to your MultCloud account. Add your Synology NAS using the "Add Cloud" option. Input your Synology credentials and connect it to MultCloud.
Step 3. Add Backblaze B2 as a Destination
Use the "Add Cloud" option to connect Backblaze B2. Enter your Backblaze B2 account ID and application key.
Step 4. Set Up a Backup Task
Navigate to the "Cloud Backup" option in MultCloud. Select your Synology NAS as the source and your Backblaze B2 bucket as the destination. Configure additional options such as scheduling automatic backups and file filtering.
Step 5. Start the Backup
Once everything is set, initiate the backup. MultCloud handles the transfer process without requiring direct interaction with Synology or Backblaze.
Benefits of Using MultCloud
- Web-Based Interface: No need to install additional software on your Synology device.
- Centralized Management: Easily manage backups for multiple cloud services from one dashboard.
- Flexibility: MultCloud supports syncing, scheduled backups, and file versioning.
Best Practices for Backup with Backblaze B2
To make the most of Backblaze B2, follow these best practices:
Scheduling Regular Backups
Set a backup schedule that aligns with your data usage. Daily backups are ideal for frequently updated files, while weekly backups work for less critical data.
Testing Your Backup Strategy
Don’t wait for a disaster to test your backups. Periodically restore a few files to verify that your backups are functional and complete.
Monitoring Backup Logs
Always review backup logs for errors or incomplete transfers. This helps you identify and fix issues before they escalate.
Common Issues and How to Solve Them
Even though Backblaze B2 is easy to use, there may be some glitches. Here's how to address typical issues:
Authentication Errors
Ensure your account ID and application key are correctly configured. Double-check your Rclone or Hyper Backup settings for typos.
Insufficient Storage Space
Use the Backblaze B2 dashboard to keep an eye on your storage consumption. Upgrade your plan or delete any files that aren't needed if your storage is running low.
Slow Upload Speeds
Optimize your internet connection by scheduling backups during off-peak hours. You can also enable compression to reduce file sizes.
Conclusion
Backblaze B2 backups guarantee that your data is secure, affordable, and easily accessible. Regardless of your preference for Synology or Linux, this solution provides unparalleled scalability and dependability. Setting up your backup is simple using the procedures described in this guide, giving your important files peace of mind.
MultCloud Supports Clouds
-
Google Drive
-
Google Workspace
-
OneDrive
-
OneDrive for Business
-
SharePoint
-
Dropbox
-
Dropbox Business
-
MEGA
-
Google Photos
-
iCloud Photos
-
FTP
-
box
-
box for Business
-
pCloud
-
Baidu
-
Flickr
-
HiDrive
-
Yandex
-
NAS
-
WebDAV
-
MediaFire
-
iCloud Drive
-
WEB.DE
-
Evernote
-
Amazon S3
-
Wasabi
-
ownCloud
-
MySQL
-
Egnyte
-
Putio
-
ADrive
-
SugarSync
-
Backblaze
-
CloudMe
-
MyDrive
-
Cubby