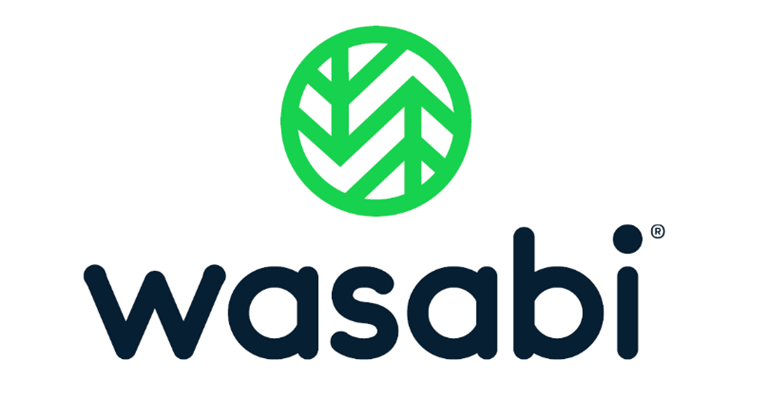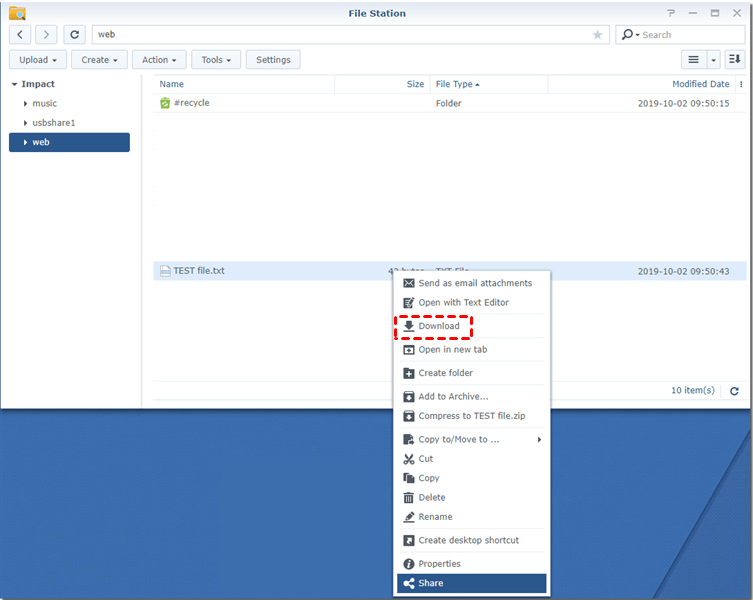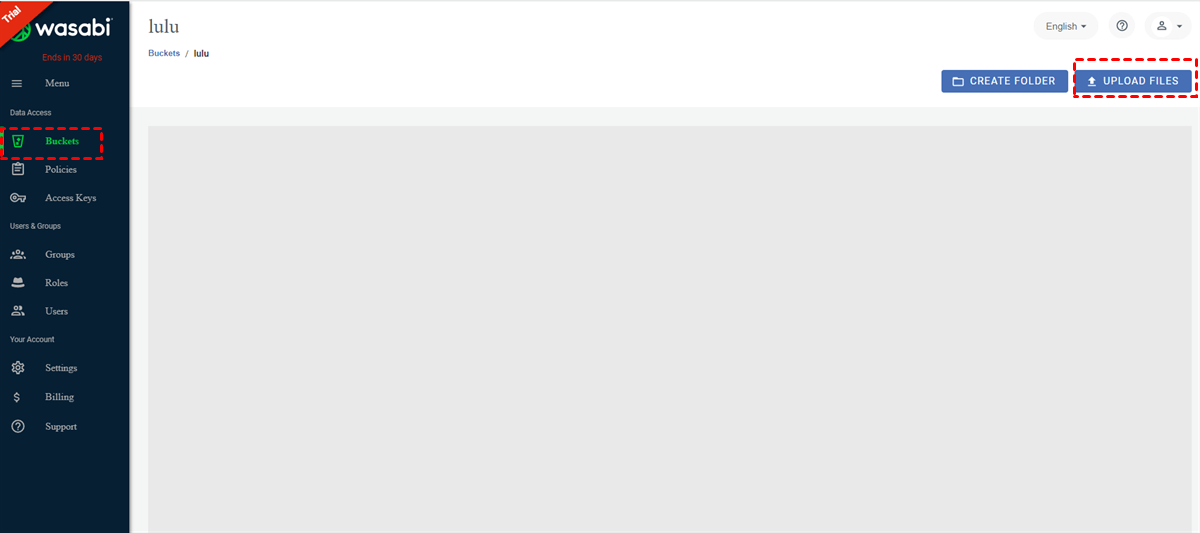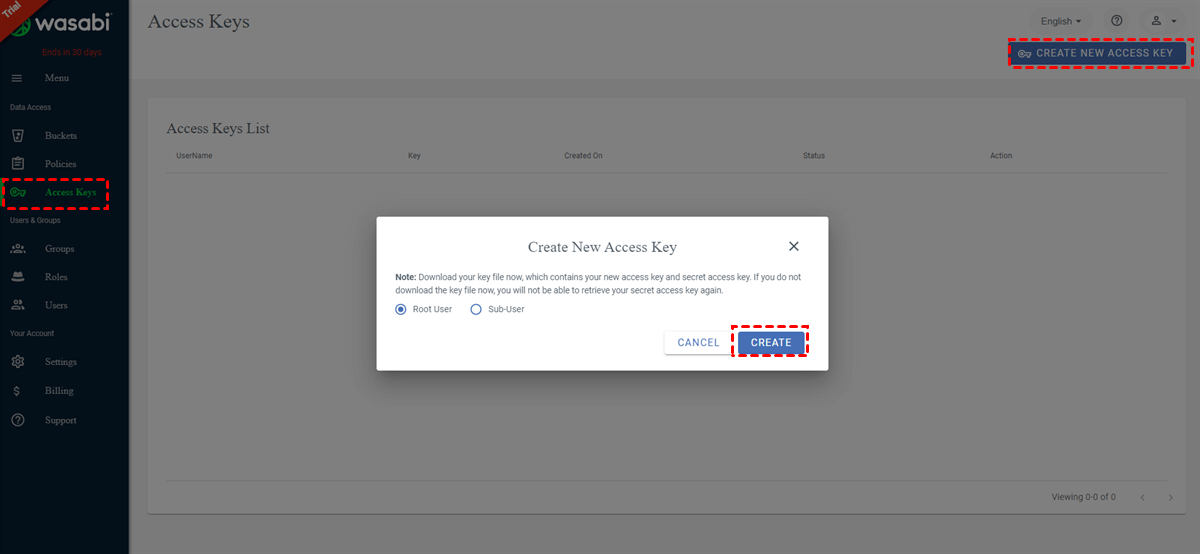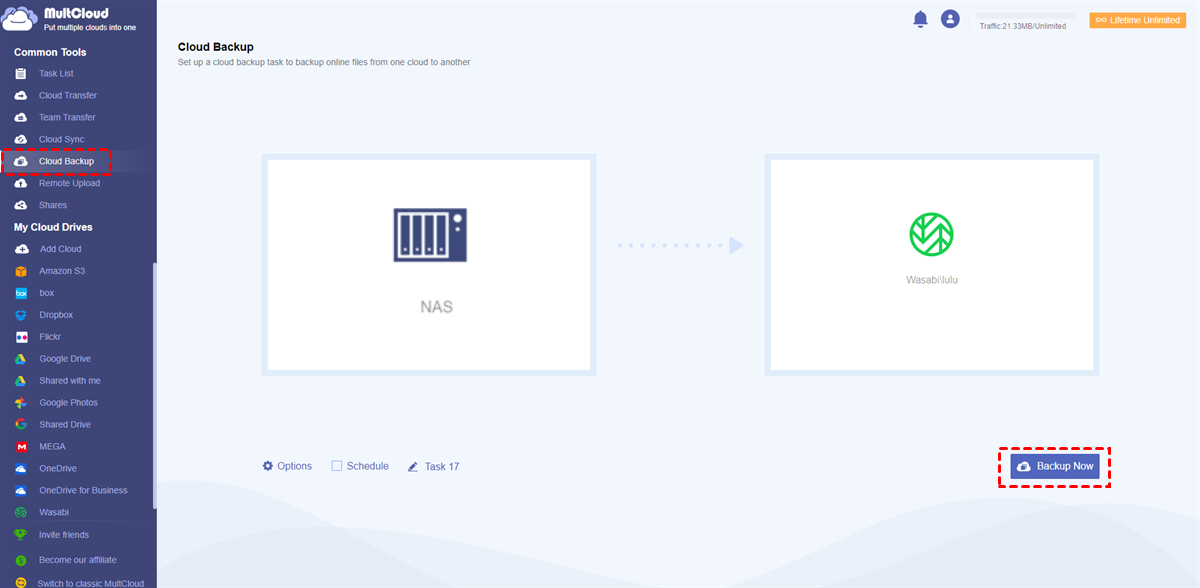Quick Search:
User Case: Best Cloud Backup Strategy for Synology, Wasabi?
I have everything stored on the Synology box and I have a fear that the Synology could get compromised so bad and it deletes everything including the cloud backup. Wasabi seems to have a lot of recommendations on this sub. The problem with Wasabi is that: If the files on the Wasabi bucket get deleted, it's gone immediately without recovery. Is there a better option?
- Question from Reddit
Overview of Synology NAS and Wasabi
Synology NAS is a network attached cloud storage service that absorbs the strengths of traditional hard drives and modern cloud services. With Synology NAS, you can store and access various kinds of files as long as the internet connection is available.
Wasabi is another popular cloud storage service that makes data save easier. By saving data to Wasabi, users won’t worry about data loss caused by ransomware anymore since it offers practical and cutting-edge encryption technology to ensure data security.
Why Backup Synology to Wasabi?
Both Synology NAS and Wasabi are excellent cloud services that have brought many conveniences when users handle different kinds of files. Nevertheless, it’s not secure enough to save important data on Synology NAS only. Imagine that files are missing somehow on Synology NAS. That would be a nightmare.
So, how to backup Synology NAS? Thankfully, Wasabi gives you a wonderful choice if you intend to backup files from Synology to it, because:
- 30-Days Free Trial. Wasabi offers you a free trial to get started for 30 days. You can select the storage space you want, and then save files and photos. Once you sign in with your credential, you can access the saved files anywhere and anytime.
- Cost-Effective. Wasabi is cheaper than AWS S3. And there’s no egress charges and API request charges. Compared to its competitors, Wasabi can save your cost to some extent.
Can’t wait to know how to make a backup to Wasabi from Synology NAS? Then you can follow the step-by-step operations in the next part.
How Backup Synology to Wasabi Commonly
When talking about data migration between online cloud services, the first choice that most users would utilize is to download and upload. By downloading files from Synology NAS and uploading them to Wasabi, there will be a backup on Wasabi then. This solution works, especially when you only have a few files to backup, or you hate to turn to any third-party service.
Step 1: Sign in to your Synology NAS on the web. Then go to the File Station.
Step 2: Download the files you want to make a backup to Wasabi.
Step 3: Now, head to your Wasabi, then select the Buckets to go to the bucket you want to add the downloaded files in. Next, click on the UPLOAD FILES tab on the top right corner. After that, select the downloaded files to upload. Alternatively, you can drag and drop files to this interface as well.
This is how to Backup Synology NAS to Wasabi via the download-and-upload method. As you can see, this method is performed manually. So, you will consume a lot of time to make a backup on Wasabi if you use this method.
How Backup Synology to Wasabi Effortlessly
To make the backup process efficiently and save your time, it’s recommended to ask an excellent third-party service, MultCloud, for help. MultCloud is a professional cloud backup service that allows you to backup files from one cloud to another directly and effortlessly. There are many pros to backup files across clouds via MutlCloud:

- 30+ Cloud Drives Supported. MultCloud supports more than 30 clouds in the market, including Google Drive, Google Photos, Wasabi, Amazon S3, NAS, Flickr, etc. Meanwhile, it allows you add these cloud services/accounts without any limitation.
- Backup Data between Clouds Seamlessly. Instead of downloading and uploading, MutlCloud gives you an easy and direct way to backup files from one cloud to another.
- Automatic Backup. There’s a professional feature called scheduled backup, which means users can setup regular backup tasks to run at a specific time, daily, weekly, and monthly. When you want to backup Google Photos to Synology NAS daily, consider this feature.
- Restore Data without Any Limitation. Although Wasabi is built with the best encryption technology, some are still worrying about data loss. However, users can recover files easily and quickly if they have backed up files between clouds via MultCloud.
Now, you can refer to the operations below to learn how to backup Synology to Wasabi via MultCloud.
Step 1: Create a MultCloud account on a browser. Or, you can sign in with your Google/Facebook account.
Step 2: Click the Add Cloud button on the left navigation bar. Then add Synology NAS and Wasabi respectively.
Tip: If you don’t know how to add Wasabi to MultCloud, you can head to your Wasabi on the web and go to Access Keys > CREATE NEW ACCESS KEY > Root User > CREATE. Then copy the access keys and add them to the adding cloud window on MultCloud.
Step 3: Now, head to Cloud Backup on the left taskbar. Then configure Synology NAS as the source directory and Wasabi as the target directory. At last, Backup Now.
This is how to backup entire Synology NAS. If you only want to backup certain files on NAS, you can select the specific files to backup then. As you can see, by performing 3 steps above, the files files will be backed up to Wasabi easily and quickly. Similarly, if you want to backup Google Photos to Synology NAS, you can utilize MutlCloud too. So, can you backup Synology to Google Drive? Of course! Simply re-select the target directory.
Tip: MultCloud has other wonderful function such as Cloud Sync and Remote Upload.
- Cloud Sync. MultCloud provides users with 9 useful and practical sync modes to choose. For example, you can enable “Mirror Sync”, “Move Sync”, “Update Sync”, “Cumulative Sync”, “Real-Time Sync”, etc.
- Remote Upload. If you plan to download files and videos from URLs, torrent files, and magnet links, this function can work it out efficiently. Once you copy the link to the box in Remote Upload list, MultCloud will download it directly to your selected clouds. For instance, you can download directly to Google Drive.
In the End
That’s all about how to backup Synology to Wasabi. In a word, you can download files from Synology NAS and then upload them to Wasabi manually. Or, if you have lots of files, you can turn to a specialized cloud backup tool – MultCloud, which can help you back up files between cloud drives without any effort.
If you choose to use MultCloud, you not only can backup files from one cloud to another, but also transfer and sync data between clouds. For instance, if you want to transfer S3 bucket to another account, the Cloud Transfer feature can do you a favor. Similar to the cloud backup feature, it offers a competitive transfer speed, so files can be run as quickly as possible.
MultCloud Supports Clouds
-
Google Drive
-
Google Workspace
-
OneDrive
-
OneDrive for Business
-
SharePoint
-
Dropbox
-
Dropbox Business
-
MEGA
-
Google Photos
-
iCloud Photos
-
FTP
-
box
-
box for Business
-
pCloud
-
Baidu
-
Flickr
-
HiDrive
-
Yandex
-
NAS
-
WebDAV
-
MediaFire
-
iCloud Drive
-
WEB.DE
-
Evernote
-
Amazon S3
-
Wasabi
-
ownCloud
-
MySQL
-
Egnyte
-
Putio
-
ADrive
-
SugarSync
-
Backblaze
-
CloudMe
-
MyDrive
-
Cubby