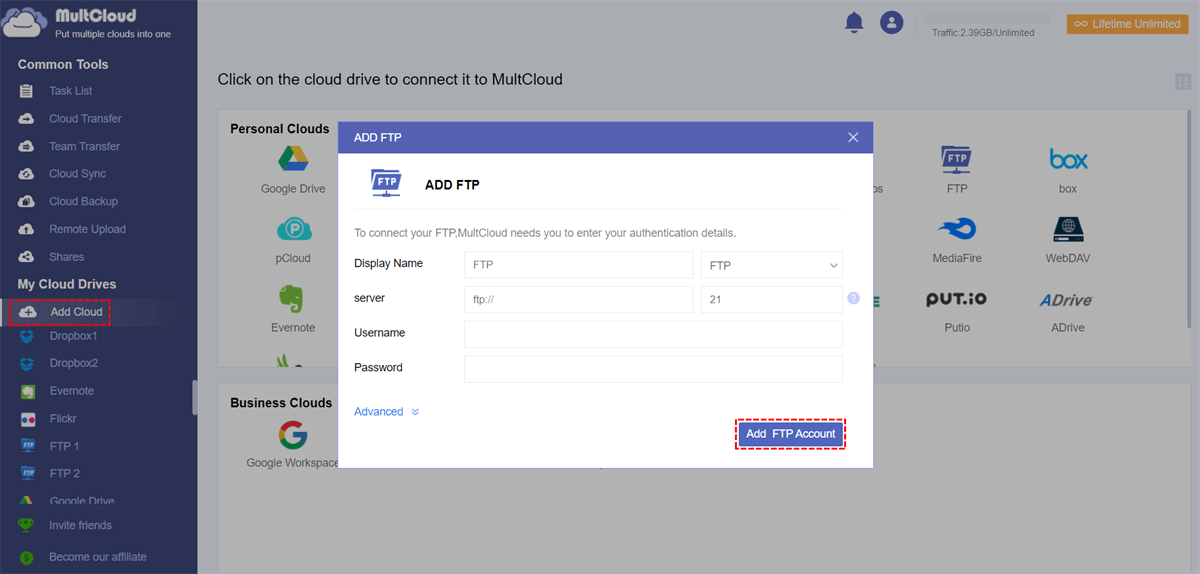Quick Search:
User Case: How Do I Backup Synology NAS to FTP Server?
Backing up the NAS to an FTP server
Any way this can be done? I am able to mount it as a remote connection on the NAS. I have a DS920+. TIA.
- Question from https://www.reddit.com/
Understanding the Importance of Backup NAS to File Server
Before delving into the methods, it's essential to grasp why backing up your Synology NAS to an FTP server is a prudent move. The importance lies in data security, accessibility, and cost-effectiveness.
✨You may be interested in FTP to FTP transfer online or using Google Drive as FTP server.
- Data Security: By backing up your data to an FTP server, you create an additional layer of security. In the event of NAS failure or data corruption, your data remains safe on the FTP server.
- Accessibility and Redundancy: FTP servers provide remote access to your data, enabling you to recover it from anywhere with an internet connection. Additionally, redundancy is achieved, ensuring data availability even if one system fails.
- Cost-effectiveness: Compared to other backup solutions, using an FTP server is cost-effective. You don't need to invest in expensive hardware or cloud services, making it a budget-friendly option.
How to Backup Synology NAS to FTP Server
Can Synology NAS connect to an FTP server? And, how to back up your Synology NAS data to an FTP server? Now, this article will guide you through 2 methods to make this and safeguard your information from various risks.
Way 1. Backup NAS to File Server via Hyper Backup
Hyper Backup allows you to back up data to file servers via the rsync and HTTP (WebDAV and OpenStack) protocols, where its multi-version support helps step up the protection of your data, and cross-version deduplication reduces the volume required to store multiple versions. This feature can also help backup Synology to S3, Google Drive, Wasabi, and sn on.
Notes:
- Make sure your Synology NAS operating system is DSM 6.0 and above.
- Please enable Rsync Server in advance, and enter the user name and password of the FTP server.
For a step-by-step demonstration of how to back up data to FTP servers using Hyper Backup, please refer to the following part.
Step 1. Download the Hyper Backup package from the Package Center and open it.
Step 2. Click on the "+" icon and select "Data backup task".
Step 3. Select "rsync" or "rsync copy" on the "Backup Destination" page, and click "Next".
Step 4. On the "Backup Destination Settings" page, enter the IP address and account information required to connect with the file server.
Step 4. Select data from Synology NAS as the source.
Step 5. After selecting the applications you want to back up, configure the backup settings and rotation schedule.
Step 6. "Apply" the above settings and then follow the instructions of the backup wizard to perform the backup task immediately.
Pros and Cons of Using Synology's FTP Backup
| Pros | √User-friendly, as it's integrated into Synology DSM. √No need to install additional software. |
| Cons | ×Limited advanced features compared to third-party software. ×May not suit complex backup needs. ×Basic configuration is not easy. |
Way 2. Easily Backup Synology NAS to FTP Server via Third-Party
While Synology's built-in feature is robust, some users prefer third-party backup software for added flexibility and features. For example, MultCloud is a reliable backup solution that supports connecting FTP, NAS, and other popular cloud storage services. And, with multiple core features, you can transfer, sync and back up data between your cloud and NAS accounts.
✔️Easy Backup: Require only a few steps, no learning costs.
✔️Automatic Backup: Automatically run the task after setting a specific time.
✔️Fast Backup: Run up to 10 transfer threads simultaneously to speed up the process.
✔️Incremental Backup: Only back up modified content to save transmission cost.
✔️Offline Backup: Run tasks even when the device is turned off.
So, how to backup Synology NAS to FTP using MultCloud? Please follow these steps:
Step 1. Sign up for a MultCloud account. Alternatively, you can log in using your Google, Facebook or Apple ID.
Step 2. After logging in to MultCloud, click "Add Cloud" and then press the FTP icon to fill in the account information. When adding a Synology NAS, you need to enable WebDav service on Synology NAS and enable FTP server on Synology NAS in advance.
Step 3. Enter "Cloud Backup" in the left sidebar. Then select the entire Synology NAS or data therein as the source directory, and select FTP or the path therein as the destination directory. Finally, click "Backup Now".
Notes:
- If you need automatic backup, please set the time in "Schedule".
- File filtering and email notification options must be set in "Options".
- After changing the source and destination, you can also backup or transfer FTP to Synology NAS.
You only need to follow the above few steps to back up files from your Synology NAS to FTP. Compared with Synology's own backup function, this method seems much simpler and provides more configuration options.
Pros and Cons of Using Third-party Backup Software
| Pros | √More advanced features and customization options. √Suitable for complex backup scenarios. √The backup speed is fast. √Can operate on any device. |
| Cons | ×Requires additional cost. |
Conclusion
In this article, we have explored 2 effective methods to backup Synology NAS to FTP servers. Whether you choose to use Synology's built-in backup feature or opt for third-party software, the key is to prioritize data security, accessibility, and cost-effectiveness. By following best practices and staying informed about the backup process, you can ensure the safety of your valuable data. Don't leave your data unprotected; take action now to set up reliable backups.
FAQs
1. Are there alternative backup options for Synology NAS?
While FTP backup is an excellent choice, it's not the only option for securing your Synology NAS data. Here are a couple of alternatives to consider:
- Cloud Backup Solutions: Cloud-based backup services like Dropbox, Google Drive, or OneDrive provide a seamless way to back up your data. With MultCloud, you can get an automatic transfer, sync or backup, such as syncing NAS to Google Drive.
- External Hard Drive Backup: Using an external hard drive for backup is a straightforward and cost-effective solution. You can periodically backup Synology NAS to external drives or USB drives.
2. Is it better to use a self-hosted FTP server or a third-party service?
The choice depends on your technical expertise and requirements. Self-hosted servers offer control, while third-party services are user-friendly.
3. How often should I schedule backups to the FTP server?
It depends on your data's update frequency. Daily, weekly, or monthly backups are common choices.
4. What security measures should I implement when using FTP for backups?
Use secure connections (FTPS or SFTP) and strong passwords. Ensure your FTP server is protected by a firewall.
MultCloud Supports Clouds
-
Google Drive
-
Google Workspace
-
OneDrive
-
OneDrive for Business
-
SharePoint
-
Dropbox
-
Dropbox Business
-
MEGA
-
Google Photos
-
iCloud Photos
-
FTP
-
box
-
box for Business
-
pCloud
-
Baidu
-
Flickr
-
HiDrive
-
Yandex
-
NAS
-
WebDAV
-
MediaFire
-
iCloud Drive
-
WEB.DE
-
Evernote
-
Amazon S3
-
Wasabi
-
ownCloud
-
MySQL
-
Egnyte
-
Putio
-
ADrive
-
SugarSync
-
Backblaze
-
CloudMe
-
MyDrive
-
Cubby