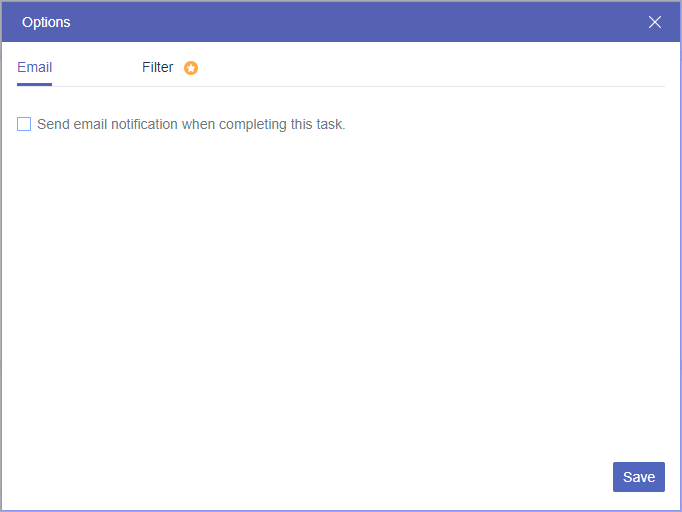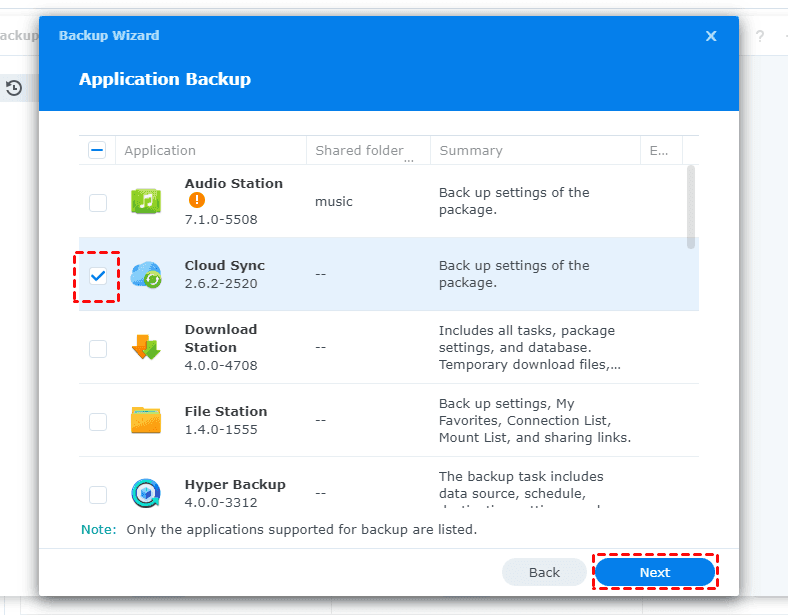Why Backup Synology NAS to Cloud?
Synology NAS (Network Attached Storage) is a dedicated storage device that provides centralized data management and sharing capabilities for home and business users. It offers a wide range of features such as file storage, multimedia streaming, data backup, and more.
Cloud backup for Synology NAS is essential for safeguarding business data against hardware failure, natural disasters, theft, or other unforeseen events, which allows you to seamlessly restore data. Storing backups in the cloud ensures data redundancy and accessibility from anywhere. Data loss can have severe consequences, making it crucial for every business owner to prioritize a robust backup strategy. By implementing reliable backup software and conducting regular backups, businesses can mitigate the risks associated with data loss. With the right backup software in place, the fear of losing valuable data becomes a thing of the past.
3 Solutions to Backup Synology NAS to Cloud
How to backup Synology NAS to cloud? You should have to pick up the best Synology cloud backup solution among the Synology cloud backup options. Here we will show you three Synology online backup ways, let's find out the best way to perform Synology cloud backup.
Way 1. Backup Synology NAS to Cloud via MultCloud
To backup Synology NAS online effectively, here comes the best and easiest way, the powerful multiple cloud file manager - MultCloud. MultCloud allows you to backup, sync, and transfer Synology NAS to other 30+ clouds directly, including Google Drive, OneDrive, iCloud Photos, iCloud Drive, Dropbox, Gmail, Dropbox for Business, OneDrive for Business, Google Photos, FTP/SFTP, Box, pCloud, SharePoint Online, Wasabi, Backblaze, Amazon S3, and more.

- Auto: Automatically back up Synology NAS to Cloud.
- Unlimited: Keep unlimited backup versions to restore anytime.
- Safe: Full-time 256-bit AES and OAuth authorization protections.
- Easy: Access and manage all clouds in one place with one login.
- Extensive: 30+ clouds and on-premise services are supported.
Therefore, you can backup Synology NAS to any cloud you have, because MultCloud supports almost every cloud in the market.
Here we will demonstrate the Synology OneDrive backup with MultCloud:
1. Please create a MultCloud account and sign in.
2. Tap Add Cloud > NAS to add Synology NAS. Then add OneDrive for Business accordingly.
3. Hit Cloud Backup on the left, choose Synology NAS as the source, and OneDrive for Business as the target.
4. (Optional) Tap the Options to enable email and filter, which manages the backup task easier.
Note: The Schedule option allows you to perform Synology cloud backup daily, weekly, or monthly. And you can enjoy Filter in Options, and upgrade to enjoy.
5. Click the Backup Now button to backup Synology NAS to OneDrive for Business directly.
Besides, cloud backup, you can use Cloud Sync or Cloud Transfer to migrate files from Synology NAS to OneDrive or other clouds.
Way 2. Synology Hyper Backup to Cloud
Synology Hyper Backup is a comprehensive backup solution provided by Synology NAS devices. It is designed to protect data by creating backups of files, folders, applications, and system configurations. Hyper Backup offers a wide range of features and flexibility, allowing you to schedule and automate backups, choose different backup destinations including local devices and cloud storage providers (Dropbox, Google Drive, HiDrive, JD Cloud, Microsoft Azure, Rackspace, S 3 Storage, hicloud S3), and perform incremental backups to optimize storage usage and backup speeds.
Here are the steps to perform Synology backup to Google Drive with Hyper Backup:
1. Please sign in to your Synology NAS.
2. Open your Package Center, then install Hyper Backup.
3. Click Open after installing, then choose Folders and Packages, and hit Next.
4. Select Google Drive, and hit Next.
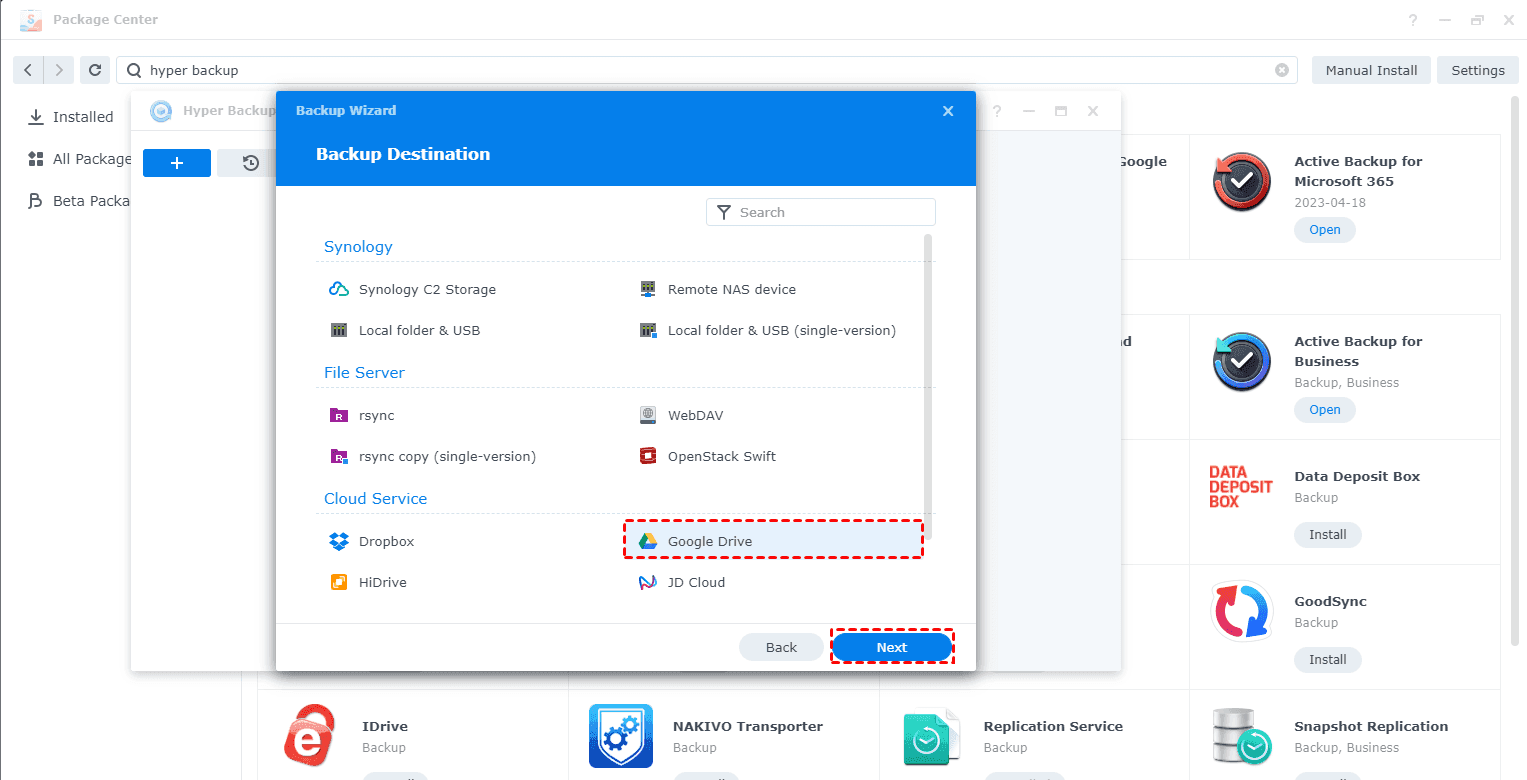
5. Input your Google Drive credentials to log in, then grant Synology Hyper Backup access to your Google account.
6. Choose a folder in Google Drive as the destination, and hit Next.
7. Select files in Synology NAS as the source, and hit Next.
8. Choose the applications to backup in Synology NAS, and hit Next.
9. Rename the backup task, and other settings, then hit Next.
Notes: You can enable task notification, file change detail log, compress backup data, enable backup schedule, and more.
10. Set up Rotation Settings, enable backup rotation or leave it alone, and hit Next.
11. Check all the settings, and hit Done to backup Synology NAS to Google Drive.
12. Hit Yes if prompts you “Back up now?”.
Limitations: The process is quite complex, and Hyper Backup only supports several clouds, you cannot backup Synology NAS to iCloud Drive or other mainstream clouds.
Way 3. Cloud Sync to backup Synology NAS to Cloud
Synology Cloud Sync is a powerful application provided by Synology NAS devices that enables seamless synchronization and backup of data between a Synology NAS and various cloud storage platforms. It allows users to synchronize files and folders in real time or on a scheduled basis, ensuring that data remains up to date across different devices and platforms.
With Synology Cloud Sync, users can connect their Synology NAS to popular cloud storage providers such as Dropbox, Google Drive, Microsoft OneDrive, Amazon Drive, and others. This integration allows for the bi-directional transfer of data between the NAS and the cloud storage accounts.
To make it clear to you how to backup Synology NAS to cloud, here sync Synology NAS to OneDrive with Cloud Sync.
1. Please open Package Center and hit Install under Cloud Sync.
2. Click Open after installing. Choose Microsoft OneDrive, and hit Next.
3. Log in to your OneDrive account according to the guide, and grant Cloud Sync to access your OneDrive account.
4. Choose the folder in Synology NAS as the local path, and the folder in OneDrive as the Remote path, set up the Sync direction (bidirectional, Download remote changes only, or Upload local changes only), and hit Next.
Note: You can enable advanced consistency check (more resources required), data encryption, and schedule settings.
5. Check all the settings in Cloud Sync, and then hit Done to sync Synology NAS to OneDrive.
Limitations: It’s quite complex to set up Synology online backup, and difficult for the new user.
Hyper Backup vs. MultCloud vs. Cloud Sync
To make it clear for you to know the differences between MultCloud, Hyper Backup, and Cloud Sync, you can take the following information for reference.
| Comparison | MultCloud | Hyper Backup | Cloud Sync |
|---|---|---|---|
| Supported Cloud |
Google Drive, OneDrive, iCloud Photos, iCloud Drive, Dropbox, Gmail, Dropbox for Business, OneDrive for Business, Google Photos, FTP/SFTP, Box, pCloud, SharePoint Online, Wasabi, Backblaze, Amazon S3, Shared with me, MEGA,BaiDu, Flickr, HiDrive, Yandex, NAS,MediaFire, WebDAV, Evernote, Wasabi, Amazon S3, hubiC, ownCloud, MySQL,Egnyte, Putio, ADrive, SugarSync, WEB.DE,CloudMe, MyDrive, Cubby Synology, QNAP |
Synology,WebDAV, OpenStack Swift, Dropbox, Google Drive, HiDrive, JD Cloud, Microsoft Azure, Rackspace, S3 Storage, hicloud S3 | Synology, Alibaba Cloud, Azure, Backblaze, Baidu, Box, Dropbox, Dropbox for Business, Google Cloud Storage, Google Drive, Google Shared Drive, hicloud S3, HiDrive, JD Cloud, MEGA, Microsoft OneDrive, Microsoft OneDrive for Business, Microsoft SharePoint, OpenStack Swift, Rackspace, S3 storage, Tencent Cloud, WebDAV, Yandex |
| Schedule | √ | √ | √ |
| Filter | √ | √ | √ |
| App | - | √ | - |
| Notification | √ | √ | - |
| Compress | - | √ | - |
| Rotation | - | √ | - |
| two-way Sync | √ | - | √ |
| Real-time Sync | √ | - | √ |
| Cloud Backup | √ | √ | - |
| Cloud Transfer | √ | - | - |
| Team Transfer | √ | - | - |
Now, you might have found that MultCloud is your best choice to backup Synology NAS to Cloud, because it supports more cloud services than the other two, and provides flexible ways to protect files on Synology NAS. Just give it a try and enjoy its useful features.
The End
Now, the three ways to backup Synology NAS to the cloud have been introduced above, find the best way to make it. Besides, MultCloud allows you to migrate Synology NAS to OneDrive for Business, Dropbox for Business, Google Workspace, and many more.
MultCloud Supports Clouds
-
Google Drive
-
Google Workspace
-
OneDrive
-
OneDrive for Business
-
SharePoint
-
Dropbox
-
Dropbox Business
-
MEGA
-
Google Photos
-
iCloud Photos
-
FTP
-
box
-
box for Business
-
pCloud
-
Baidu
-
Flickr
-
HiDrive
-
Yandex
-
NAS
-
WebDAV
-
MediaFire
-
iCloud Drive
-
WEB.DE
-
Evernote
-
Amazon S3
-
Wasabi
-
ownCloud
-
MySQL
-
Egnyte
-
Putio
-
ADrive
-
SugarSync
-
Backblaze
-
CloudMe
-
MyDrive
-
Cubby