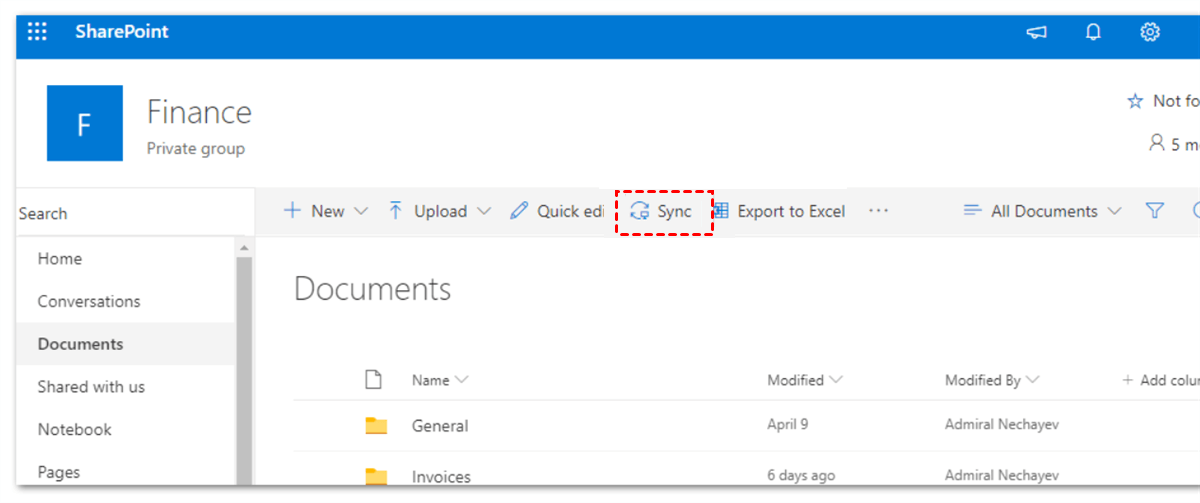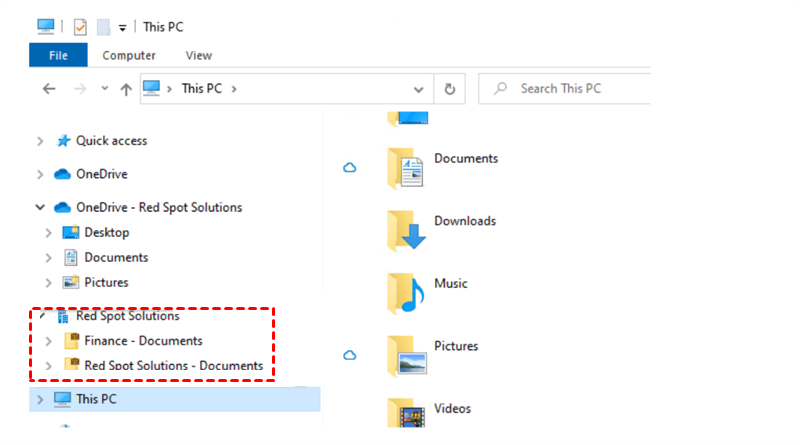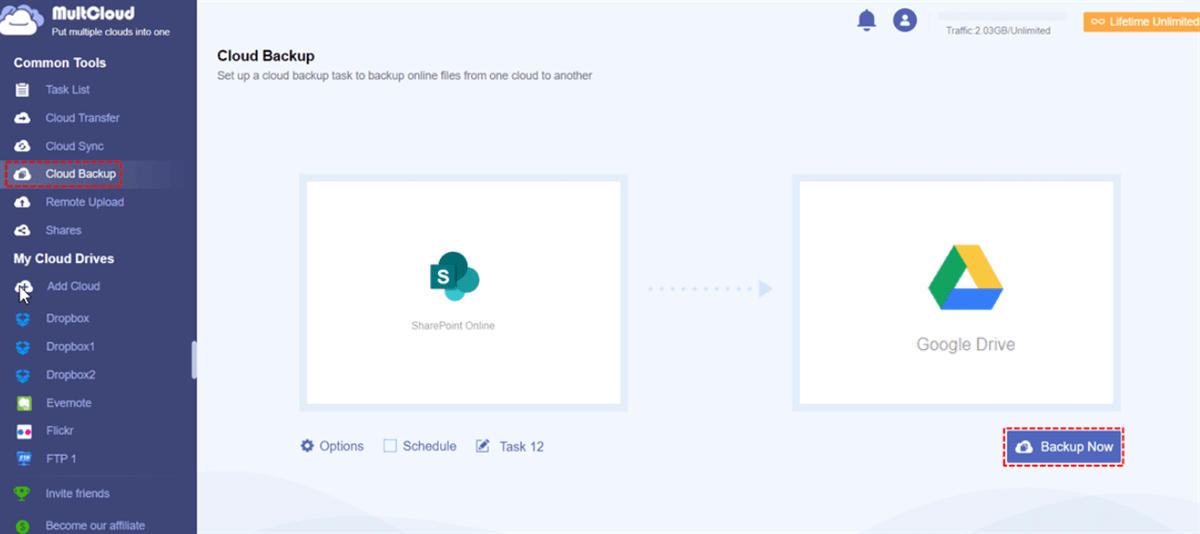Quick Search:
User Case: Is There a Way to Backup SharePoint
“Is there a way or a process to backup files from SharePoint Online to an on-premise/cloud file server, preferably without third party software (unless there is no other way).” – A Question from Spiceworks
SharePoint Online is a practical cloud collaboration service for companies. It offers an integrated platform for departments to work with different files and documents with their team members. By creating a site, users can upload documents, videos, and other important data and make online collaboration in real-time.
Why Backup SharePoint to Server?
Even though SharePoint offers many practical tools and services for users, it’s not a backup solution and SharePoint doesn’t offer the backup feature by itself. Considering many companies and businesses have saved a great many files on SharePoint, making a backup is of great importance. For one thing, it adds a layer of data protection. For another, users can reduce potential costs if data is missing.
So, you will learn how to backup SharePoint to local drive and remote server in this article. And you can select the method that suits you most based on your situation. Now, you can read further.
How to Backup SharePoint to Server Manually
If your local storage space is sufficient, you can back up important files from SharePoint to your local server. Fortunately, SharePoint offers the Sync feature, which allows you to sync SharePoint files to local computer easily and quickly. Now, you are able to get started by following the steps below:
Step 1: Log in to your Microsoft Office on the web, and head to your SharePoint directly.
Step 2: Go to the Communication Site and locate the data you want to sync. Select it and then press the Sync tab on the upper-side button.
Step 3: After that, you will be prompted to Open OneDrive, and you should click on it. Then, Head to your File Explorer and you can access what you’ve synced in the folder of OneDrive.
Alternatively, if you don’t want to sync data to your local computer, you can also Download the selected data to your local server. The difference is that if you choose to download files to your local PC, then it will cost much time; if you choose to sync files, it will be a little quicker.
How to Backup SharePoint to Server Seamlessly
However, if you don’t have sufficient storage space on your local server, the wise choice is to utilize a cloud drive, such as Google Drive, NAS, Amazon S3, and so on. Why? As we all know, cloud services are more cost-effective and offer more practical and convenient tools.
Take Google Drive as an example. It provides users with 15GB of free storage space to get started, which is relatively sufficient for daily use. And if users find the storage is not enough, they can expand the storage space immediately. Meanwhile, data on cloud drives can be accessed as long as the internet is available. Compared to local servers, cloud drives are more flexible.
Then, what should people do when they want to backup SharePoint to cloud server? In this case, it’s easy to accomplish if users take advantage of a specialized cloud backup service, MultCloud. MultCloud is a convenient and smart platform for users to manage multiple cloud drives and accounts in only one place.
As a popular service, MultCloud supports more than 30 leading cloud drives in the market, including Google Drive, Google Workspace, OneDrive, OneDrive for Business, Dropbox, Dropbox Business, MEGA, NAS, FTP, SharePoint, Wasabi, Amazon S3, Flickr, and more. It not only enables users to do basic management on different clouds, but also allows users to back up data between each other.
So, when you find your local server is not sufficient, you can backup SharePoint to server in another way – backing up it to cloud server. And here’s how to achieve it:
Step 1: Create an account on MultCloud for free. Or, you can log in with your Facebook account or Google account if you like.
Step 2: Then sign in with your MultCloud account and head to the Add Cloud button on the left-side taskbar. Hit the icon of SharePoint Online and Google Drive to add, and grant MultCloud access by following the guidance shown on your screen.
Step 3: Hit the Cloud Backup tab on the left upper side. Next, tap the first box to choose SharePoint and the second box to choose Google Drive. After all is done, you can begin the task by pressing the Backup Now button.
You will only need to perform 3 steps above, and the files on SharePoint can be backed up to Google Drive. Similarly, when you plan to backup Google Photos to Synology NAS, you can work it out easily via MultCloud. There are also many other practical features:
- Automatic Backup between Clouds. MultCloud offers the scheduled backup tasks and you have 4 options, including setting up backup files at a specific time, daily, weekly, or monthly.
- File Files before Backing Up. If you only want to back up certain data on SharePoint, such as .jpg, .gif, and so on, you can use the Filter feature to quickly include data with certain extensions.
- Direct Backup across Clouds. With MultCloud, you don’t need to download data from SharePoint and then upload it to another cloud server. Instead, MultCloud allows you to back up files between clouds directly and easily.
- Restore Data without Any Effort. As long as you’ve backed up data between clouds via MultCloud, you can restore files easily without costing a penny. Or, when you intend to restore SharePoint backup to new server, MultCloud can help you as well.
Final Words
That’s all about how to backup SharePoint to server. No matter it’s a local server or a cloud server, you can find out the solutions after reading this post. In a nutshell, if you want to save a backup on your local server, you can take advantage of the Sync/Download feature, and if you want to make a backup on your cloud server, you can turn to MultCloud.
Anyway, MultCloud not only can help you backup files between clouds, but also makes it easier to transfer and sync data between clouds. For example, if you wonder how to sync from cloud to cloud, MultCloud gives you 9 practical and useful sync models to choose from.
MultCloud Supports Clouds
-
Google Drive
-
Google Workspace
-
OneDrive
-
OneDrive for Business
-
SharePoint
-
Dropbox
-
Dropbox Business
-
MEGA
-
Google Photos
-
iCloud Photos
-
FTP
-
box
-
box for Business
-
pCloud
-
Baidu
-
Flickr
-
HiDrive
-
Yandex
-
NAS
-
WebDAV
-
MediaFire
-
iCloud Drive
-
WEB.DE
-
Evernote
-
Amazon S3
-
Wasabi
-
ownCloud
-
MySQL
-
Egnyte
-
Putio
-
ADrive
-
SugarSync
-
Backblaze
-
CloudMe
-
MyDrive
-
Cubby