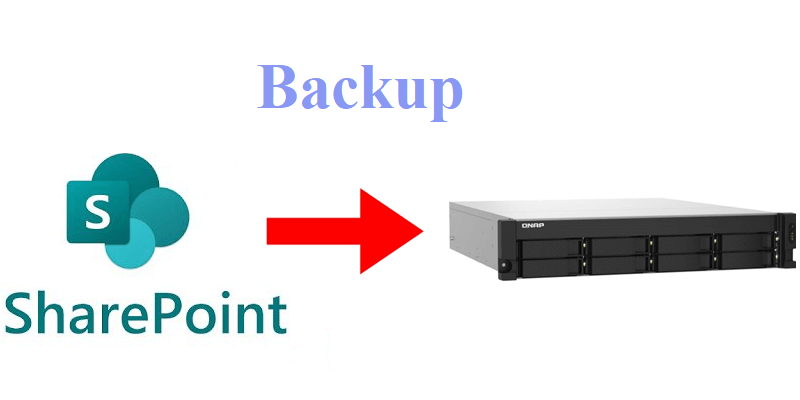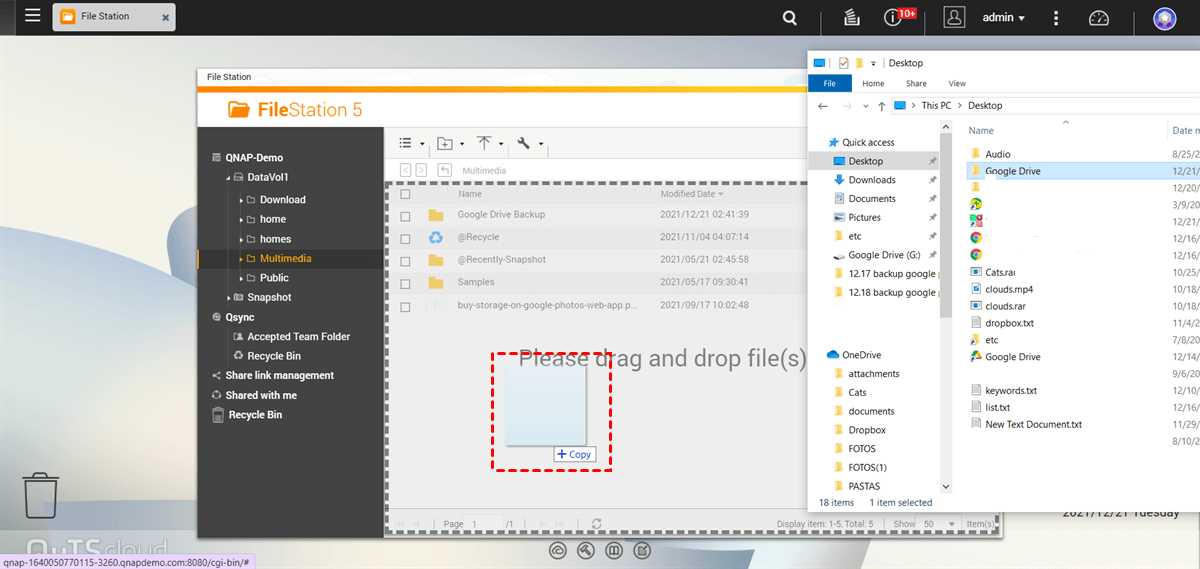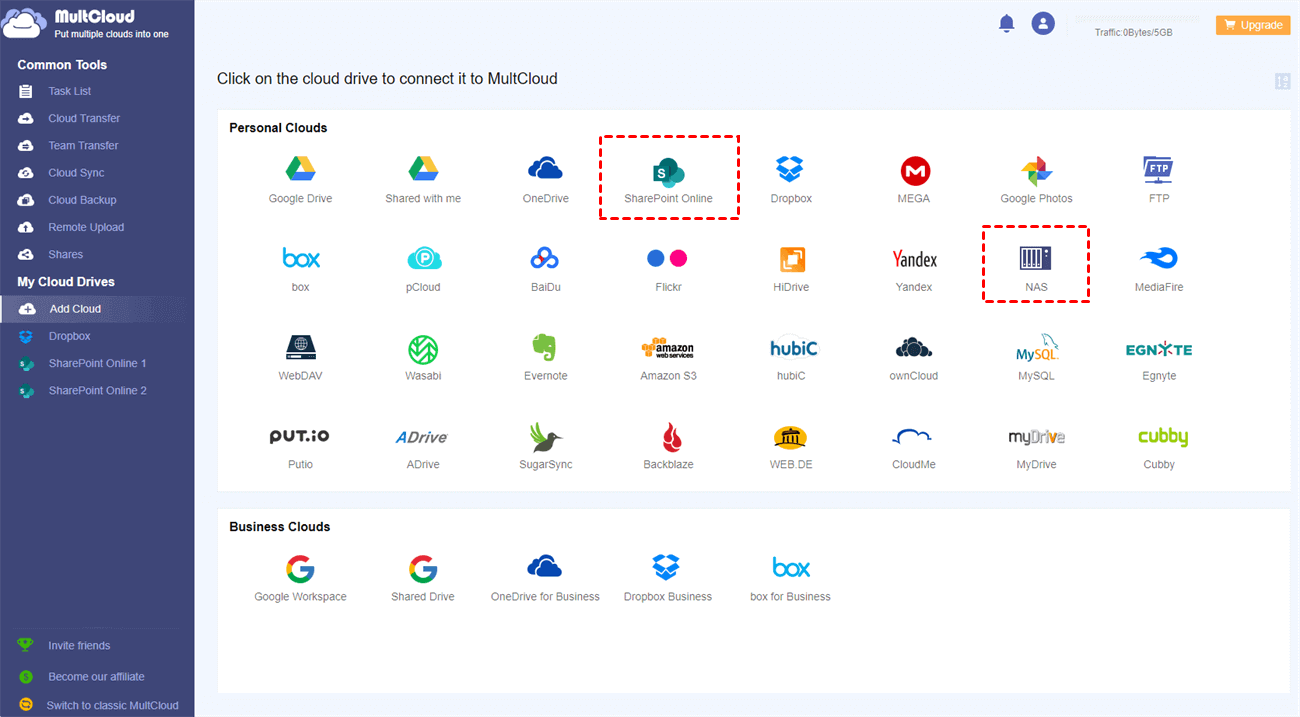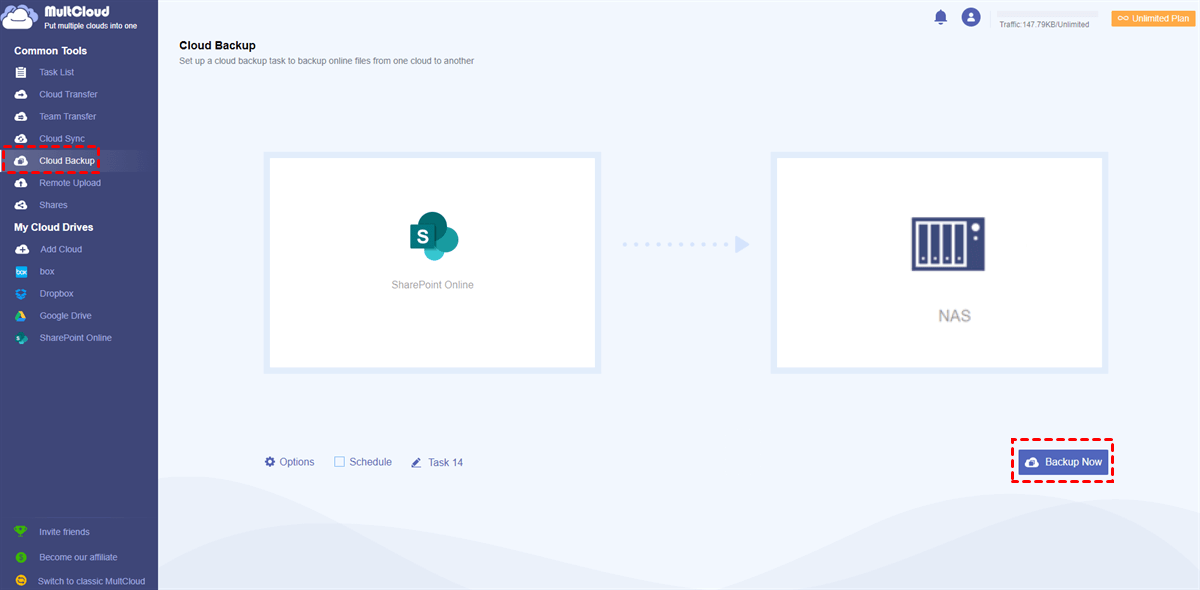Quick Search:
User Case: Syncing SharePoint Library on QNAP
“I have a QNAP TS-412 and I would like to have my SharePoint library on it so that it always has an up-to-date copy of what's on the cloud. I see that it’s possible to add applications to send what's on the QNAP to OneDrive as a cloud backup but I’d like to do the opposite. Is it possible?” – A Question on Reddit.
Why Backup SharePoint to QNAP?
SharePoint Online is a web-based collaboration service that offers lots of useful features to make online teamwork more efficient. Basically, it’s more like document storage and management system. While QNAP is a popular network-attached service that is specialized for file sharing, and storage management. By using QNAP NAS, users can access their data anywhere and anytime.
Even though SharePoint is an efficient platform to manage and deal with various data with others, it sometimes loses files, which threatens data security. To add a layer of protection for your data, it’s recommended to backup data from SharePoint to QNAP NAS. By doing so, you can enjoy such benefits from many aspects, such as:
- Various Apps and Servicers Supported. QNAP NAS has an App Center that offers lots of useful apps and services for users to take advantage of when they are managing the data on QNAP NAS, such as Hybrid Backup Sync, Malware Remover, and so on.
- Cost-Effective in the Long Term. QNAP NAS is more cost-effective in the long run since you only need to purchase at once. Whereas you should upgrade your SharePoint account monthly or yearly.
Now, you probably can’t wait to know how to backup SharePoint files to QNAP NAS. And we will illustrate the details in the following part.
How to Backup SharePoint to QNAP via Downloading
To backup files between SharePoint and QNAP, downloading them from SharePoint and uploading them to QNAP is a feasible way to achieve the goal. Although it consumes lots of time and sometimes the task will be stuck due to a bad network connection, the download-and-upload method is the easiest solution. And the step-by-step operations are as follows:
Step 1: Log in to your Office 365 on the web. Then head to your SharePoint to locate the site where you store the data that you want to back up.
Step 2: Select the data and Download it to your local device.
Step 3: Now, sign in to your QNAP NAS on the browser. Then go to the File Station to Upload the data you’ve downloaded.
By performing the 3 steps mentioned above, you can make a backup of SharePoint files to QNAP NAS. However, it’s difficult to restore the files if they are missing on both SharePoint and QNAP NAS.
How to Backup SharePoint to QNAP without Downloading
As mentioned before, the manual way to backup SharePoint data to QNAP NAS is troublesome. Also, it’s hard to recover files from these two services once they are missing. So, someone might wonder is there a way to backup (and restore) data from SharePoint to QNAP safely and efficiently? Thankfully, there is a popular and FREE cloud backup service named MultCloud.
As an excellent cloud file manager, MultCloud allows users to manage many cloud services in only one place. There are many operations that users can perform. For basic features, users can rename a file, copy a document, upload and share documents, download pictures, and so on. While for advanced features, users can back up data between cloud drives in a hassle-free way.
Anyway, if you want to backup SharePoint to QNAP NAS, MultCloud can be your best helper because:
- Popular and Main Cloud Services Supported. MultCloud nearly supports all major cloud services in the market, such as Google Drive, SharePoint, NAS, Amazon S3, Dropbox, OneDrive, Wasabi, Flickr, Google Photos, MEGA, Flickr, Google Workspace, etc. So, you can be free to back up data across these clouds easily.
- Automatic Backup. To ease your burden, MultCloud allows you to set up scheduled tasks, including running at a specific time, daily, weekly, or monthly. If you want to backup your data regularly, you can enable this feature.
- Intelligent Backup. MultCloud doesn’t rely on the internet connection to backup files between clouds. Instead, it depends on data traffic. In this way, you don’t need to worry about connection being disrupted when backing up data between clouds with MultCloud.
- Restore Files Effortlessly. Even if the data is lost both on SharePoint and QNAP NAS, you can recover it easily once you’ve backed up data from SharePoint to QNAP via MultCloud. Thus, you can avoid potential data loss and ensure data security.
Now, you can refer to the operations below to back up from SharePoint to QNAP via MultCloud:
Step 1: Sign up for an account of MultCloud on the web for free. Alternatively, you can sign in with your Google or Facebook account directly.
Step 2: Hit the Add Cloud tab on the left taskbar, then add SharePoint and QNAP NAS respectively by pressing their icons and following the guidance shown on your screen.
Step 3: Head to Cloud Backup on the left ribbon, then tap on the first square to select SharePoint and the second one to select QNAP NAS. Finally, you can Backup Now.
If you want to make auto-backup tasks, you can press the Schedule tab on the lower side. Also, if you are busy and cannot supervise the process, you can enable the Email Notification feature after starting the task.
Anyway, MultCloud can help you back up files between clouds it supports effortlessly. For instance, you can backup OneDrive to MEGA via this service seamlessly and quickly.
Conclusion
After learning 2 useful methods to backup SharePoint to QNAP, you now can choose any method you like. In a word, if you don’t bother the troublesomeness, you can download and upload files manually. Or, you can take advantage of MultCloud, which can help you deliver the backup goal effortlessly.
MultCloud Supports Clouds
-
Google Drive
-
Google Workspace
-
OneDrive
-
OneDrive for Business
-
SharePoint
-
Dropbox
-
Dropbox Business
-
MEGA
-
Google Photos
-
iCloud Photos
-
FTP
-
box
-
box for Business
-
pCloud
-
Baidu
-
Flickr
-
HiDrive
-
Yandex
-
NAS
-
WebDAV
-
MediaFire
-
iCloud Drive
-
WEB.DE
-
Evernote
-
Amazon S3
-
Wasabi
-
ownCloud
-
MySQL
-
Egnyte
-
Putio
-
ADrive
-
SugarSync
-
Backblaze
-
CloudMe
-
MyDrive
-
Cubby