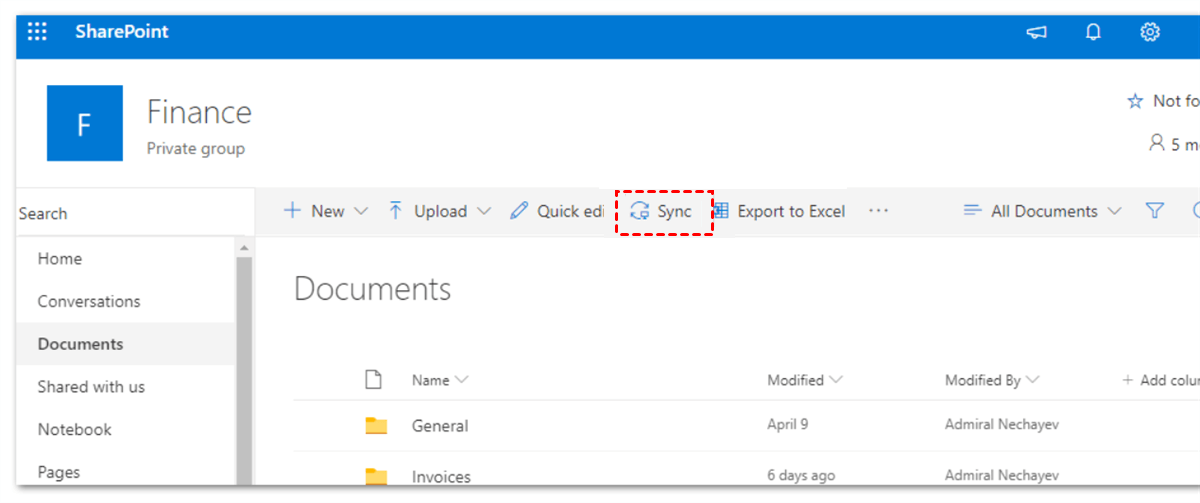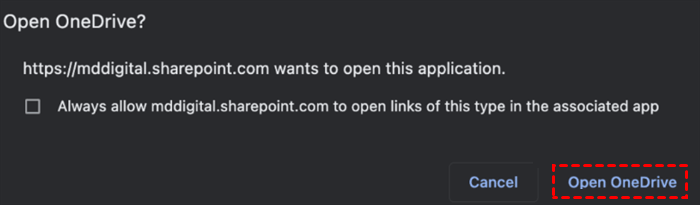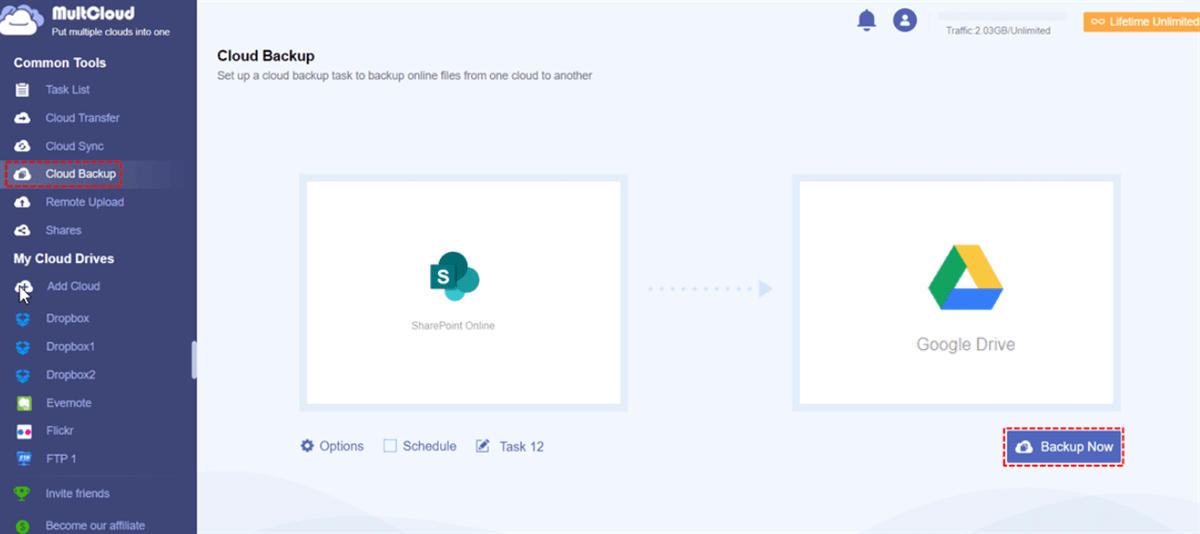Quick Search:
User Case: SharePoint Backup Recommendations
“The SME I work for is migrating the file server to SharePoint online, does anyone have any good recommendations for backup software to back up our document libraries? We have less than 30 users only about 100GB of files on SharePoint and we aren’t picky about whether it backs up to cloud storage or an on prem server. We don’t want to spend a fortune.” – A Question on Reddit
Why Backup SharePoint to Hard Drive?
SharePoint, a collaborative service for companies and organizations to stash and manage data. Even though SharePoint Online is equipped with cutting-edge encryption technology, it sometimes loses data and is vulnerable to hacking attempts, ransomware, and more.
Therefore, looking for a reliable and smart backup solution for SharePoint is of great importance. And backing up SharePoint data to hard drives is a feasible choice since hard drives are able to save data securely for a long time. But how to backup SharePoint to external hard drive?
So, how do I backup my SharePoint site to local storage? Learn 2 easy and effective solutions in this post. Both 2 methods are useful and have their own virtues and weaknesses, and you can follow the step-by-step operations below.
How to Backup SharePoint to Hard Drive
In this part, 2 practical methods are provided for you to backup SharePoint to local drive. One is to utilize the Download feature of SharePoint Online. And the other is to enable the Sync client on SharePoint.
Way 1: Use the Download Feature
It is easy and simple to download important files from SharePoint to your local computer. Then, you can connect your external hard drive to the computer and make the migration by dragging and dropping. Here’re the step-by-step operations:
Step 1: Log in to your SharePoint Online on the web, and locate the data that you want to back up.
Step 2: Select the data by ticking the circle ahead of it, and press the Download button on the upper-side taskbar.
Step 3: Now, connect your external hard drive to your computer, and then drag and drop what you’ve downloaded from SharePoint.
Note: This method is feasible but consumes much time. If you have large files to download, you will need to spend lots of time to accomplish the task. Meanwhile, you need to check if the network connection is stable before getting started.
Way 2: Use the Sync Client
Compared to the first method, using the Sync client on SharePoint is more convenient and effective. By enabling this feature, files on SharePoint can be synced to your computer easily and quickly. If you want to access the data, you can go to the OneDrive folder on your File Explorer. Read below to learn how to sync SharePoint to local computer.
Step 1: Head to your SharePoint and select the data you want to sync to your PC.
Step 2: Press the Sync button on the upper navigation bar.
Step 3: Prompt to open OneDrive, and you should confirm by hitting the Open OneDrive button.
Step 4: Head to your File Explorer and the synced data will be shown on OneDrive. Now, connect your external hard drive to your computer and then drag and drop the synced data. This is how to backup SharePoint Online to local storage.
Bonus Tip: How to Backup SharePoint to Another Cloud
However, What is the best practice for backing up SharePoint? Hard drives are vulnerable because of hardware failures and natural disasters. To add a protection layer to your data, you can also backup SharePoint files to another cloud, such as Google Drive, OneDrive, and other useful cloud drives in the market. In this situation, you need to ask a useful third-party service, MultCloud, for help.
MultCloud is a web-based cloud backup service that allows users to back up files from one cloud to another. It currently supports Google Drive, OneDrive, SharePoint, Flickr, Dropbox, Google Photos, Amazon S3, MEGA, NAS, and so on. You can manage multiple cloud storage accounts and drives, and make data migration between them easily.

- Secure: MultCloud won't record any of your information or data on any clouds.
- Reliable: MultCloud utilizes 256-bit AES Encryption, preventing data on clouds from lossing or hacking.
- Efficient: MultCloud streamlines the process of backing up files between clouds and you won't download manually anymore.
Here are some benefits to backup SharePoint to another cloud drive via MultCloud:
- Backup Data Directly and Intelligently. MultCloud allows users to back up data between cloud drives without downloading and uploading. Meanwhile, if you don’t make a folder to save the backups, MultCloud will create a folder automatically.
- Offline Backup. MultCloud relies on data traffic to back up data from cloud to cloud. So, when using MultCloud to back up data, you will no longer worry whether the internet connection is stable or not.
- Restore Data Easily. After backing up data between cloud services via MultCloud, you don’t need to care about data loss anymore since once you find your data is missing, you can restore files efficiently and effortlessly via MultCloud. For example, you can make Google Drive recover deleted files if you have backed up them before.
- Automatic Backup. You have the flexibility to create scheduled backup tasks that occur regularly, whether it's at a designated time, on a daily, weekly, or monthly basis.
Now, follow the steps below to learn how to backup SharePoint to hard drive, using Google Drive as an example.
Step 1: Create a MultCloud account by your email or sign in directly with your Google/Facebook account.
Step 2: Tap the Add Cloud button on the left-hand navigation bar. Then press the icon of SharePoint and grant MultCloud access by hitting the Allow button. Similarly, add Google Drive by performing the same steps.
Step 3: Now, you can go to Cloud Backup on the left-side taskbar. Then tap the first square to select SharePoint and the second square to select Google Drive. At last, you can Backup Now.
As mentioned before, you can make automatic backup tasks based on your requirement. By pressing the Schedule button, you can set up a specific date, daily, weekly, or monthly schedule. In this way, tasks will be triggered automatically. This is how to backup SharePoint sites to another site. Likewise, you can backup Google Photos to Synology NAS at a regulated time.
Conclusion
After reading the whole article, you know how to backup SharePoint to hard drives. In a word, you can use the Download and Sync features on SharePoint. Meanwhile, if you find it is not secure enough to backup data to hard drives, you can also back up it to another cloud drive. And MultCloud can work it out effortlessly and seamlessly.
In addition to transferring files and folders from one cloud service to another, you can effortlessly synchronize or move data between various cloud drives without the need for a cumbersome download and upload procedure. Much like the Cloud Backup function, you can automatically sync or transfer files using a top-notch migration tool. For instance, you can sync SharePoint with Google Drive.
MultCloud Supports Clouds
-
Google Drive
-
Google Workspace
-
OneDrive
-
OneDrive for Business
-
SharePoint
-
Dropbox
-
Dropbox Business
-
MEGA
-
Google Photos
-
iCloud Photos
-
FTP
-
box
-
box for Business
-
pCloud
-
Baidu
-
Flickr
-
HiDrive
-
Yandex
-
NAS
-
WebDAV
-
MediaFire
-
iCloud Drive
-
WEB.DE
-
Evernote
-
Amazon S3
-
Wasabi
-
ownCloud
-
MySQL
-
Egnyte
-
Putio
-
ADrive
-
SugarSync
-
Backblaze
-
CloudMe
-
MyDrive
-
Cubby