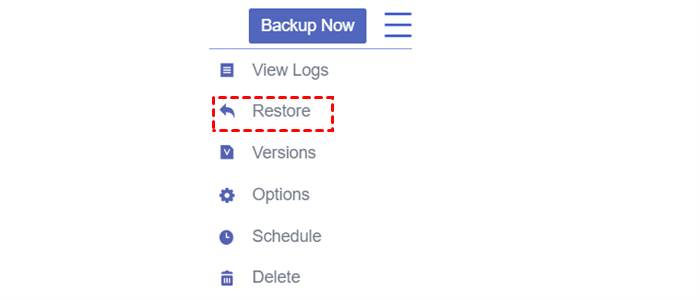Quick Search:
User Case: How Do I Backup My QNAP NAS to an External Hard Drive?
☞ I have several TBs of data that I'm going to be moving from my TS-251 to an external drive. Is clicking and dragging/copy and pasting my best bet, or is there a more efficient way to accomplish this?
☞ I've got a QNAP NAS (TS-453Be) and I want to back it up to an external drive. What's the easiest way to do this? Any recommendations for backup software? Thanks!
Why Backup QNAP NAS to External Drives?
Before we delve into the how, let's explore the why. Backup serves as a safety net for your data. Here are a few reasons why you should consider backing up your QNAP NAS to external drives:
- Data Redundancy: External backups provide an additional copy of your important data, safeguarding it against NAS hardware failures or data corruption.
- Disaster Recovery: In case of unexpected events like fires, floods, or theft, having an off-site backup on an external drive ensures your data is safe and can be easily recovered.
- Quick Access: External backups allow for easy and quick access to your data without relying solely on network connections, making it convenient for data retrieval and restoration.
- Peace of Mind: Enjoy peace of mind knowing that your valuable data is safe and accessible.
[2 Ways] How to Backup QNAP NAS to External Drive
If you can’t connect to QNAP NAS sometime, one way to ensure the safety of your QNAP data is by backing up your QNAP data to an external drive in advance. In this article, we'll explore 2 effective methods to tell you how to backup QNAP NAS to external hard drives.
Way 1. Manually Copy QNAP to an External Drive
After you connect the external hard drive to your computer, you can manually copy your QNAP NAS data directly to the external hard drive. You can directly use the built-in file management tools on QNAP NAS to operate.
Step 1. Connect the external drive to NAS > open "File Station".
Step 2. Check the files on NAS > right-click an item > select "Copy to".
Step 3. Select the external drive as the destination > click "OK".
This method is only suitable for the backup of small amounts of data. If you have a large number of QNAP NAS that need to be backed up, you can move to the next method --- Hybrid Backup Sync 3.
Way 2. Automatically Sync QNAP to an External Drive
Hybrid Backup Sync 3 provides you with a variety of useful backup options. You can back up important files from an external drive to your NAS to prevent data loss. What's more, this way has more advanced features for transferring data.
Note: The Backup & Restore feature in Hybrid Backup Sync 3 can also help you perform QNAP backup to another NAS.
Step 1. Log on to QTS. Connect an external drive to the NAS. Then the External Device screen appears.
Step 2. Select "Use this drive for backup". If the dialog box does not appear, go to "Hybrid Backup Sync 3" > "Sync" > "One-way Sync Job".
Step 3. Select "Local NAS" as the destination storage space.
Step 4. You will be asked to select the source folder and destination folder. Click the plus icon in the left box to select the source folder on NAS > click the plus icon in the right folder to select the destination folder in the external drive > click "Next".
Step 5. In "Schedule" section, you can set up the frequency of sync job. If you just want to do it once, select "No Schedule" > Click "Next".
Step 6. In "Rules" section, select the methods, policies, network, etc. Click "Next".
Step 7. Review the summary and click "Create".
Extended Reading: Best Way to Backup QNAP NAS to Another
If your external hard drive is not enough, you can also back up QNAP data to another NAS. At this time, you can consider using MultCloud---a professional cloud backup tool to complete the operation. This tool allows connecting multiple NAS accounts and backing up, syncing or transferring data between them.
✔️Perfect Integration: Centrally manage up to 30+ cloud drives.
✔️Auto Backup: Allows you to set a specific time to automatically back up your data.
✔️Fast Backup: Provides up to 10 threads to quickly back up data.
✔️Smart Backup: Restore backed-up data to previous versions at any time.
✔️Email Backup: Easily back up emails to a flash drive or cloud account.
The whole process only requires 3 steps, no complicated configuration process is required.
Step 1. Sign up for a free MultCloud account. Alternatively, you can use your Google or Facebook account to authorize the login.
Step 2. Click "Add Cloud" on the left column and add your multiple NAS accounts respectively.
Step 3. Go to "Cloud Backup" and select a folder in one of the NAS accounts as the source directory, and select a folder in the other NAS account as the destination directory. Finally, click "Backup Now".
After the above 3 steps, you can easily complete the backup task from NAS to NAS.
Notes:
- "Schedule" helps you set up automatic backups.
- You can set up file filtering and email notifications in "Options".
- If you want to backup QNAP to Synology, just add the corresponding account to configure the task.
- If your source data is lost for some reason, you can enter the "Task List" on the left and find the backup task for recovery settings.
Conclusion
Backing up your QNAP NAS to an external drive is a simple yet effective way to safeguard your valuable data. Whether you opt for QNAP's built-in tools or choose manual copy, regular backups ensure that your information remains safe and recoverable. Don't wait until disaster strikes – implement a backup strategy today to enjoy peace of mind.
FAQs
1. How often should I backup my QNAP NAS to an external drive?
It's recommended to schedule regular backups, such as daily or weekly, depending on the frequency of data changes.
2. Can I use any external drive for QNAP NAS backups?
Yes, you can use most external drives as long as they are compatible with your QNAP NAS and have sufficient storage capacity.
3. Do I need to disconnect the external drive after backup?
It's a good practice to disconnect the external drive after the backup to protect it from potential data corruption or malware.
4. Are there any cloud-based backup options for QNAP NAS?
Yes, many cloud services offer QNAP NAS integration, allowing you to backup your data to the cloud for added redundancy. For, example, you can backup QNAP to pCloud, Backblaze and Amazon S3.
5. What should I do if my QNAP NAS encounters a hardware failure?
In the event of a hardware failure, having an external drive backup will be invaluable. You can restore your data to a new NAS device or another storage solution.
MultCloud Supports Clouds
-
Google Drive
-
Google Workspace
-
OneDrive
-
OneDrive for Business
-
SharePoint
-
Dropbox
-
Dropbox Business
-
MEGA
-
Google Photos
-
iCloud Photos
-
FTP
-
box
-
box for Business
-
pCloud
-
Baidu
-
Flickr
-
HiDrive
-
Yandex
-
NAS
-
WebDAV
-
MediaFire
-
iCloud Drive
-
WEB.DE
-
Evernote
-
Amazon S3
-
Wasabi
-
ownCloud
-
MySQL
-
Egnyte
-
Putio
-
ADrive
-
SugarSync
-
Backblaze
-
CloudMe
-
MyDrive
-
Cubby