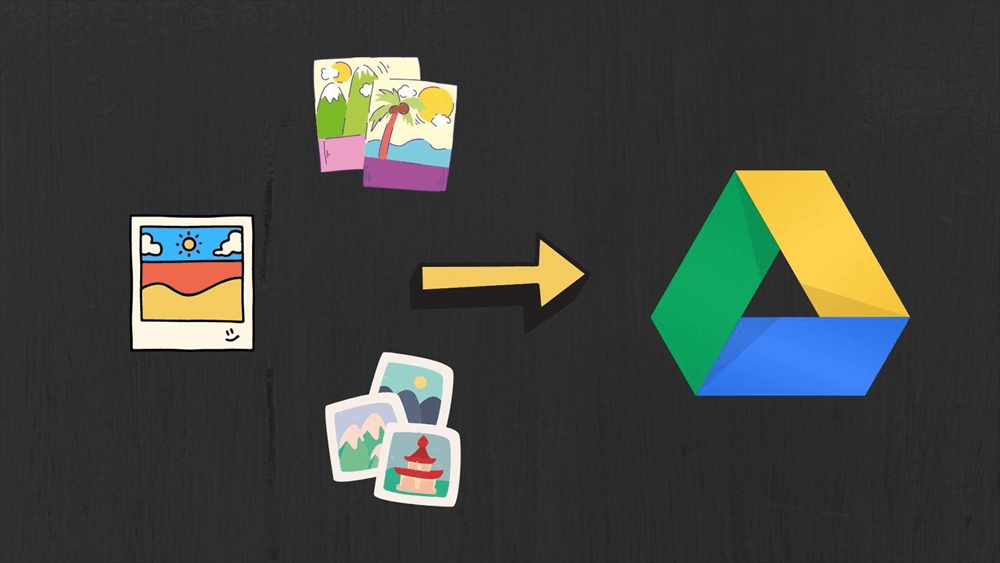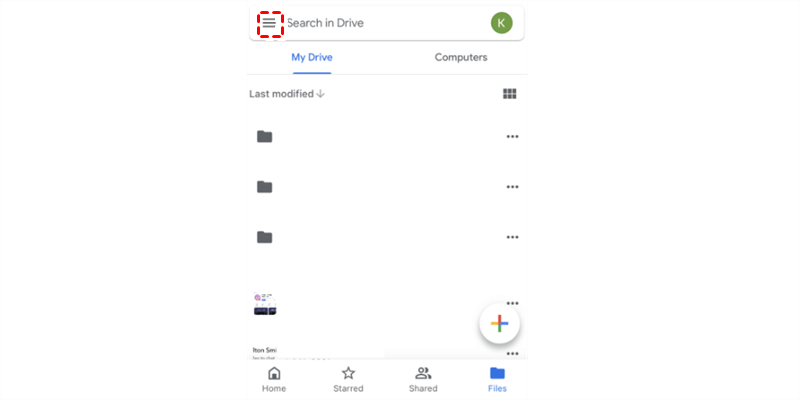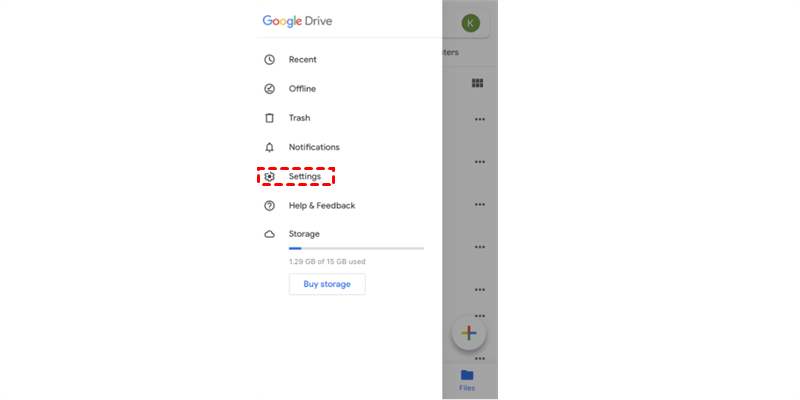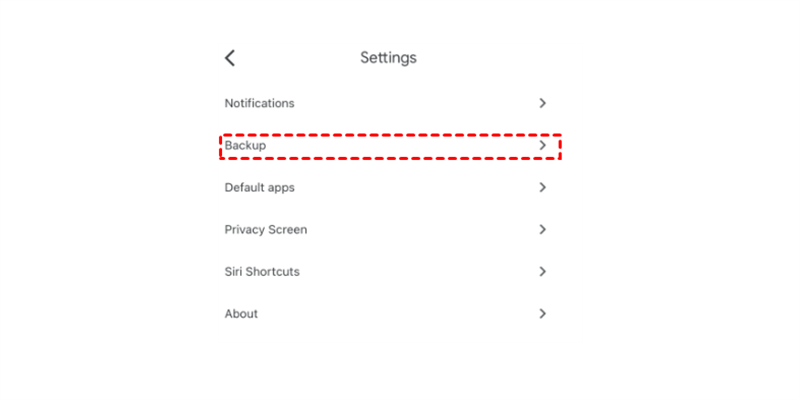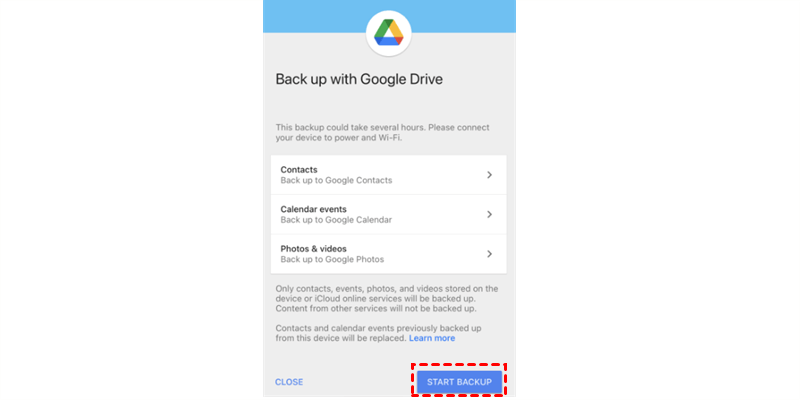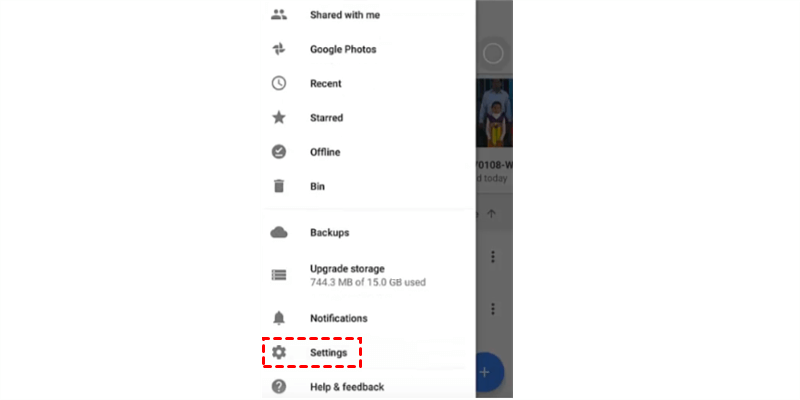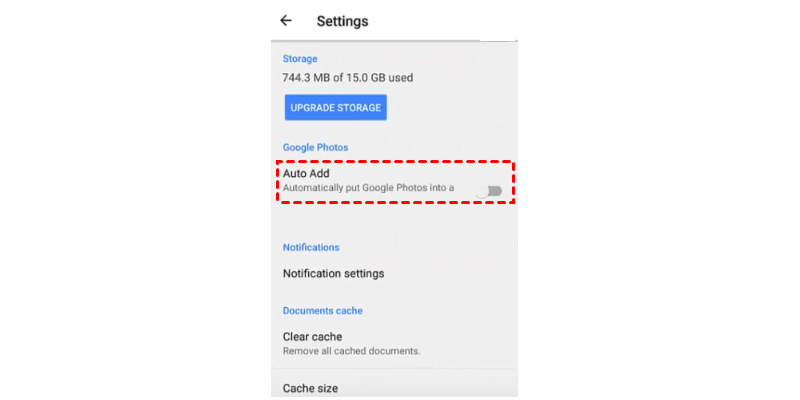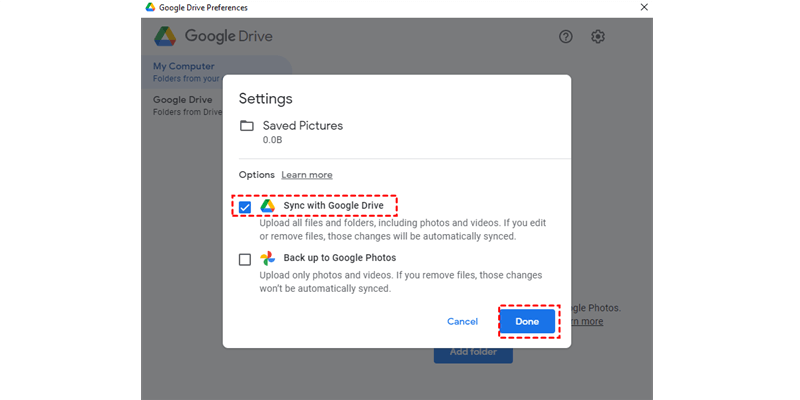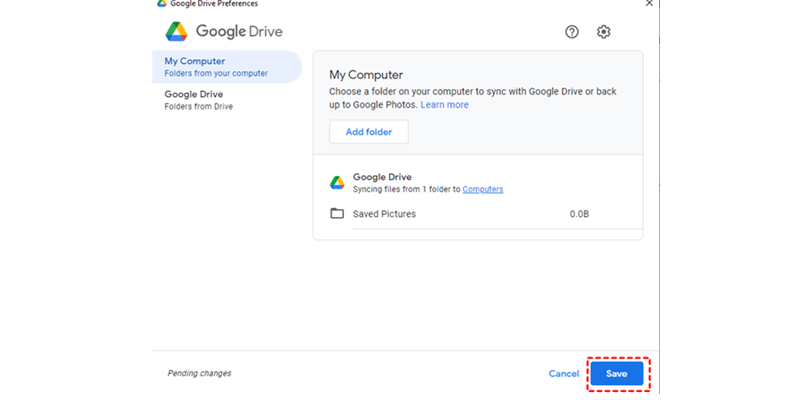Quick Search:
Why Backup Photos to Google Drive?
Launched by Google, Google Drive has been one of the most popular cloud storage services in the market. It offers a generous 15GB of free storage space for users to store various types of data, including images, music files, documents, videos, and so on. By backing up pictures to Google Drive, users can enjoy such benefits, such as:
- Access Photos without Any Limitation. If backing up photos to Google Drive, you can access these photos from any device, anywhere and anytime.
- Share Photos with Others Easily. When you want to share wonderful photos with friends and family members, you can share Google Drive folders easily.
- Data Loss Prevention. It’s not safe to save your photos in only one place. By saving important pictures on Google Drive, you can restore them easily if your local device crashes.
So, how to backup photos to your Google Drive on iPhone, Android, computer and Mac? Don’t worry. We will walk you through the steps in the following content.
How to Backup Photos to Google Drive on iPhone
Although Apple products users would utilize iCloud more, there’re still a majority of people who take advantage of Google Drive. If you are using an iPhone and want to know how to backup iPhone photos to Google Drive, you can follow the steps below:
Step 1: Launch Google Drive on your iPhone, and hit the three-vertically-stacked lines icon on the top left corner.
Step 2: Click on Settings in the next menu.
Step 3: Then, head to Backup.
Step 4: At last, click on Start Backup to begin the backup process.
Tip: If the backup isn’t completed, you will receive a message telling you the truth. And you can restart the backup task all over again. Meanwhile, you have to make sure the Internet connection keeps stable during the backup process.
How to Backup Photos to Google Drive on Android
How to backup photos on Android to Google Drive? If you are using an Android phone, then you can refer to the detailed steps below:
Step 1: Click on the 3 three-vertically-stacked lines icon on the left upper side and select Settings in the next window.
Step 2: Press Auto Add to add photos on your Android phone to Google Drive. In this way, photos on your Android phone will be added to Google Drive automatically.
How to Backup Photos to Google Drive on Mac/computer
In this part, you will learn 2 basic methods to backup photos on Mac/computer to Google Drive. And now, you can read the following content to learn the details.
Way 1: Use Drive for Desktop
If you want to backup Mac photos to Google Drive, or plan to backup photos on your computer to Google Drive, you can take advantage of the Google Drive for the desktop app. Specifically, you can set up auto-sync to make a backup on Google Drive. And here’s what you should follow:
Step 1: Install Drive for desktop if you haven’t installed it.
Step 2: Launch Drive for desktop and press the cog icon on the top right corner to select Preferences.
Step 3: Now, head to My Computer > Add folder, and select the folder that contains the photos that you want to backup. Then press the Done button.
Step 4: Then save the backup task and the selected folder will be synced to Google Drive successfully.
Tip: You cannot sign in to your Drive for desktop successfully sometimes and there’s no reason and solution for this problem. Meanwhile, it’s a syncing task rather than a backup task.
Way 2: Backup Photos to Google Drive via MultCloud
To avoid such problems that you may encounter when using the Drive for desktop to backup photos to your Mac/computer, it’s recommended to use a professional cloud file manager, MultCloud, for help. MultCloud is a brilliant service that allows you to manage multiple cloud services in only one place, such as Google Drive, OneDrive, Dropbox, MEGA, Amazon S3, etc.
By using MultCloud, you can perform many basic features, including downloading, uploading, renaming, sharing, copying, etc. For example, you can upload a folder to Google Photos with MultCloud when you find it hard to upload files by Google Photos itself. So, how to use MultCloud to backup images to Google Drive? You can follow the steps below:
Step 1: Create an account of MultCloud for free. Or, you can click on Try without signing up to get a temporary one.
Step 2: Go to Add Cloud on the left navigation bar, and add Google Drive to grant MultCloud access.
Step 3: Click on Google Drive then, and hit the Upload File button. Or, you can drag and drop photos to the interface of Google Drive too.
In addition, there’re many specialized features that MultCloud offers like Cloud Transfer, Cloud Backup, and Cloud Sync. These features are extremely useful when you want to transfer, backup and sync files from one cloud to another. For example, if you find it difficult to transfer an S3 bucket to another account, you can follow use the Cloud Transfer feature of MultCloud.
There’re some advantages of using MultCloud to move, backup and sync data across clouds:
- Automatic Migrate, Backup and Sync. MultCloud allows you to set up the scheduled move, backup and sync tasks. Specifically speaking, you can make tasks run at a regulated time, daily, weekly and monthly.
- Transfer, Backup and Sync as Quickly as Possible. MultCloud offers the leading data migration speed when moving files from one cloud to another. That’s to say, you can accomplish the tasks as fast as possible.
- Run the Tasks in the Background. MultCloud can run your tasks in the background once it gets started, even though your internet connection is disrupted suddenly.
Anyway, you will find it easy and simple to use MultCloud to manage your cloud storage services easily. Meanwhile, if you want to make data migration between clouds, MultCloud can achieve it without downloading.
Wrapping Up
That’s all about how to backup photos to Google Drive on iPhone, Android phone, computer and Mac. In a nutshell, you can utilize the Google Drive mobile app and desktop app. Or, if you find it troublesome to use the former methods, you can ask MultCloud for help.
If you turn to MultCloud, you can enjoy other advanced features too. On top of the Cloud Transfer, Cloud Backup and Cloud Sync features, you can download files from URLs, torrent files and magnet links to your clouds by using the Remote Upload feature of MultCloud. For instance, you can download torrents directly to Google Drive.
MultCloud Supports Clouds
-
Google Drive
-
Google Workspace
-
OneDrive
-
OneDrive for Business
-
SharePoint
-
Dropbox
-
Dropbox Business
-
MEGA
-
Google Photos
-
iCloud Photos
-
FTP
-
box
-
box for Business
-
pCloud
-
Baidu
-
Flickr
-
HiDrive
-
Yandex
-
NAS
-
WebDAV
-
MediaFire
-
iCloud Drive
-
WEB.DE
-
Evernote
-
Amazon S3
-
Wasabi
-
ownCloud
-
MySQL
-
Egnyte
-
Putio
-
ADrive
-
SugarSync
-
Backblaze
-
CloudMe
-
MyDrive
-
Cubby