Quick Search:
User Case: Can I Back up OneNote to Dropbox
“Can I backup OneNote notebooks through Dropbox instead of using OneDrive? I’ve been looking for solutions online and haven’t found any effective methods so far. Could you please help me? Thank you so much!” – A Question from Dropbox Community.
Why Backup OneNote to Dropbox?
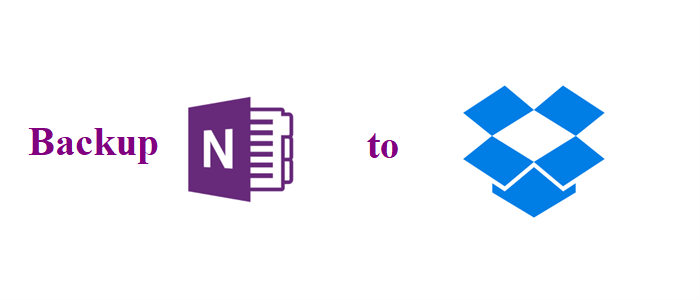
Microsoft OneNote is a digital notebook service that is designed for creating and storing documents and research. With OneNote, you can make it easier to collaborate with others by the sharing feature. While Dropbox is a professional and excellent cloud storage service for you to store various kinds of files, such as documents, PPT files, videos, photos, audio files, etc.
Although OneNote is an outstanding note-taking service, sometimes it loses notes. Nowadays, data loss is painful since you need to spend much time, energy and money to restore it. Therefore, backing up your precious files to Dropbox in advance can add a layer of data protection. On top of that, you can access your files stored on Dropbox across any device, anytime, and anywhere.
Then, how can you back up precious files from OneNote to Dropbox? In the following section, you will learn 3 simple methods. If you are interested, please keep reading.
How to Backup OneNote to Dropbox Easily
The most convenient way to backup files from OneNote to Dropbox is turning to an excellent file backup service – AOMEI Backupper Standard. This service offers you an easy and efficient way to backup files from a computer/laptop/(an) external hard drive to the clouds that you’ve installed on your devices, such as Dropbox, Google Drive, OneDrive, etc.
Why Use AOMEI Backupper Standard to Backup Files?
- FREE and Easy to Get Started. Equipped with many practical features, AOMEI Backupper Standard is a free service with an intuitive and simple interface. In this way, you can start to use this app without referring to complex tutorials.
- Automatic Backup. You can set up scheduled backup tasks to run at a certain time, daily, weekly, or monthly. Then, AOMEI Backupper Standard will start backup tasks in time, which facilitates you to the greatest extent.
- Event-Triggered Backup. AOMEI Backupper allows you to create backup tasks to run when specific events occur such as “User Login”, “User Logoff”, “System Startup” and “System Shutdown”.
- Recover Files Seamlessly. As long as you back up files to clouds with AOMEI Backupper Standard, you can enjoy the Restore feature and recover what you’ve backed up seamlessly and quickly. This is extremely effective when the source data and the backup are missing.
Now, you can refer to the following content to learn the detailed operations to backup OneNote to Dropbox with AOMEI Backupper Standard.
Step 1: Save your OneNote files to your computer.
Tip: In case you don’t know how to save your files on OneNote to your PC, you can follow the steps below:
1. Go to your OneNote on your PC, and click on the File tab on the top left side, then hit the Options button.
2. Proceed to Save & Backup, and select the Back Up All Notebooks Now. After hitting the OK tab, notebooks on OneNote will be saved to your PC immediately.
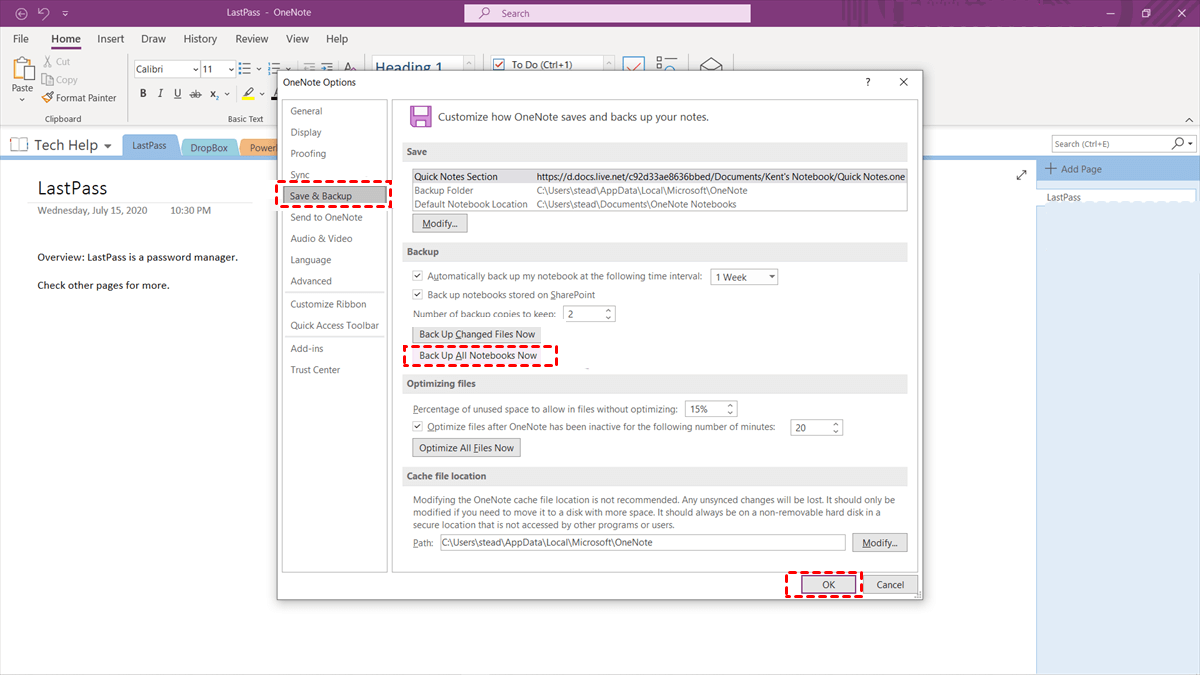
Step 2: Install AOMEI Backupper Standard and the Dropbox desktop app on your PC.
Step 3: Launch AOMEI Backupper Standard and click on the Backup tab on the left, then head to File Backup.

Step 4: Depending on where you saved your notebooks, press the Add Folder or Add File button.

Step 5: Go to the next rectangular box and press the downward arrow icon, then Select a cloud drive.
.png)
Step 6: Choose Dropbox in the next window. After that, you can start the backup task.
If you want to set up automatic backup tasks, you can head to the Schedule tab. That’s where you can set up auto-backup tasks to run at a specific time regularly. In addition to backup files to clouds, AOMEI Backupper Standard also offers you to automatically backup files to external hard drives.
How to Backup OneNote to Dropbox Manually
If the storage space of your PC is insufficient and cannot install AOMEI Backupper Standard, then you can backup notebooks from OneNote to Dropbox manually. Specifically speaking, you can take advantage of the Dropbox web app and desktop app.
Way 1: Turn to the Dropbox Web App
If you haven’t installed Dropbox on your computer and don’t plan to install it shortly, you can simply go to the Dropbox web app and upload notebooks from OneNote to it. This method is recommended when you have a few notebooks to upload since it’s easy to get stuck once you upload too much. So, how to backup OneNote notebooks on Dropbox via its web app? Follow the instructions below:
Step 1: If you don’t save notebooks from OneNote on your PC, you can store them first.
Step 2: Visit Dropbox on the web and sign in with your account.
Step 2: Press the Upload files or Upload folder button on the right navigation bar, then select the notebooks you want to upload. Or, you can drag and drop the notebooks to the interface of Dropbox.
.png)
Tips:
1. If you find the "Dropbox slow upload" issue, you can find the solutions by clicking that hyperlink.
2. You should make sure that the network connection is stable during the upload process. Or, the task might be stopped suddenly.
Way 2: Backup OneNote to Dropbox via Dropbox Desktop App
If you have already installed Dropbox on your PC, then there will be a Dropbox folder generated on your computer. In this case, you can depend on that Dropbox folder to backup notebooks from OneNote. Here’s what you should do:
Step 1: Save notebooks from OneNote on your computer.
Step 2: Open your Dropbox folder on your PC, then drag and drop the notebooks to the Dropbox folder directly.
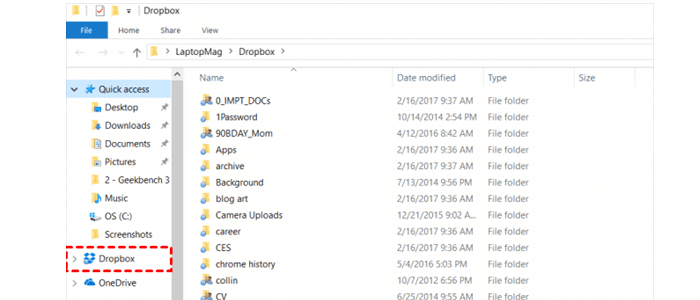
In a nutshell, you can upload notebooks from OneNote to Dropbox on the web, and utilize the Dropbox desktop app. However, that’s an upload task rather than a backup task. In other words, if files are lost both on your PC and Dropbox, it’s difficult to restore.
Final Words
After reading the whole passage, you can backup OneNote to Dropbox with the Dropbox web app and desktop app, and ask a third-party service – AOMEI Bakcupper Standard for help. If you decide to utilize AOMEI Backupper Standard, you can backup and restore files to Dropbox in a hassle-free way.
Apart from that, AOMEI Backupper Standard provides other special and brilliant features for you, such as the Restore feature, the Clone feature, and the Sync feature. For instance, you can easily clone the hard drive to SSD.
MultCloud Supports Clouds
-
Google Drive
-
Google Workspace
-
OneDrive
-
OneDrive for Business
-
SharePoint
-
Dropbox
-
Dropbox Business
-
MEGA
-
Google Photos
-
iCloud Photos
-
FTP
-
box
-
box for Business
-
pCloud
-
Baidu
-
Flickr
-
HiDrive
-
Yandex
-
NAS
-
WebDAV
-
MediaFire
-
iCloud Drive
-
WEB.DE
-
Evernote
-
Amazon S3
-
Wasabi
-
ownCloud
-
MySQL
-
Egnyte
-
Putio
-
ADrive
-
SugarSync
-
Backblaze
-
CloudMe
-
MyDrive
-
Cubby
