Quick Search:
Overview of OneDrive and S3
As more and more data are generated in people’s daily life, the traditional way to store data in hard drives has been gradually less popular, compared to cloud storage services, which are more cost-effective and convenient. Among many wonderful clouds, OneDrive and Amazons S3 are two of the excellent ones.
.png)
Offered by Microsoft, OneDrive is an online cloud service for users to store all types of files such as images, audio files, videos as well as documents. With OneDrive, users not only can access data that they have stored on this cloud without the limitation of place and time, but also manage the data organized, such as sharing files with friends, uploading and downloading photos, etc.
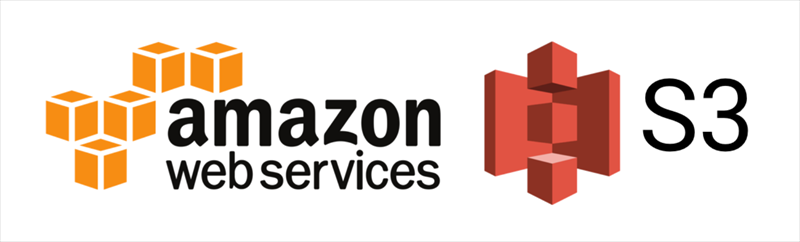
S3, also called Amazon S3, is a public cloud storage service based on Amazon Web Services and is built to store and retrieve data from anywhere. With a simple interface, S3 offers users industry-leading availability, security, and performance at very cost-effective costs.
Why Backup OneDrive to S3?
Since both OneDrive and Amazon S3 are brilliant cloud storage services, most users have utilized two of them. Although OneDrive is a brilliant free cloud backup service for people to save data, it has some limitations:
- OneDrive only supports the files versioning feature for Microsoft Office files, which will bring much trouble when you urgently need to view non-office files.
- OneDrive sometimes makes sharing a little troublesome. Even though OneDrive is a good cloud service, not that many users are utilizing it as the main cloud drive. And the collaboration on OneDrive is a bit tough, since the recipients who don’t have an outlook account are not that easy to access the sharing files.
Whereas Amazon S3 offers unlimited storage size for paid users, supports full file versioning, and has a concept of Buckets to store data. You not only can set access to who can create and delete the data in the bucket, but also choose the geographical region to store S3 buckets and data. Also, Amazon S3 is a nice place for developers to deal with a large amount of data.
Therefore, with more wonderful features that S3 offers such as data backups and restorations, backup OneDrive to Amazon S3 is the right thing to do, especially if you are a developer or organization.
How to Backup OneDrive to S3 Easily
In this section, we will introduce you a FREE and professional cloud to cloud backup service, MultCloud, to help you backup from OneDrive to S3 seamlessly. MutlCloud is an excellent cloud file manager that allows users to manage multiple cloud services such as Google Drive, OneDrive, Box, Amazon S3, pCloud, Google Photos, Flickr, etc. in only one platform.
With MultCloud, you not only can download files from Dropbox, upload to Google Drive from URL, share OneDrive files, etc. but also back up data between cloud services without troublesome download-and-upload process.
.png)
The Reason Why Backup OneDrive to S3 with MultCloud:
- Support Offline Backup. Once you start the backup tasks, MultCloud can run the backup process even if you shut down the computer or the network connection is disconnected.
- Backup Versions Management on Clouds. After backing up data from OneDrive to S3 several times, MultCloud will keep every version for you in case you want to restore any version when needing.
- Recover Faster. MultCloud offers you a quick and instant way to find your data back with only 3 steps. Also, it provides the Versions feature that can help you recover certain data.
- Stability and Flexibility. The Cloud Backup feature of MultCloud has been tested for thousands of times in different situations and the success rate is high. Meanwhile, if you forget to create a backup folder, MultCloud will automatically create one in the target directory so that you can locate backups clearly, which is very flexible.
Now, you can refer to the following content to learn the simple way to backup OneDrive to S3 with MultCloud:
Step 1: Register a MultCloud account for free by your email. Alternatively, you can log in with your Facebook account or Google account.

Step 2: Press Add Cloud on the left sidebar. Here you will have a basic idea of how many cloud services MultCloud supports in total. Then, add OneDrive and Amazon S3 respectively.
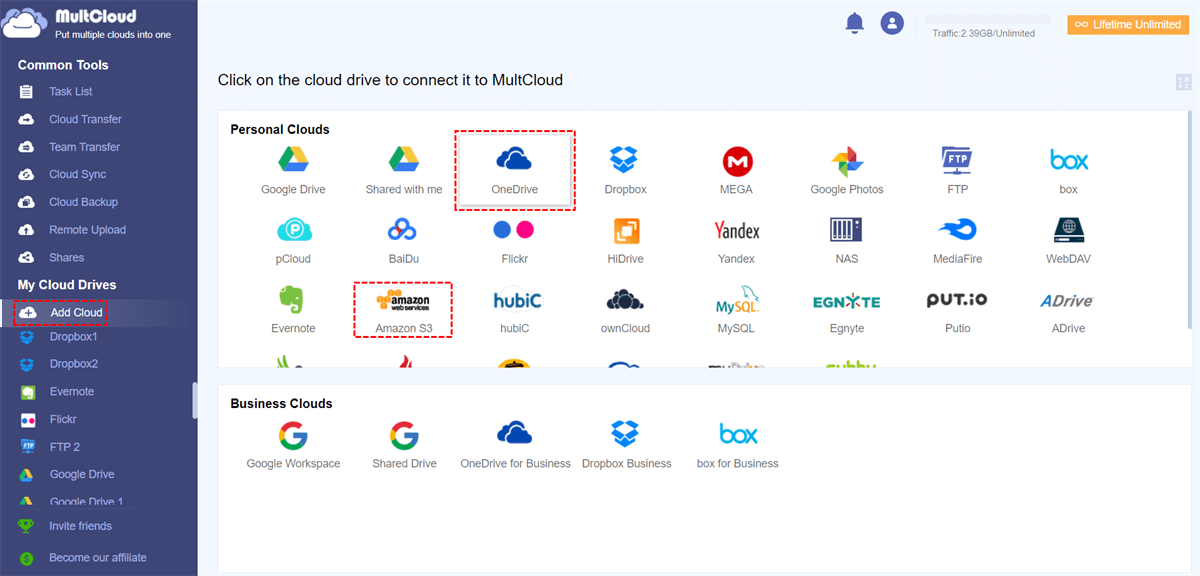
Step 3: Now, head to Cloud Backup, and select OneDrive as the source directory and Amazon S3 as the target directory. Then, tap Backup Now.
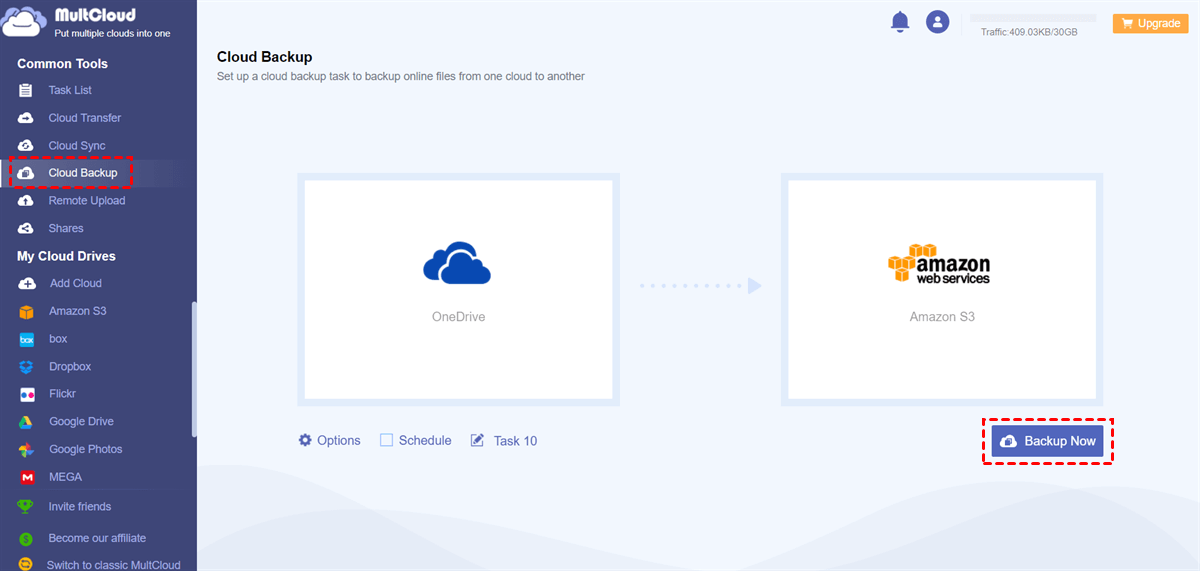
If you don’t want to back up everything on OneDrive to S3, you can use the Filter feature (Options > Filter) to quickly include or exclude files with certain extensions, for example, mp4. In addition to backup OneDrive to S3, if you want to backup S3 to OneDrive, all you need is to exchange the source and target directory simply.
Meanwhile, once the backup tasks get started, the Cloud Backup feature of MultCloud won’t be affected by the network connection, since it relies on the data traffic that MultCloud offers to back up. And if you have a large amount of data to back up across clouds, you can upgrade your account and enjoy more data traffic.
Bonus Tip: How to Move Data from OneDrive to S3
In certain situations, users need data on OneDrive while they are using Amazon S3. For example, if you are a developer and have stored some connected data on OneDrive, then you need to transfer data from OneDrive to S3 for development. So, how to migrate data from OneDrive to S3 effortlessly?
Fortunately, MultCloud not only allows you to backup OneDrive to S3, but also help you make cloud to cloud transfer easily and seamlessly. It gives users the leading transmission speed and large files can be moved as quickly as possible. So, even if you have a large number of files to migrate, don't worry. Here’s what you should do:
Step 1: Log in to your MultCloud. Then add OneDrive and S3.
Step 2: Head to Cloud Transfer, and select OneDrive as the source directory and S3 as the target directory. Next, press Transfer Now.
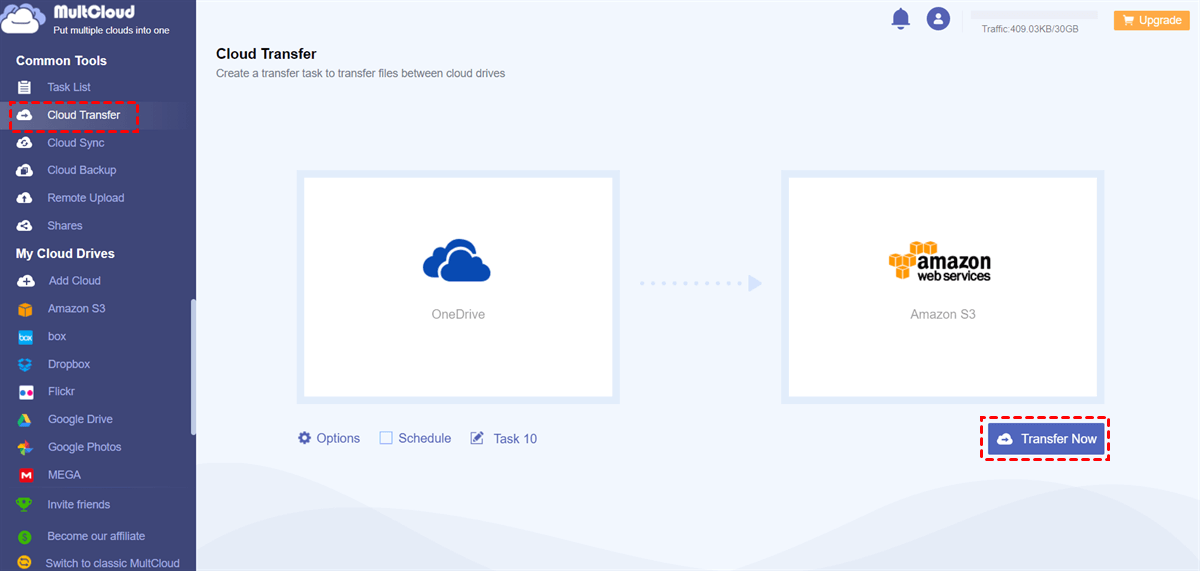
Only two steps can achieve data transmission across OneDrive to Amazon S3. Also, MultCloud offers a leading speed in data migration between cloud services. So, you can easily achieve transferring tasks as quickly as possible.
Conclusion
That’s all about the way to backup OneDrive to S3 with MultCloud. Now, you can start your backup tasks easily by using this brilliant multiple cloud storage manager. Meanwhile, if you want to transfer from OneDrive to S3, you can ask MultCloud for help as well.
In addition, MultCloud offers Cloud Sync and Remote Upload functions. The former one answers you how to sync from cloud to cloud with ease and offers many advanced sync modes such as Cumulative Sync, Move Sync, Mirror Sync, Real-Time Sync, etc. And the latter one allows you to upload data from URL, torrent files and magnet link directly to any of your clouds. For instance, you can remote upload to Google Drive efficiently.
MultCloud Supports Clouds
-
Google Drive
-
Google Workspace
-
OneDrive
-
OneDrive for Business
-
SharePoint
-
Dropbox
-
Dropbox Business
-
MEGA
-
Google Photos
-
iCloud Photos
-
FTP
-
box
-
box for Business
-
pCloud
-
Baidu
-
Flickr
-
HiDrive
-
Yandex
-
NAS
-
WebDAV
-
MediaFire
-
iCloud Drive
-
WEB.DE
-
Evernote
-
Amazon S3
-
Wasabi
-
ownCloud
-
MySQL
-
Egnyte
-
Putio
-
ADrive
-
SugarSync
-
Backblaze
-
CloudMe
-
MyDrive
-
Cubby
