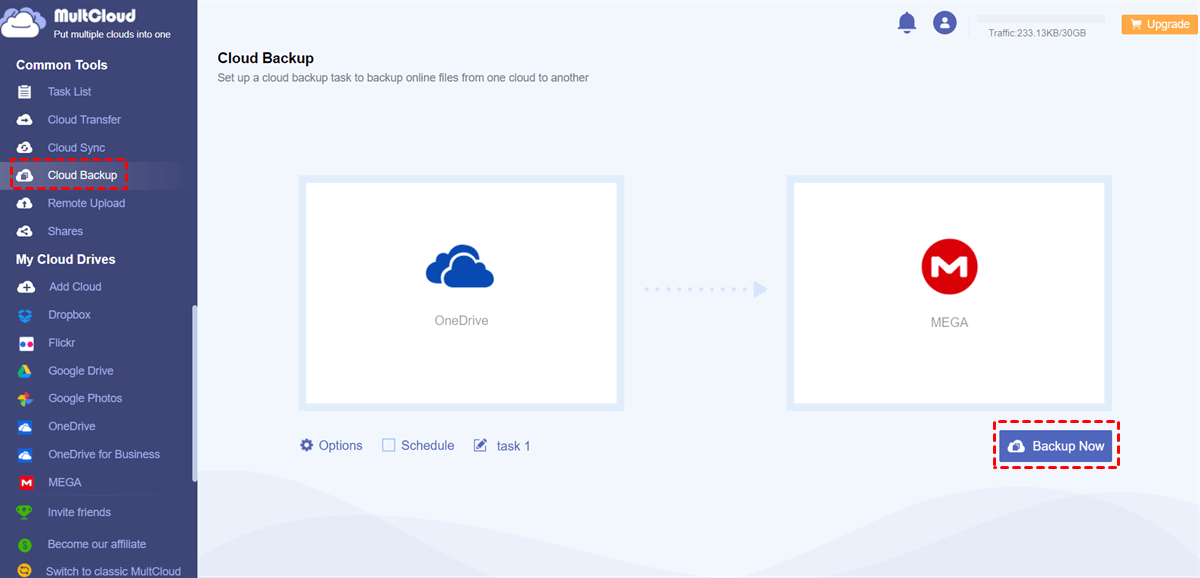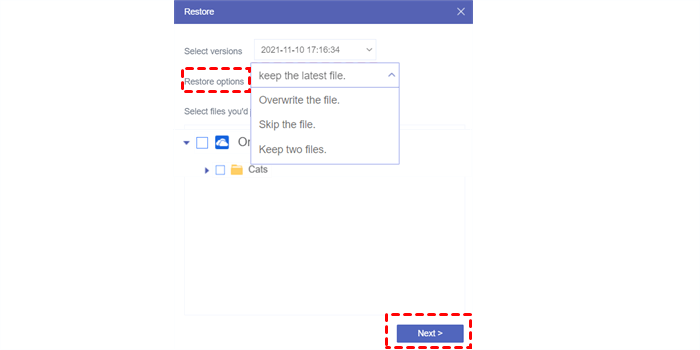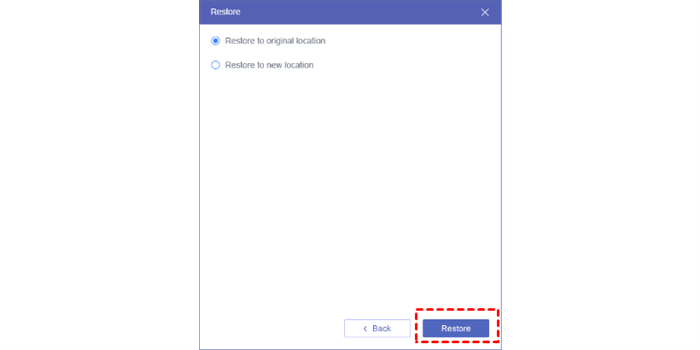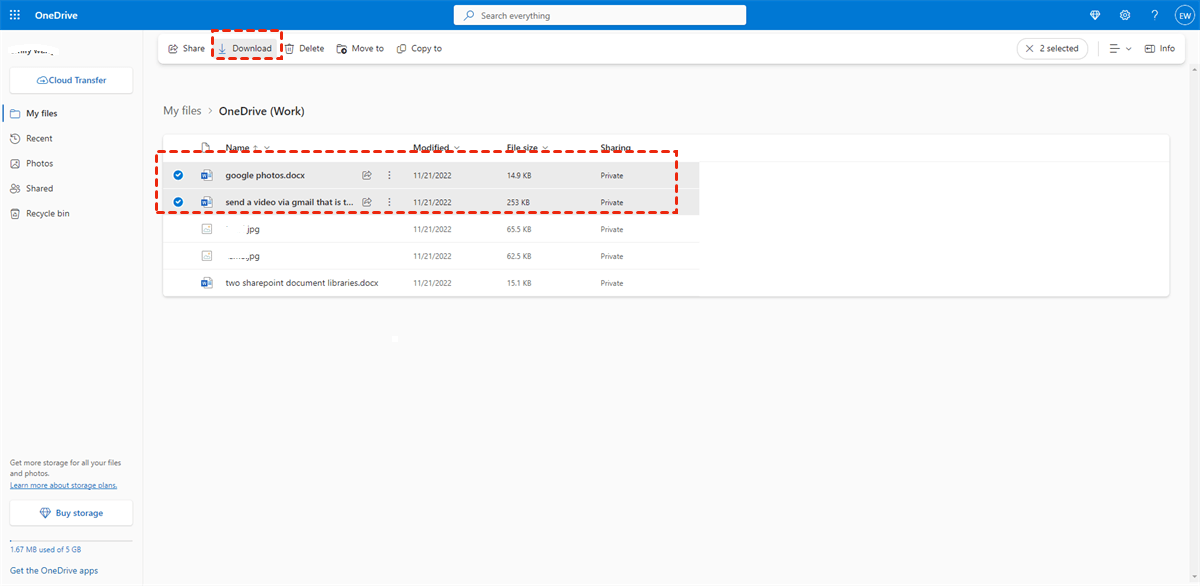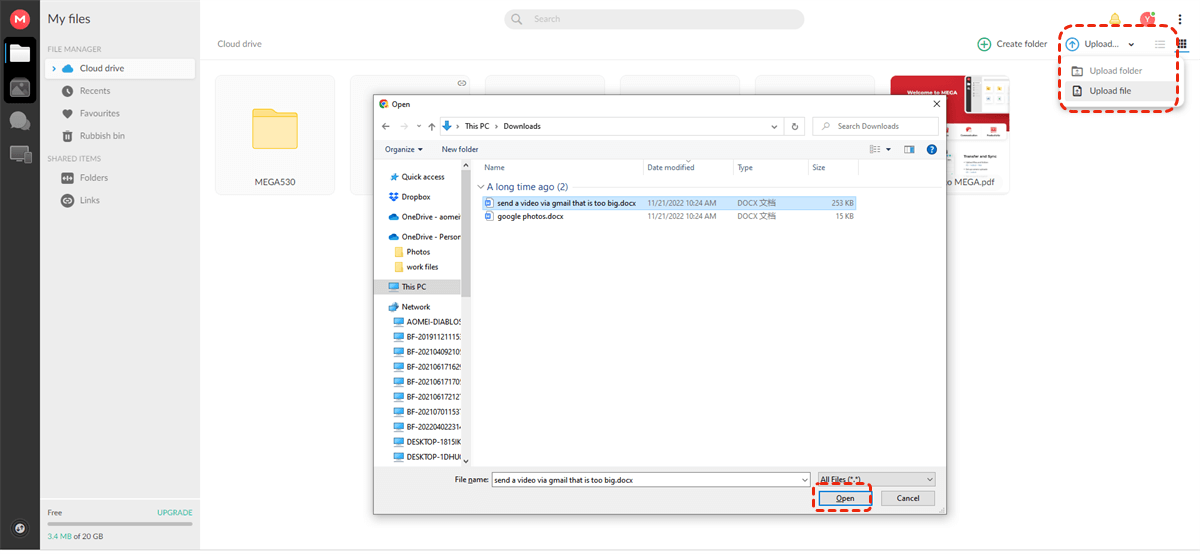Quick Search:
Preface
.png)
Produced by Microsoft, OneDrive is a popular cloud storage choice for many users. Over the past few years, there are a raft of new features having been added methodically to OneDrive, such as Files on demand, Document scanning and Personal Vault. It provides 5 GB of free space with users to store important data online and then they can access or share those data with others from anywhere and any device.
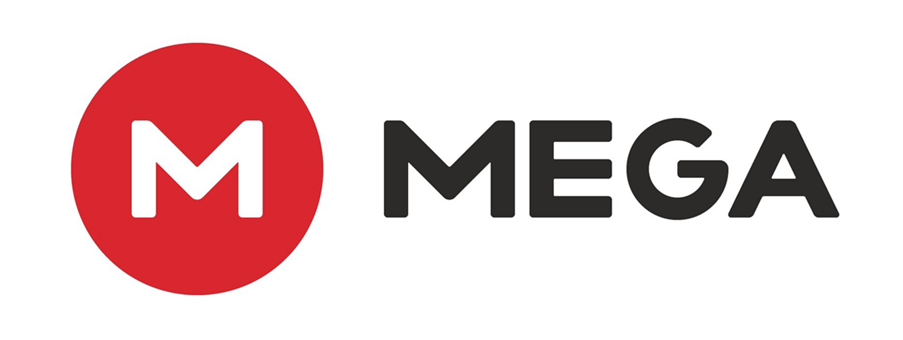
MEGA is a reliable backup storage service for people who want to save files and folders to clouds, and offers an end-to-end encryption technology to keep your data safe. Once you sign up for MEGA, you can possess 20GB of free storage space, which is sufficient for users’ daily requirements.
Both two are useful and popular free cloud backup and sync services, and most people utilize OneDrive and MEGA for different purposes at the same time. Once you have multiple cloud storage services, it’s inevitable to move files and data from one cloud to another sometimes for different reasons.
This article not only offers you the reasons you can gain from backing up files from OneDrive to MEGA, and also introduces 2 free and easy ways to help you complete the backing up data from OneDrive to MEGA. Now, you can keep reading to learn more.
Why Backup OneDrive to MEGA?
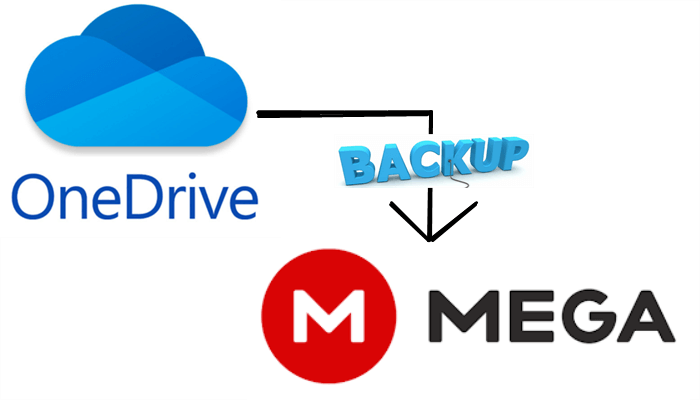
Users would backup data from OneDrive to MEGA cloud for the following reasons:
- Data Protection. Mega works with 128-bit Advanced Encryption Standard (AES) key to encrypt sensitive data, which would be an added layer of protection for your important files.
- Get More Free Storage. As mentioned before, OneDrive only offers 5GB of free storage space for users. So, users can only save files and data on OneDrive in a very limited scale. Whereas MEGA provides you with 20GB of free storage space, which is very generous. Thus, you can back up OneDrive data to MEGA and then free up OneDrive space.
- Simple Recovery. Data on OneDrive can be deleted unintentionally and affected badly by hackers and viruses. If you don’t have a backup, this situation will drive you crazy. However, data can be easily recovered from backups if you have one on MEGA.
Anyway, backing up data can improve your data security and decrease the cost if you encounter unexpected data loss. So, how to make cloud data backup? Is there any useful service that can achieve this task easily? If you have the same questions, you can refer to the following content to learn the efficient way to back up data from OneDrive to MEGA seamlessly.
How to Backup OneDrive to MEGA Efficiently
MultCloud is a FREE cloud file manager that offers many useful and professional features to help you manage your cloud drives and data on clouds effectively. By using MultCloud, you can add multiple cloud services like Google Photos, OneDrive, MEGA, Google Drive, FTP, Flickr, Dropbox, etc. and manage them well in only one platform.
.png)
Here, you can perform most operations that you can do on the official web app on each cloud such as downloading, renaming, uploading a file to OneDrive as well as sharing Dropbox folder, etc. In addition, you can back up files from cloud to cloud. Now, let’s see how it works when you want to backup OneDrive to MEGA.
Step 1: Register a MultCloud account for free. Alternatively, you can sign in with Google/Facebook account.

Step 2: Press the Add Cloud tab, and add OneDrive and MEGA by following the instructions shown to you.
Step 3: Now, go to Cloud Backup, and choose OneDrive as the source directory and MEGA as the target directory. Next, click Backup Now.
Conversely, if you want to backup MEGA to OneDrive, you can also use MultCloud to achieve it by selecting MEGA as the source directory and OneDrive as the target directory.
Tips:
1. You can click Options to make settings. For example, once you check the feature of email notification, you can immediately know when your backup task is completed. Also, the Filter (Paid) can help you quickly include/exclude the files with certain extensions.
2. If you cannot oversee the backup process, don’t worry, you can set up Schedule backup tasks. There are 3 options for you to choose: backup files daily, weekly or monthly. Once you set scheduled backup tasks, you can close your computer and the tasks will continue.
Bonus Tip: How to Restore OneDrive Deleted Files – Have Backups
After copying OneDrive to MEGA, some users will free up OneDrive space by deleting the files they have backed up to MEGA. However, although MEGA is a useful cloud backup service, its zero-knowledge-encryption makes it hard to collaborate with others. Therefore, users may want to restore some files they need to collaborate sometimes.
Then, how to recover OneDrive deleted files easily? Fortunately, MultCloud offers a feature called Restore, which can help you recover deleted files on OneDrive if you have backed up those files to MEGA.
Tip: This method is only available when you backup OneDrive to MEGA by using MultCloud.
Let’s figure out the way to recover the files you deleted from OneDrive under the prerequisite of having backed up those files from OneDrive to MEGA with MultCloud.
Step 1: Go to Task List on the right upper side, and locate the backup task. Then click the 3 parallel lines.
.png)
Step 2: Now, press the Restore button in the pop-up window.
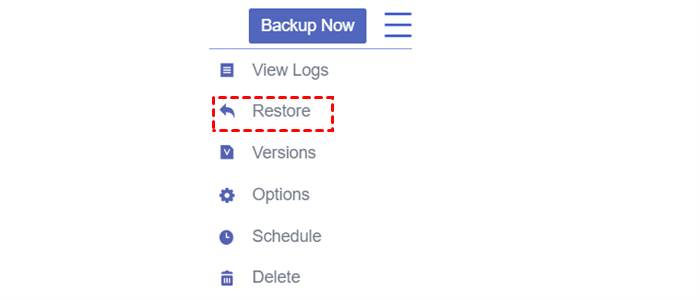
Step 3: Select Restore options and files you want to restore. Then, you can click the Next tab.
Step 4: Now, you can choose the location where you want the files restore to: you can select Restore to original location or Restore to new location. At last, tap Restore. And then the files will be recovered smoothly.
Anyway, as long as you have backed up files from OneDrive to MEGA by using MultCloud. The Restore function of MultCloud can help you quickly recover the files you have deleted on OneDrive, which can prevent your important files from losing.
A Manual Way to Backup OneDrive to MEGA
Also, you can take the most common way to transfer OneDrive files to MEGA for a backup. That is firstly downloading files from OneDrive to your local storage space, and then re-uploading them to MEGA cloud.
Step 1. Login your OneDrive account using one of your browser.
Step 2. Select the files you want to back up to MEGA and click "Download". You can select multiple files at one time to download. If so, they will be a zip folder. Before uploading to MEGA then, you had better to unzip them.
Step 3. Now, login your MEGA account and access the folder you want to back up the OneDrive files. Click "Upload" > "Upload Files".
Step 4. In the pop-out window, choose the files you just downloaded from OneDrive, click on "Open" to start the upload.
This method is also simple, but relies on the bandwidth status. Too much data and bad network may make the whole process get stuck. Besides, it requires the local storage as the intermediate space.
Conclusion
After reading this guide, you now can know how to backup OneDrive to MEGA via two different methods. To make it as easy as possible, it is better to use the professional third-party service – MultCloud. It not only can back up files across clouds, but also can restore the files easily.
Meanwhile, MultCloud also offers other advanced features such as Cloud Transfer, Cloud Sync, and Remote Upload. All 3 features have their own advantages and can help you manage their data and clouds well. For example, if you want to transfer files from OneDrive to MEGA, the Cloud Transfer feature can help you complete the task quickly and easily.
MultCloud Supports Clouds
-
Google Drive
-
Google Workspace
-
OneDrive
-
OneDrive for Business
-
SharePoint
-
Dropbox
-
Dropbox Business
-
MEGA
-
Google Photos
-
iCloud Photos
-
FTP
-
box
-
box for Business
-
pCloud
-
Baidu
-
Flickr
-
HiDrive
-
Yandex
-
NAS
-
WebDAV
-
MediaFire
-
iCloud Drive
-
WEB.DE
-
Evernote
-
Amazon S3
-
Wasabi
-
ownCloud
-
MySQL
-
Egnyte
-
Putio
-
ADrive
-
SugarSync
-
Backblaze
-
CloudMe
-
MyDrive
-
Cubby